Nehmen Sie Videos, Audiodateien, Online-Tutorials usw. unter Windows / Mac auf und passen Sie die Größe an, bearbeiten Sie Videos oder Audiodateien und vieles mehr.
- Screen Recorder
- Mac Video Recorder
- Windows-Videorecorder
- Mac Audio Recorder
- Windows Audio Recorder
- Webcam Recorder
- Game Recorder
- Besprechungsrekorder
- Messenger Call Recorder
- Skype Recorder
- Kursaufzeichner
- Präsentationsrecorder
- Chrome Recorder
- Firefox-Rekorder
- Screenshot unter Windows
- Screenshot auf dem Mac
Die 5 besten Methoden zum kostenlosen Aufnehmen von Bildschirmvideos
 aktualisiert von Lisa Ou / 24. Februar 2021, 10:00 Uhr
aktualisiert von Lisa Ou / 24. Februar 2021, 10:00 UhrWas ist der beste Desktop-Bildschirmrekorder? Erstellen Sie Screencast-Videos auf Ihrem Computer? Ob Sie müssen Mach ein Video-Tutorial, Konferenzen online aufzeichnen, oder auch Erhalten Sie eingehende Skype-AnrufeHier erfahren Sie mehr über die 5 besten Desktop-Rekorder, mit denen Sie kostenlos Bildschirmaktivitäten wie Bildschirmvideos, Webcam-Aufnahmen, Mikrofonstimmen, Systemaudio und weitere Dateien problemlos erfassen können. Erfahren Sie einfach mehr über die Funktionen und wählen Sie die gewünschte entsprechend Ihren Anforderungen aus.
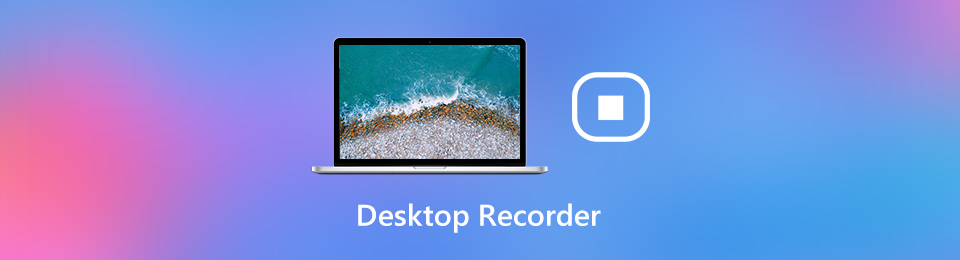

Führerliste
1. 5 besten kostenlosen Desktop-Rekorder zum Aufnehmen von Bildschirmvideos
Top 1: FoneLab Screen Recorder
FoneLab Screen Recorder ist ein ausgezeichneter Desktop-Bildschirmrekorder zum Aufzeichnen von Bildschirmaktivitäten, einschließlich Bildschirmvideos, Systemaudio, Mikrofonstimme und sogar Webcam-Filmmaterial. Sie können damit die Video- und Audioeinstellungen optimieren, Anmerkungen / Formen / Wasserzeichen hinzufügen, die aufgezeichnete Datei bearbeiten und zuschneiden oder sogar die Mediendatei im Programm verwalten.
- Nehmen Sie alle Bildschirmaktivitäten, Bildschirmvideos, Mikrofonaudios und mehr auf.
- Optimieren Sie die Videoqualität, Bildrate, FPS, das Videoformat, die Audioeinstellungen usw.
- Fügen Sie Anmerkungen, Wasserzeichen, Formen, Beschriftungen, Linien und andere Elemente hinzu.
- Verwalten Sie die aufgezeichneten Desktop-Videos wie Abspielen, Löschen und Teilen mit anderen.
Mit FoneLab Screen Recorder können Sie Videos, Audiodaten, Online-Tutorials usw. unter Windows / Mac aufzeichnen und die Größe anpassen, Videos oder Audiodaten bearbeiten und vieles mehr.
- Nehmen Sie Video, Audio, Webcam und Screenshots auf Windows / Mac auf.
- Vorschau der Daten vor dem Speichern.
- Es ist sicher und einfach zu bedienen.
Schritt 1Laden Sie den Desktop-Bildschirmrekorder herunter und installieren Sie ihn, bevor Sie das Programm auf Ihrem Computer starten. Gehe zum Video Recorder Option und klicken Sie auf Ausrüstung Symbol zum Anpassen der Videoeinstellungen wie Videoformat, FPS, Audioformat und Bildrate entsprechend Ihren Anforderungen.

Schritt 2Gehe auf die Video Recorder Option und wählen Sie die Maßgeschneidert Option, um den Aufnahmebereich anzupassen oder sogar die auszuwählen Vollständiger Möglichkeit. Darüber hinaus können Sie auch die aktivieren System Klang Option und die Mikrofon Option zum einfachen Hinzufügen der Audiodateien zum Bildschirmvideo.

Schritt 3Danach können Sie auf die Schaltfläche klicken REC Schaltfläche zum Aufzeichnen des Desktop-Bildschirms auf dem Desktop. Während des Aufnahmevorgangs können Sie auch Anmerkungen, Formen, Pfeile hinzufügen oder sogar auf dem Desktop-Bildschirm zeichnen. Natürlich können Sie mit dem Schnappschüsse machen Kamera klicken.

Schritt 4Sobald Sie die Videos aufgenommen haben, können Sie auf klicken Stoppen Schaltfläche zum Speichern der gewünschten Datei. Sie können das Video mit dem Startpunkt und dem Endpunkt zuschneiden. Darüber hinaus können Sie die aufgezeichneten Dateien verwalten, abspielen, löschen, für soziale Medien freigeben und vieles mehr.

Top 2: OBS-Studio
OBS Studio ist ein kostenloser Bildschirmschreiber für Desktop zu Bildschirmvideos aufnehmen direkt von Ihrer Grafikkarte.
Vorteile:
- Nutzen Sie Multi-Core-CPUs für eine verbesserte Leistung bei 60 FPS.
- Codieren Sie Ihr aufgezeichnetes Videomaterial im FLV-Format und speichern Sie es lokal.
Nachteile:
- Bei der Aufnahme von Desktop-Videos mit Audio treten einige Störungen auf.
- Es gibt keine Videobearbeitungsfunktionen zum Polieren der aufgezeichneten Videodateien.
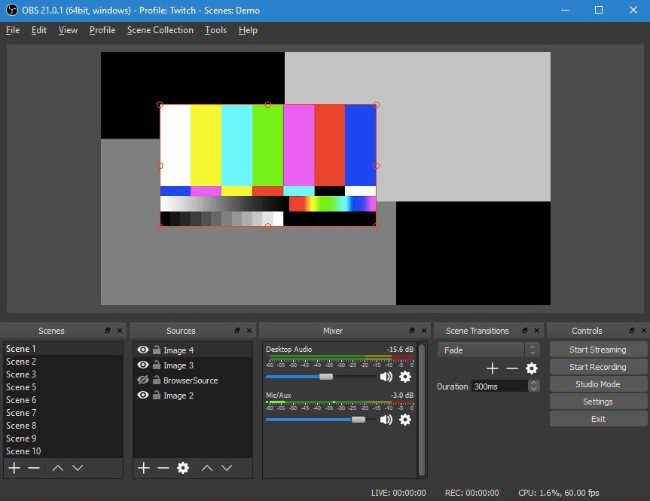
Top 3: ShareX
ShareX ist ein weiterer Open-Source-Desktop-Bildschirmrekorder, mit dem Sie eine gesamte scrollende Webseite erfassen, Text über OCR erfassen und identifizieren und sogar Ihren Bildschirm nach einem Zeitplan erfassen können.
Vorteile:
- Nehmen Sie das Desktop-Bildschirmvideo und GIF ohne Wasserzeichen oder Einschränkungen auf.
- Es gibt eine Vielzahl von Optionen, mit denen Sie die Projekte überprüfen können.
- Senden Sie Ihre aufgenommenen Bilder und Videos ganz einfach direkt an Filesharing-Sites.
Nachteile:
- Es können keine Screenshots oder Aufzeichnungen von Spielen im Vollbildmodus erstellt werden.
- Es sollte zu kompliziert sein, Desktop-Videos innerhalb des Programms aufzunehmen.
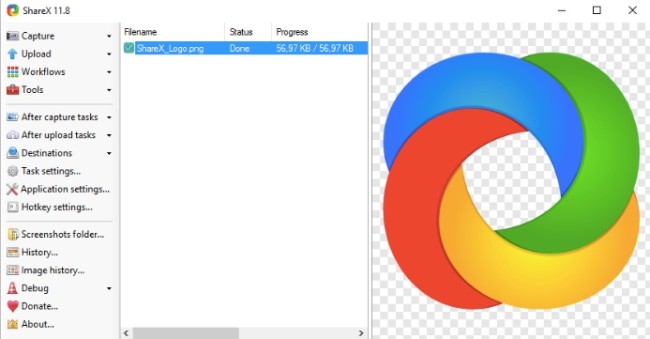
Top 4: Windows-Spielleiste
Wenn Sie das Bildschirmvideo ohne zusätzliches Programm aufnehmen möchten, ist die Windows Game Bar ein weiterer Gameplay-Rekorder, den Sie berücksichtigen können. Sie können problemlos Spiele, Programme und sogar Browser aufzeichnen.
Vorteile:
- Es ist ein eingebauter Desktop-Recorder zum Aufnehmen von Videos ohne zusätzliches Programm.
- Ermöglichen die Aufnahme von Sprache über Mikrofon-, System- und Mausgeräusche.
- Speichern Sie die Videos auf dem Aufnahmebildschirm und das Gameplay-Video in Originalqualität.
Nachteile:
- Es gibt keinen Video-Editor zum Nachbessern der aufgezeichneten Gameplay-Videos.
- Der Desktop-Bildschirm oder der Datei-Explorer können nicht wie die anderen aufgezeichnet werden.
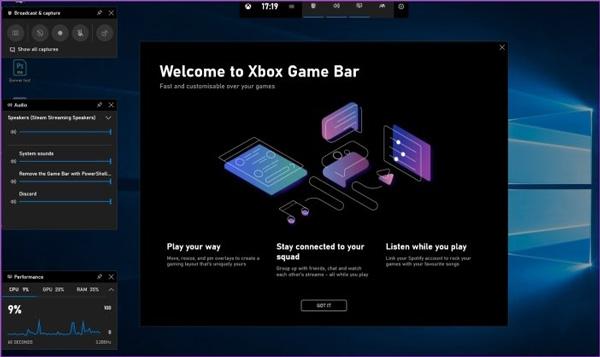
Oben 5: Camtasia
Camtasia ist ein professioneller Desktop-Bildschirmrekorder, der professionelle Videos der Aktivität aufzeichnet. Neben den grundlegenden Aufnahmefunktionen können Sie auch HD-Videos von einer externen Quelle in die Aufnahme importieren.
Vorteile:
- Stellen Sie einen Greenscreen-Effekt bereit, um die Webcam als Teil der Aktion zu erstellen.
- Integrieren Sie animierte Elemente wie Anmerkungen, Beschriftungen und mehr.
- Nehmen Sie Videos auf Mobilgeräten auf und übertragen Sie sie zur Bearbeitung an Camtasia.
Nachteile:
- Es bietet nur eine 30-Tage-Demoversion mit einigen Aufnahmebeschränkungen.
- Verbieten Sie das Erstellen von Videos für kommerzielle Zwecke.
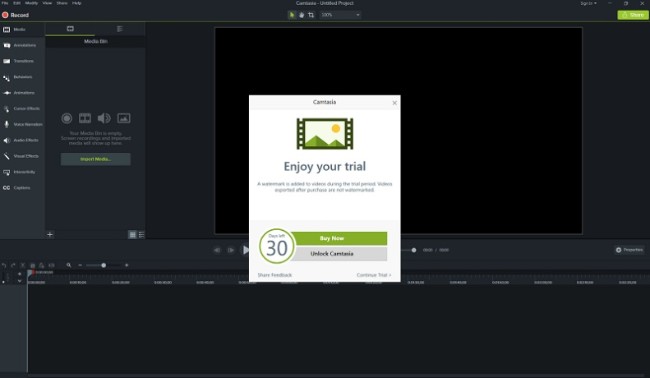
2. FAQs zu Desktop Recorder, die Sie kennen sollten
1. Gibt es eine Alternative zu einem Desktop-Rekorder online?
Ja, es gibt Dutzende von Online-Desktop-Rekordern wie Screencastify, Screencast-O-Matic, AnyMP4 Free Online Screen Recorder und andere. Es gibt jedoch viele Einschränkungen, wie z. B. die Aufnahmegröße, die zeitliche Begrenzung und andere. Sie sollten den Desktop-Rekorder verwenden, um Bildschirmvideos mit hoher Qualität aufzunehmen.
2. Was ist der Standard-Desktop-Recorder für Mac?
Wenn Sie den Desktop-Bildschirm auf Ihrem MacBook aufzeichnen möchten, können Sie einfach die Standard-Bildschirmaufzeichnungsfunktion von macOS Mojave oder höher auswählen. Wie bei den früheren Versionen können Sie auch die verwenden QuickTime-Rekorder stattdessen als Mac Desktop Recorder.
3. Kann ich Gameplay-Videos mit Desktop Recorder aufnehmen?
Zu Gameplay-Videos aufnehmenkönnen Sie auch die Desktop-Rekorder verwenden. Wenn Sie die Videos jedoch in Originalqualität aufnehmen müssen, können Sie einen kostenlosen Gameplay-Recorder verwenden. Natürlich können Sie auch die professionellen Bildschirmrekorder verwenden.
Zusammenfassung
Wenn Sie Desktop-Bildschirmvideos aufnehmen müssen, erfahren Sie im Artikel mehr über die 5 besten Desktop-Recorder. Egal, ob Sie ein Video-Tutorial aufzeichnen, Online-Konferenzen aufzeichnen oder sogar ganz einfach Musik hören möchten, Sie können die FoneLab Screen Recorder als professioneller Desktop-Bildschirmrekorder.
Mit FoneLab Screen Recorder können Sie Videos, Audiodaten, Online-Tutorials usw. unter Windows / Mac aufzeichnen und die Größe anpassen, Videos oder Audiodaten bearbeiten und vieles mehr.
- Nehmen Sie Video, Audio, Webcam und Screenshots auf Windows / Mac auf.
- Vorschau der Daten vor dem Speichern.
- Es ist sicher und einfach zu bedienen.
