- Teil 1: Trennen Sie das iPhone vom iPad auf dem iPhone
- Teil 2: Trennen Sie das iPhone vom iPad auf dem Computer
- Teil 3: Trennen Sie das iPhone vom iPad mit FoneLab iOS Unlocker
- Teil 4: Trennen Sie die Synchronisierung des iPhone vom Computer, indem Sie die automatische Synchronisierung von iTunes deaktivieren
Entsperren Sie die Apple ID, entfernen Sie das Bildschirmkennwort und umgehen Sie die Screem-Zeit.
- Erinnerung
- Safari Geschichte
- Safari Lesezeichen
- Videos
- Musik
- Kontakt
- Kalender
- App Datum
- SMS
- iMessage
- Notizen
- Dokument
- Fotos
Trennen der iPhone-Verbindung vom iPad - Trennen Sie die iPhone-Verbindung vom iPad
 aktualisiert von Somei Liam / 06. August 2021, 17:00 Uhr
aktualisiert von Somei Liam / 06. August 2021, 17:00 UhrWie trenne ich das iPhone vom iPad? Wir haben verschiedene Möglichkeiten, mit diesem Problem umzugehen. Erstens können wir zugeordnete Geräte auf dem iPhone oder Computer entfernen, um das iPhone vom iPad zu trennen. Die automatische Synchronisierung von iTunes deaktivieren ist auch eine gute Methode, um das iPhone vom iPad zu trennen.

Führerliste
- Teil 1: Trennen Sie das iPhone vom iPad auf dem iPhone
- Teil 2: Trennen Sie das iPhone vom iPad auf dem Computer
- Teil 3: Trennen Sie das iPhone vom iPad mit FoneLab iOS Unlocker
- Teil 4: Trennen Sie die Synchronisierung des iPhone vom Computer, indem Sie die automatische Synchronisierung von iTunes deaktivieren
Tipps: Wenn Sie wissen möchten, wie Sie Daten von einem iPhone auf ein iPhone oder ein anderes iOS-Gerät übertragen, z. B. Bilder von einem iPhone auf ein iPhone, lesen Sie So übertragen Sie Bilder vom iPhone auf das iPhone.

FoneLab Hilft beim Entsperren des iPhone-Bildschirms. Entfernt die Apple ID oder das Kennwort. Entfernen Sie die Bildschirmzeit oder den Einschränkungspasscode in Sekunden.
- Hilft Ihnen, den iPhone-Bildschirm zu entsperren.
- Entfernt die Apple ID oder ihr Passwort.
- Entfernen Sie die Bildschirmzeit oder den Einschränkungspasscode in Sekunden.
Teil 1. Trennen Sie das iPhone vom iPad auf dem iPhone
Option 1. iPhone abmelden, um das iPhone vom iPad zu trennen
Auf einem iPhone, iPad oder iPod touch können Sie keine Liste Ihrer verknüpften Geräte sehen. Sie können jedoch ein verknüpftes iOS-Gerät mit dem Gerät entfernen, das Sie entfernen möchten. Unten erfahren Sie, wie Sie das iPhone vom iPad aufheben.
Schritt 1Entsperren Sie Ihr iPhone, gehen Sie in Einstellungen > iTunes & App Store.
Schritt 2Zylinderkopfschrauben Anmelden und geben Sie dann Ihre apple ID.
Schritt 3Tippe auf deine apple IDWählen Apple-ID anzeigen. Möglicherweise werden Sie aufgefordert, Ihr Passwort einzugeben.
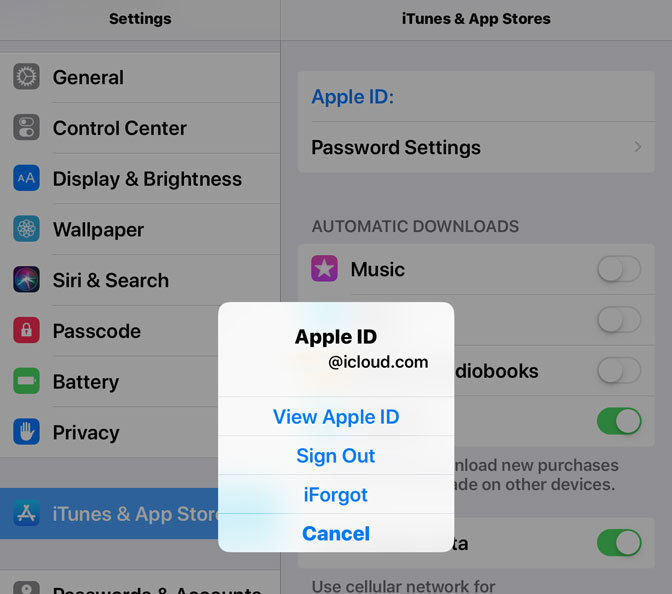
Schritt 4Blättern Sie im Cloud-Bereich zu iTunes und tippen Sie anschließend auf Entfernen Sie dieses Gerät.
Schritt 5Scrollen Sie zum iTunes in der Cloud Abschnitt, dann klicken Sie auf Geräte verwalten. Wenn keines Ihrer Geräte Ihrer Apple ID zugeordnet ist, wird dieser Abschnitt nicht angezeigt.
Schritt 6Klicken Sie auf der Seite Geräte verwalten rechts neben dem zu entfernenden Gerät auf Entfernen.
Tipps: Je nachdem, wann Sie Ihr Gerät mit Ihrer Apple ID verknüpft haben, müssen Sie möglicherweise bis zu 90 Tage warten, um das Gerät mit einer anderen Apple ID zu verknüpfen.
Option 2. Trennen Sie das iPhone über die Einstellungen vom iPad
Wenn Sie ein anderes iOS-Gerät mit Ihrer Apple-ID haben, können Sie damit auch die Apple-ID entfernen.
Gehen Sie zu Einstellungen > Gerätename. Scrollen Sie nach unten, um auf Ihr Gerät zuzugreifen, das Sie trennen möchten, und tippen Sie darauf.
Dann müssen Sie das Apple-ID-Passwort und Sicherheitsfragen eingeben. Tippen Sie danach auf Entfernen vom Konto.
Option 3. Trennen Sie das iPhone vom iPad über Find My App
Find My App ist eine App auf dem iPhone, um die Standorte Ihrer Geräte zu verfolgen, und Sie können Ihre Geräte wie unten beschrieben verwalten.
Offen Finde meine App auf einem beliebigen iOS-Gerät, melden Sie sich mit Ihrem Apple ID-Konto an.
Wählen Sie Ihr Gerät aus der Liste aus und tippen Sie auf Löschen Sie dieses Gerät am Computer.
Teil 2. Trennen Sie das iPhone vom iPad auf dem Computer
Einige Benutzer ziehen es möglicherweise vor, das iPhone vom iPad auf dem Computer zu trennen. Nun, Sie können das iPhone vom iPad trennen, indem Sie Ihre zugehörigen Geräte entfernen.
Option 1. iPhone mit iTunes vom iPad trennen (Windows oder Mac)
Schritt 1Offen iTunes. Wenn Sie nicht angemeldet sind, melden Sie sich mit Ihrem an apple ID.
Schritt 2Von dem menu Leiste oben auf Ihrem Computerbildschirm oder oben auf der Leiste iTunes Fenster, wählen Sie Konto > Mein Konto anzeigen.
Schritt 3Geben Sie Ihre Passwort, dann klick Anmelden, klicken Konto anzeigen.
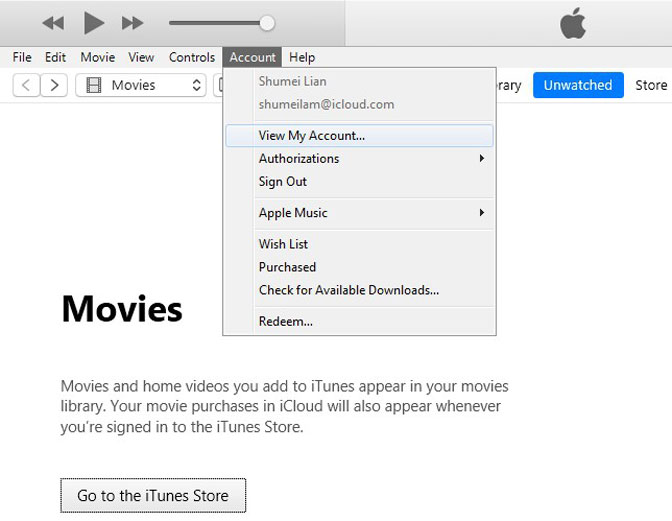
Wenn Sie macOS Catalina und höher verwenden, sollten Sie stattdessen die Musik-App auf dem Mac ausführen. Und Sie können ähnliche Methoden verwenden, um zu beheben, dass iPad und iPhone nicht synchronisiert werden.
Option 2. Trennen Sie das iPhone über icloud.com (Windows oder Mac) vom iPad
Apple-Methoden sind immer noch beliebte Optionen, um iOS-Daten und -Konten einfach zu verwalten. So können Sie icloud.com sowohl auf Windows als auch auf Mac besuchen.
Schritt 1Öffnen Sie die Webseite auf dem Computer und melden Sie sich bei Ihrem Apple-Konto an.
Schritt 2Klicken Sie auf Kostenlos erhalten und dann auf Installieren. Finde meine und wähle dein Gerät aus, wähle Löschen Sie dieses Gerät.
Option 3. Trennen Sie das iPhone vom iPad auf der Apple ID-Seite (Windows oder Mac)
Apple hat eine offizielle Seite, auf der Sie Ihr Apple-Konto wiederherstellen und alle Geräte verwalten können. So können Sie auf die Seite gehen, um das iPhone vom iPad zu trennen.
Schritt 1Besuchen Sie https://appleid.apple.com/ und melden Sie sich dann bei Ihrem Konto an.
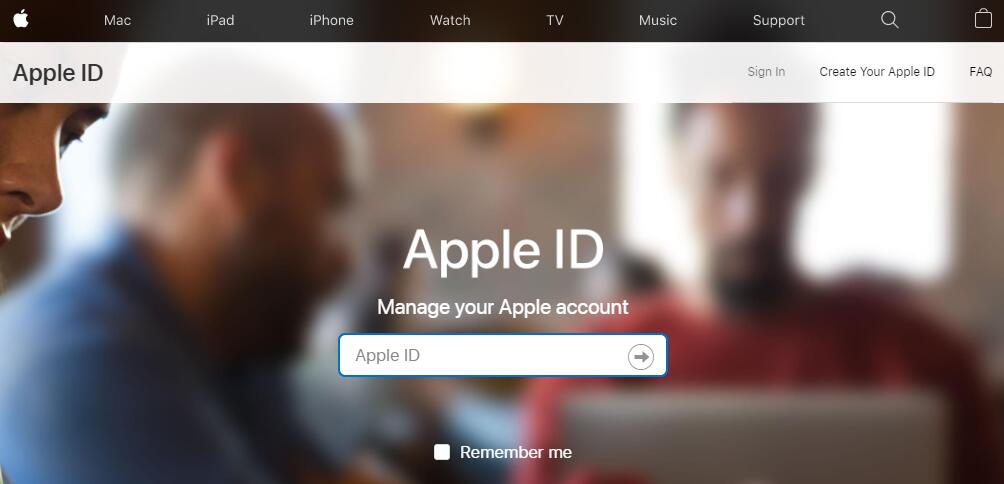
Schritt 2Scrollen Sie nach unten, um auf die Registerkarte Geräte zuzugreifen, wählen Sie Ihr Gerät aus und klicken Sie auf Aus Konto entfernen.
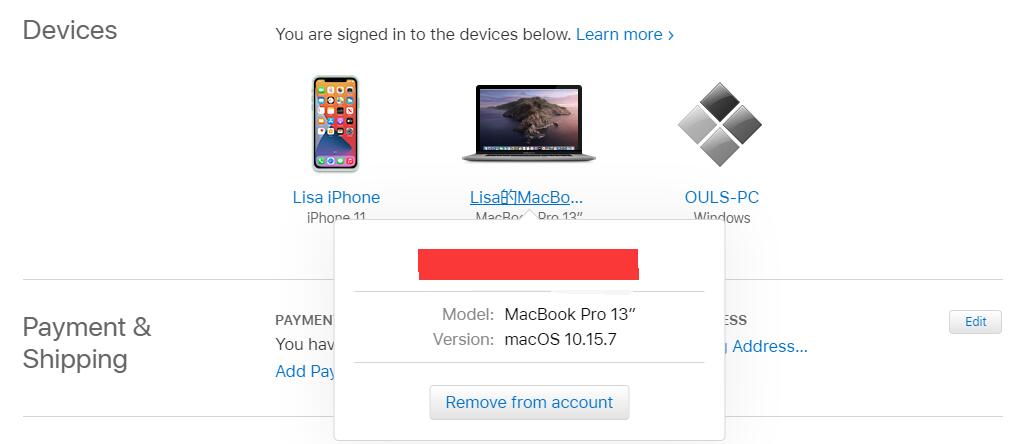
Option 4. Trennen Sie das iPhone vom iPad auf dem Mac Find My App (Mac)
Ähnlich wie bei der Bedienung auf dem iPhone können Sie die Find My App auf dem Mac verwenden, um das iOS-Gerät wie unten beschrieben zu entfernen.
Offen Finder, klicken Geräte und wählen Sie Ihr Gerät aus. Klicken Info Symbol und klicken Entfernen .
Prat 3. Trennen Sie das iPhone vom iPad mit FoneLab iOS Unlocker
Wenn Sie die Apple ID vergessen haben und das iPhone von diesem Konto entfernen möchten, ist FoneLab iOS Unlocker eine gute Wahl für Sie.
Es hilft Ihnen, die Apple-ID zu entfernen, den vergessenen iPhone-Passcode zu entsperren und die Bildschirmzeit ganz einfach auszuschalten. Und es ist einfach zu bedienen, Sie können mit einfachen Klicks tun, was Sie wollen.
FoneLab Hilft beim Entsperren des iPhone-Bildschirms. Entfernt die Apple ID oder das Kennwort. Entfernen Sie die Bildschirmzeit oder den Einschränkungspasscode in Sekunden.
- Hilft Ihnen, den iPhone-Bildschirm zu entsperren.
- Entfernt die Apple ID oder ihr Passwort.
- Entfernen Sie die Bildschirmzeit oder den Einschränkungspasscode in Sekunden.
Schritt 1Zunächst müssen Sie iOS Unlocker herunterladen und auf dem Computer installieren. Sowohl Windows als auch Mac werden unterstützt, daher können Sie entsprechend eine von der offiziellen Website auswählen.

Schritt 2Dann klick Apple ID entfernen Von der Hauptschnittstelle aus werden Sie aufgefordert, Ihre Geräteinformationen zu bestätigen und auf zu klicken Startseite .
Schritt 3Es wird Firmware für Ihr Gerät herunterladen. Wenn es fertig ist, klicken Sie auf die Schaltfläche Entsperren, um mit dem Entfernen der Apple ID vom iPhone zu beginnen.
Prat 4. Unsynchronisieren des iPhone vom Computer durch Deaktivieren der automatischen iTunes-Synchronisierung
Nach der Verknüpfung von iPhone und iPad sind iMessage und FaceTime die beiden Hauptfunktionen, die die meisten Benutzer verwenden. Wenn Sie das iPhone vom iPad trennen möchten, können Sie diese beiden Hauptfunktionen zuerst deaktivieren.
So verhindern Sie, dass iMessage auf das iPad und andere Geräte übertragen wird
Wenn ich mein iPad verwende, frage ich mich, warum meine Textnachrichten auch an mein iPad gesendet werden. IMessage wurde von Apple entwickelt, um nahtlos auf allen unseren Geräten zu funktionieren. Aus diesem Grund können wir iMessages von unserem iPhone, iPad, iPod touch und Mac senden und empfangen.
Aber was ist, wenn Sie iMessages nur auf das iPhone beschränken möchten? Was ist, wenn Sie das iPhone vom iPad trennen möchten, um die Synchronisierung von iMessage aufzuheben? Dies ist kein sehr beliebter Anwenderfall. weil die nahtlose und geräteübergreifende Kompatibilität von iMessage ein wichtiges Merkmal ist.
Wenn Sie verhindern möchten, dass iMessage auf Ihr iPad oder andere iOS-Geräte übertragen wird, können Sie die iMessage wie folgt schließen, damit iMessage das iPhone vom iPad trennen kann. Dann trennt die iMessage die Synchronisierung von iPhone und iPad. Wenn Sie Ihre Kurzmitteilungen verloren haben, können Sie nachlesen, wie Sie vorgehen müssen Gelöschte Textnachrichten abrufen um es wieder zu finden.
IMessage ausschalten
Eine der einfachsten Möglichkeiten, um zu verhindern, dass iMessage an Ihr iPad oder Ihren Mac gesendet wird, besteht darin, den iMessage-Schalter auszuschalten. Durch das Deaktivieren von iMessage auf einem Gerät wird iMessage nur auf diesem Gerät deaktiviert.
Schritt 1Entsperren Sie Ihr iPhone und iPad.
Schritt 2Gehen in Einstellungen was aussieht wie Zahnräder drehen. Ein schneller Weg, um es zu finden, ist mit Spotlight-Suche. Und dann tippen Sie auf Account Beiträge.
Schritt 3Schalten Sie den Schalter für iMessage aus.
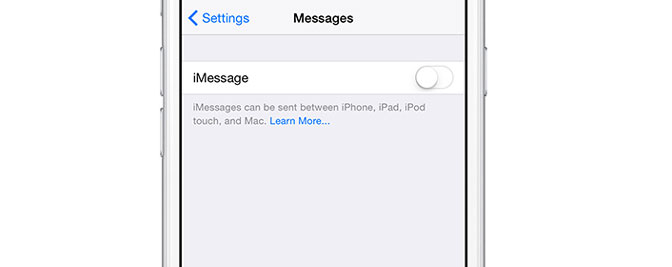
Hinweis: Dies ist jedoch eine umfassende Lösung. Wenn Sie iMessage deaktivieren, können Sie auch keine iMessage senden.
Senden und Empfangen optimieren
Es gibt eine weitere Option, die verhindert, dass Ihre Apple ID mit Ihrem iMessage-Konto verknüpft wird. Auf diese Weise stellen Sie sicher, dass iMessages nicht an Geräte gesendet werden, auf denen die Apple ID als iMessage-Empfänger fungiert.
Schritt 1Entsperren Sie Ihr iPhone.
Schritt 2Gehen in Einstellungen was aussieht wie Zahnräder drehen. Mit Spotlight Search können Sie es schnell finden. Und dann aufmachen Account Beiträge.
Schritt 3Tippen Sie auf Senden empfangen.
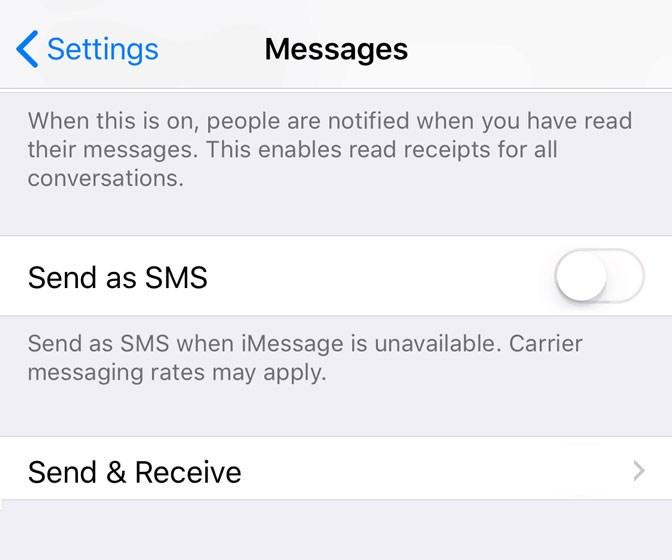
Schritt 4Tippen Sie jetzt auf die E-Mail-ID für Sie können mit iMessage unter erreicht werden beschriften, um die Auswahl aufzuheben.
Tipps: Stellen Sie sicher, dass auf Ihrem iPad nicht die mit iMessage verknüpfte Nummer vorhanden ist. Es kann durchgecheckt werden Einstellungen > Account Beiträge > Senden empfangen. Sobald dies erledigt ist, sollte Ihr iPad keine Nachrichten mehr empfangen.
Beachten Sie, dass dadurch alle Nachrichtenalarme deaktiviert werden. Angenommen, Ihr iPad empfängt nur iMessages und das haben Sie versucht zu stoppen oder zu deaktivieren. Dies hilft Ihnen, die Frage zu lösen und das iPhone vom iPad zu trennen.
So verhindern Sie, dass FaceTime-Anrufe an alle Geräte gesendet werden
Das iPad ist ein großartiges Gerät für FaceTime-Anrufe. Das bedeutet jedoch nicht, dass Sie jeden Anruf von jeder Telefonnummer und E-Mail-Adresse, die Ihrem Konto zugeordnet ist, auf Ihrem iPad empfangen möchten.
Für Familien mit mehreren Geräten, die alle mit der gleichen Apple ID verknüpft sind, kann es verwirrend sein, dass die Geräte bei jedem FaceTime-Anruf klingeln, aber es ist eigentlich sehr einfach zu begrenzen, welche Geräte für welche Konten klingeln.
Schritt 1Gehen in Einstellungen was aussieht wie Zahnräder drehen. Mit Spotlight Search können Sie es schnell finden.
Schritt 2In Einstellungen Scrollen Sie im linken Menü nach unten und tippen Sie auf FaceTime. Dadurch werden die FaceTime-Einstellungen aufgerufen.
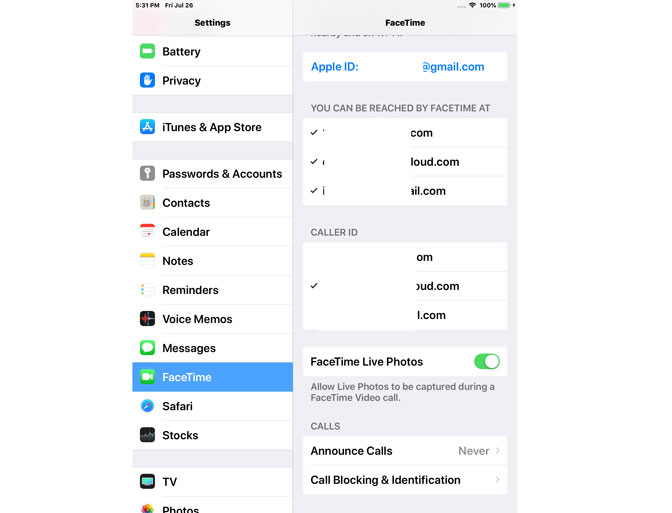
Schritt 3Sobald Sie in sind Facetime Um die Einstellungen zu ändern, tippen Sie einfach auf, um das Häkchen neben einer Telefonnummer oder E-Mail-Adresse zu entfernen, für die Sie keine FaceTime-Anrufe erhalten möchten, und tippen Sie auf, um ein Häkchen für eine aktive Nummer hinzuzufügen. Sie können der Liste auch eine neue E-Mail-Adresse hinzufügen.
Hinweis: Das Gesperrt Die Schaltfläche zeigt Ihnen eine Liste aller E-Mail-Adressen und Telefonnummern, die Sie für FaceTime gesperrt haben. Dies sind die Anrufer, die auf Ihrem iPad niemals klingeln werden. Sie können dieser Liste eine E-Mail oder eine Telefonnummer hinzufügen, und wenn Sie auf klicken Bearbeiten In der oberen rechten Ecke können Sie auch aus der Liste löschen.
wenn du das aufnehmen willst Facetime Videos mit deinen Freunden kannst du dir ansehen wie man FaceTime auf iPad / iPhone aufzeichnet.
4. Trennen Sie die Synchronisierung des iPhone vom Computer, indem Sie die automatische Synchronisierung von iTunes deaktivieren
Jedes Mal, wenn Sie ein iPhone, iPad oder einen iPod an einen Computer anschließen, wird iTunes gestartet und beginnt sofort mit der automatischen Synchronisierung aller Inhalte zwischen dem iOS-Gerät und dem angeschlossenen Computer.
Wenn Sie sich über die automatische Synchronisierung von iTunes ärgern, wissen möchten, wie Sie das iPhone vom Computer aufheben, oder Sie es einfach auf einem zusätzlichen Mac- oder Windows-Computer deaktivieren oder das iPhone vom iPad aufheben möchten, folgen Sie einfach den Schritten just zum Trennen des iPad vom iPhone:
Schritt 1Einführung iTunes Schließen Sie das iPad jedoch nicht mit dem USB-Datenkabel an Ihren Computer an.
Schritt 2Drücken Sie auf Andere +E Tasten zum Starten von iTunes Bearbeiten Menü.
Schritt 3Klicken Sie auf Kostenlos erhalten und dann auf Installieren. Voreinstellungen, Dann klicken Sie auf die Geräte Registerkarte, um die iTunes zu öffnen Voreinstellungen Menü.
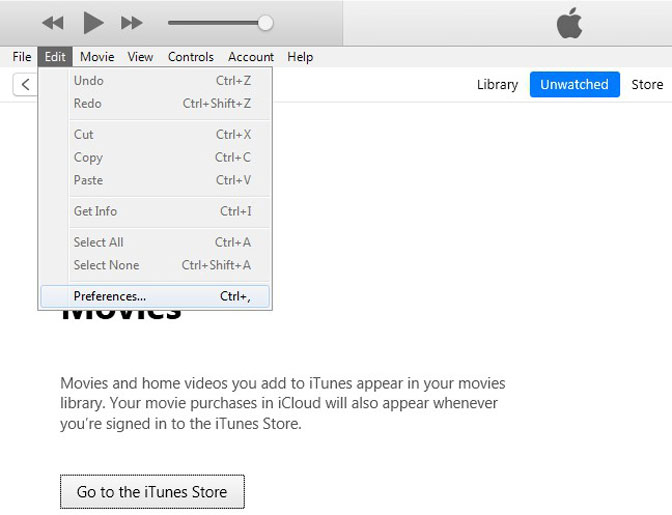
Schritt 4Klicken Sie auf die Verhindern Sie, dass iPods, iPhones und iPads automatisch synchronisiert werden Deaktivieren Sie das Kontrollkästchen und klicken Sie dann auf OK.
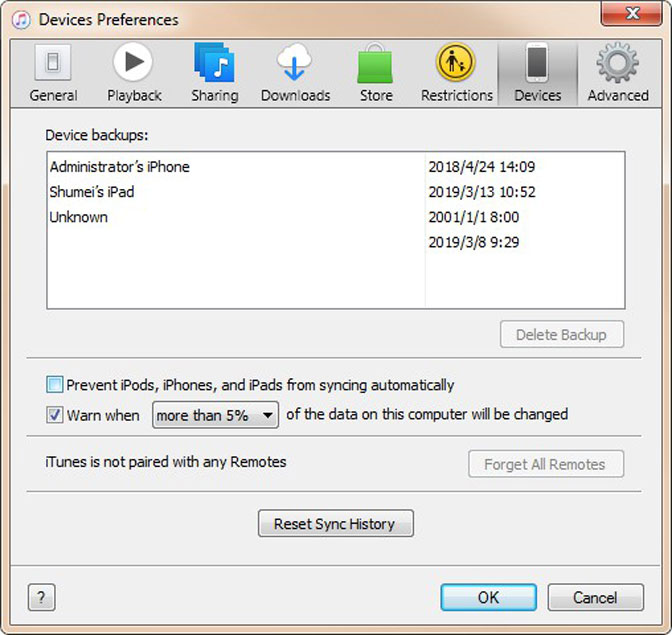
Schritt 5Schließen Sie iTunes und starten Sie die Anwendung neu. Die automatische Synchronisierung ist für das iPad und andere registrierte iOS-Geräte deaktiviert.
Weitere Fragen oder Anregungen? Hinterlassen Sie Ihre Nachrichten im Kommentarbereich unten.
FoneLab Hilft beim Entsperren des iPhone-Bildschirms. Entfernt die Apple ID oder das Kennwort. Entfernen Sie die Bildschirmzeit oder den Einschränkungspasscode in Sekunden.
- Hilft Ihnen, den iPhone-Bildschirm zu entsperren.
- Entfernt die Apple ID oder ihr Passwort.
- Entfernen Sie die Bildschirmzeit oder den Einschränkungspasscode in Sekunden.
