- Teil 1. Benachrichtigt Instagram, wenn Sie einen Screenshot einer DM erstellen?
- Teil 2. Screenshot von Instagram DM auf dem iPhone
- Teil 3. Screenshot von Instagram DM auf Android
- Teil 4. Screenshot von Instagram DM auf dem Computer mit FoneLab Screen Recorder
- Teil 5. Häufig gestellte Fragen zum Aufnehmen von Instagram-DM-Screenshots
- Screen Recorder
- Mac Video Recorder
- Windows-Videorecorder
- Mac Audio Recorder
- Windows Audio Recorder
- Webcam Recorder
- Game Recorder
- Besprechungsrekorder
- Messenger Call Recorder
- Skype Recorder
- Kursaufzeichner
- Präsentationsrecorder
- Chrome Recorder
- Firefox-Rekorder
- Screenshot unter Windows
- Screenshot auf dem Mac
Screenshot von Instagram-Nachrichten mit bemerkenswerten Methoden
 Geschrieben von Lisa Ou / 21. Februar 2023, 16:00 Uhr
Geschrieben von Lisa Ou / 21. Februar 2023, 16:00 UhrBenachrichtigt Instagram, wenn Sie einen Screenshot einer DM machen? Wird die Person am anderen Ende wissen, ob ich unsere Instagram-Nachrichten aufnehme?
Die obige Aussage ist eine der am häufigsten nachgefragten, wenn es darum geht, Instagram-DMs zu erfassen. Dies liegt daran, dass die Leute nicht möchten, dass die andere Person weiß, dass sie Screenshots aus ihren privaten Gesprächen speichern. Einige mögen das seltsam finden, aber es gibt tatsächlich ein paar vernünftige Zwecke für diese Vorgehensweise. Vielleicht möchten Sie einen geliebten Menschen überraschen, indem Sie Ihre Instagram-DMs zusammenstellen und drucken. Das Aufnehmen von Screenshots ist möglicherweise der beste Weg, um sie aufzunehmen. Aber es ist nur ein wenig riskant, da Sie nicht möchten, dass die Überraschung durch Benachrichtigungen verdorben wird. Später erfahren Sie mehr darüber, wie diese Benachrichtigungen funktionieren.
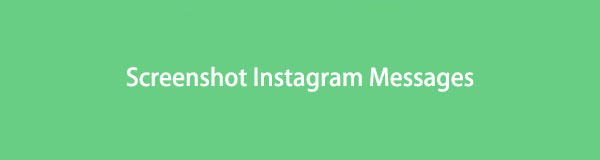
Seien Sie vorerst darüber informiert, dass Sie gerade über den perfekten Ort gestolpert sind, um außergewöhnliche Methoden zum Erfassen von Instagram-Direktnachrichten zu lernen. Verwenden Sie ein iPhone? Android? Oder verwenden Sie Instagram auf Ihrem Computer? In jedem Fall haben wir eine passende Methode für Ihr Gerät vorbereitet. Aber vorher wird die Antwort auf die häufig gestellte Frage unten gegeben. Auf diese Weise könnten Sie das geeignete Verfahren zum Erstellen von Screenshots von Nachrichten auf Instagram auswählen. Und danach können Sie endlich DMs auf Ihrem Gerät speichern, ohne sich Gedanken darüber machen zu müssen, die andere Person in der Konversation zu benachrichtigen.

Führerliste
- Teil 1. Benachrichtigt Instagram, wenn Sie einen Screenshot einer DM erstellen?
- Teil 2. Screenshot von Instagram DM auf dem iPhone
- Teil 3. Screenshot von Instagram DM auf Android
- Teil 4. Screenshot von Instagram DM auf dem Computer mit FoneLab Screen Recorder
- Teil 5. Häufig gestellte Fragen zum Aufnehmen von Instagram-DM-Screenshots
Mit FoneLab Screen Recorder können Sie Videos, Audiodaten, Online-Tutorials usw. unter Windows / Mac aufzeichnen und die Größe anpassen, Videos oder Audiodaten bearbeiten und vieles mehr.
- Nehmen Sie Video, Audio, Webcam und Screenshots auf Windows / Mac auf.
- Vorschau der Daten vor dem Speichern.
- Es ist sicher und einfach zu bedienen.
Teil 1. Benachrichtigt Instagram, wenn Sie einen Screenshot einer DM erstellen?
Wenn Sie sich Sorgen über Instagram DM-Screenshot-Benachrichtigungen machen, gibt es bestimmte Dinge, über die Sie zuerst informiert werden müssen. Früher hat Instagram Benachrichtigungen gesendet, wenn Screenshots von Geschichten gemacht wurden. Das muss der Grund sein, warum viele Leute fragen, ob es auch benachrichtigt, wenn es um DMs geht. Zum Glück müssen Sie sich um diese Angelegenheit keine Sorgen mehr machen. Denn die gute Nachricht ist, dass Instagram nicht benachrichtigt, wenn Screenshots von permanenten DMs gemacht werden. Außerdem wurden keine Benachrichtigungen mehr für Geschichten gesendet, sodass es meistens sicher ist, fast alles auf Instagram aufzunehmen.
Wenn es eine Sache gibt, bei der Sie vorsichtig sein sollten, dann ist es, Screenshots von verschwindenden Fotos oder Videos zu machen, die über DMs gesendet werden. Zum jetzigen Zeitpunkt ist dies der einzige Screenshot, den Instagram seinen Benutzern mitteilt. Abgesehen davon sendet es keine Benachrichtigungen für das Erstellen von Screenshots von Beiträgen, Profilen, Rollen oder mehr von jemandem. Es ist verständlich, wenn Sie sich Sorgen machen, da sich die Richtlinie von Instagram für Screenshots jederzeit ändern kann. Überprüfen Sie hin und wieder die Richtlinien der App, um sicher zu sein, Screenshots auf verschiedenen Teilen von Instagram zu machen.
Teil 2. Screenshot von Instagram DM auf dem iPhone
Instagram ist eine weltweit verbreitete Social-Media-App. Daher ist es nicht verwunderlich, dass es auf fast allen Geräten verfügbar ist, einschließlich dem iPhone. Wenn Sie die App zum Senden von Direktnachrichten verwenden, gibt es auch eine hervorragende Methode, um sie auf Ihrem iPhone zu scannen. Sie müssen nur sicherstellen, dass Ihre iPhone-Tasten ordnungsgemäß funktionieren, damit der Vorgang erfolgreich ist.
Beachten Sie die schmerzlosen Schritte unten für den Screenshot von Instagram DM auf dem iPhone:
Schritt 1Öffnen Sie Ihr Instagram und sehen Sie sich die Konversation an, die Sie aufnehmen möchten. Drücken Sie gleichzeitig die Lauter und Seite Tasten Ihres iPhones. Drücken Sie in der Zwischenzeit die Haus und Seite Tasten, wenn Ihr Gerät über eine verfügt Home .
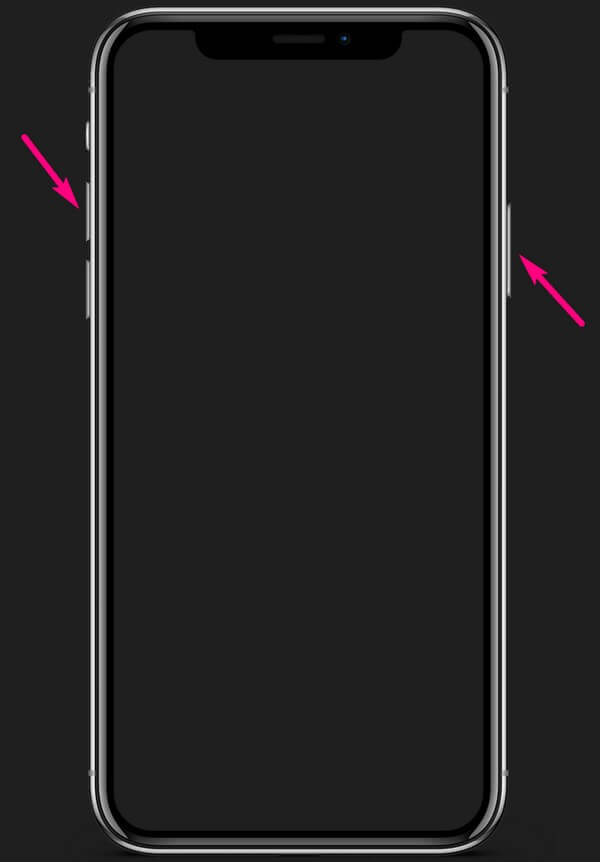
Schritt 2Lassen Sie Ihren Halt erst los, nachdem Sie das Verschlussgeräusch gehört oder den Bildschirm aufblitzen sehen, was anzeigt, dass ein Screenshot gemacht wurde.
Schritt 3Sie erhalten eine Screenshot-Benachrichtigung im unteren linken Bereich Ihres iPhone-Bildschirms. Zeigen Sie das Foto an, indem Sie einmal darauf tippen.
Teil 3. Screenshot von Instagram DM auf Android
Auf der anderen Seite ist der Screenshot-Prozess bei Android fast gleich. Außerdem können Sie mit dieser Methode eine qualitativ hochwertige Ausgabe erwarten. Die Bildschirmanzeige Ihres Android-Telefons kann jedoch die Qualität und Auflösung des Fotos beeinflussen. Dies liegt daran, dass Mobiltelefone im Allgemeinen die Originalqualität verringern, da ihre Bildschirme kleiner sind. Um Ihre Instagram-DMs in ihrer besten Qualität aufzunehmen, müssen Sie daher einen Computer und ein anständiges Screenshot-Programm wie die folgende Methode verwenden.
Beachten Sie die schmerzlosen Schritte unten, um einen Screenshot auf Instagram DM auf Android zu erstellen:
Schritt 1Melden Sie sich bei Ihrem Instagram-Konto an und gehen Sie zu Ihren Nachrichten. Klicken Sie auf DM und halten Sie dann beide gedrückt Lautstärke runter und Power Tasten, um den Bildschirm aufzunehmen.
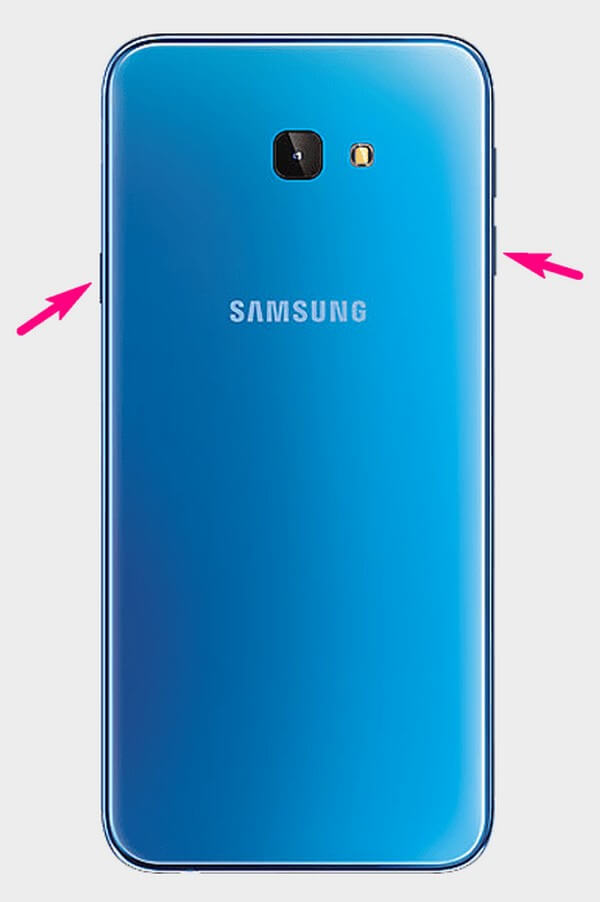
Schritt 2Wenn der Bildschirm blinkt, sehen Sie das Foto im Benachrichtigungsfeld Ihres Android-Telefons. Klicken Sie darauf, um den DM-Screenshot anzuzeigen.
Teil 4. Screenshot von Instagram DM auf dem Computer mit FoneLab Screen Recorder
Das Beste zum Schluss aufbewahren, FoneLab Screen Recorder ist ein vorteilhaftes Programm zum Erfassen Ihrer Instagram-DMs. Ähnlich wie bei der obigen Methode erzeugt dieses Tool hochwertige Screenshot-Ausgaben. Und da es auf einem Computer verwendet wird, wird die Qualität des Fotos nicht beeinträchtigt. Außerdem können Sie die Bearbeitungsfunktionen dieses Programms erkunden, die jeden Ihrer Screenshots verbessern. Erwarten Sie weitere herausragende Funktionen, wenn Sie es auf Ihrem Computer installieren.
Mit FoneLab Screen Recorder können Sie Videos, Audiodaten, Online-Tutorials usw. unter Windows / Mac aufzeichnen und die Größe anpassen, Videos oder Audiodaten bearbeiten und vieles mehr.
- Nehmen Sie Video, Audio, Webcam und Screenshots auf Windows / Mac auf.
- Vorschau der Daten vor dem Speichern.
- Es ist sicher und einfach zu bedienen.
Beachten Sie die schmerzlosen Schritte unten für Instagram DM-Screenshots mit FoneLab Screen Recorder:
Schritt 1Holen Sie sich die FoneLab Screen Recorder-Datei auf seiner Website, nachdem Sie auf geklickt haben Free Download Taste. Führen Sie die Installation durch, sobald Sie dem Programm erlauben, Änderungen an Ihrem Gerät vorzunehmen. Drücken Sie dann nach ein oder zwei Minuten auf Jetzt starten im Programmfenster, um den Bildschirmrekorder auf Ihrem Computer zu starten.
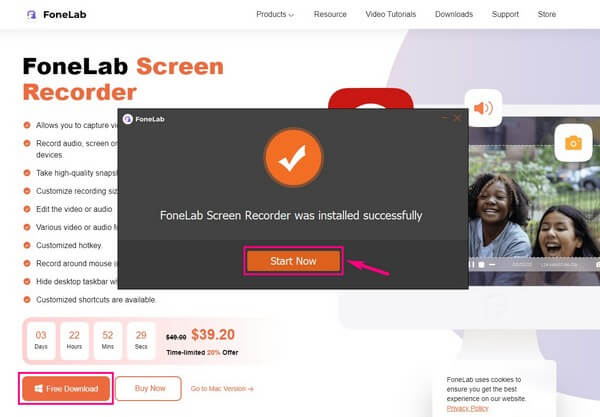
Schritt 2Sobald Sie das Programm ausgeführt haben, können Sie die drücken Strg + Shift + C um standardmäßig einen Screenshot zu machen. FoneLab Screen Recorder bietet Ihnen auch die Möglichkeit, diese Tastenkombination zu ändern. Sie können eine Tastaturkombination wählen, die Ihnen im Bereich „Hotkeys“ der Einstellungen am besten gefällt.
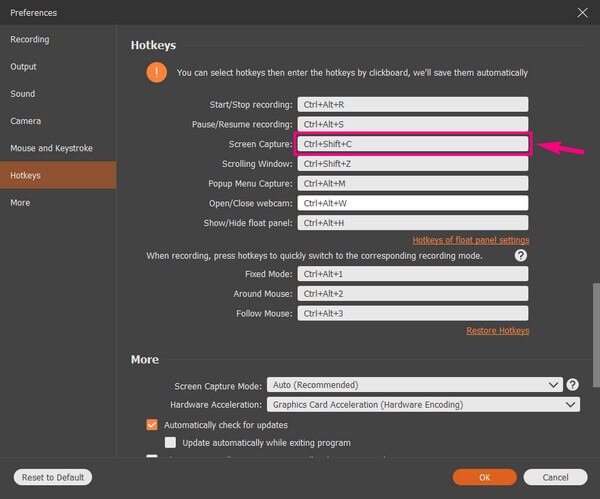
Schritt 3Nachdem Sie den gewünschten Teil des Bildschirms auf Instagram aufgenommen haben, können Sie versuchen, die Bearbeitungswerkzeuge zu verwenden. Sie können Text, Pfeile, Auslassungspunkte und mehr hinzufügen. Klicken Sie abschließend auf Speichern auf der rechten Leiste, um den Vorgang abzuschließen.
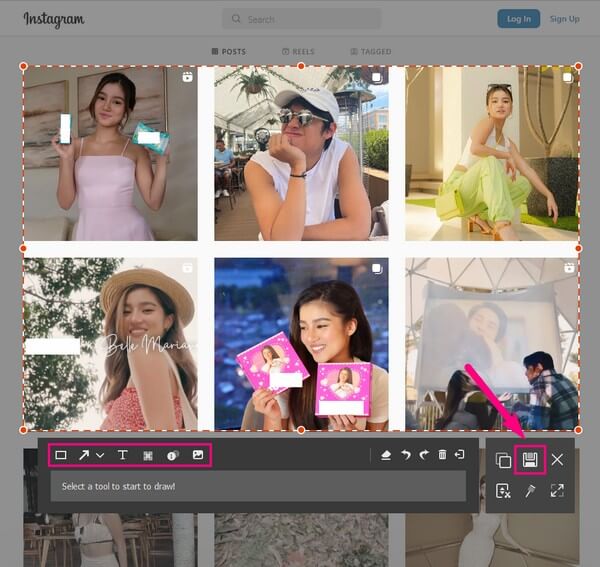
Mit FoneLab Screen Recorder können Sie Videos, Audiodaten, Online-Tutorials usw. unter Windows / Mac aufzeichnen und die Größe anpassen, Videos oder Audiodaten bearbeiten und vieles mehr.
- Nehmen Sie Video, Audio, Webcam und Screenshots auf Windows / Mac auf.
- Vorschau der Daten vor dem Speichern.
- Es ist sicher und einfach zu bedienen.
Teil 5. Häufig gestellte Fragen zum Aufnehmen von Instagram-DM-Screenshots
Können Sie Instagram-DMs aufzeichnen?
Ja, du kannst. Allerdings verfügen nicht alle Geräte über eine Bildschirmaufzeichnungsfunktion. Glücklicherweise müssen Sie keine anderen Tools finden, da Sie diese bereits haben FoneLab Screen Recorder. Neben dem Aufnehmen von Screenshots ist es auch unglaublich, Instagram-DMs, Geschichten, Posts und mehr auf dem Bildschirm aufzuzeichnen.
Wo finde ich meine Instagram-Screenshots auf meinem Android?
Sie finden alle Screenshots auf Ihrem My Files App. Unabhängig davon, was Sie auf dem Bildschirm Ihres Android-Telefons aufnehmen, werden sie immer in gespeichert Screenshots Ordner. Egal, ob Sie das Foto auf Instagram, Facebook, Twitter usw. aufgenommen haben, Sie können sie alle in finden Screenshots Ordner auf der My Files App.
Warum sind die Instagram-Screenshots, die ich auf meinem iPhone sende, verschwommen?
Wenn Sie die Screenshots über Ihre Nachrichten-App senden, hat das Problem möglicherweise etwas mit dem Modus mit niedriger Qualität zu tun. Sie können dies beheben, indem Sie auf Ihre Nachrichteneinstellungen zugreifen. Suchen und deaktivieren Sie den „Low-Quality Image Mode“, um die Auflösung der Instagram-Screenshots anzupassen, die Sie senden möchten.
Mit FoneLab Screen Recorder können Sie Videos, Audiodaten, Online-Tutorials usw. unter Windows / Mac aufzeichnen und die Größe anpassen, Videos oder Audiodaten bearbeiten und vieles mehr.
- Nehmen Sie Video, Audio, Webcam und Screenshots auf Windows / Mac auf.
- Vorschau der Daten vor dem Speichern.
- Es ist sicher und einfach zu bedienen.
Vielen Dank für Ihre Mühe, bis zum Ende zu lesen. Hoffentlich konnten wir Ihnen bei der Lösung der Probleme helfen, die Sie im Moment haben. Wenn Sie weitere Hilfe benötigen, navigieren Sie bitte zu FoneLab Screen Recorder's Website, um weitere Schwierigkeiten zu lösen.
