- Teil 1. Laden Sie iCloud Backup mit FoneLab für iOS auf den Computer herunter
- Teil 2. Laden Sie iCloud Backup von der offiziellen iCloud-Website auf den Computer herunter
- Teil 3. Laden Sie iCloud Backup über iCloud für Windows auf den Computer herunter
- Teil 4. Herunterladen von iCloud auf Mac
- Teil 5. Laden Sie iCloud Backup von der Apple ID-Kontoseite auf den Computer herunter
Stellen Sie Ihre Daten einfach vom iPhone auf dem Computer wieder her.
Laden Sie iCloud Backup to Computer – Ein ultimativer Leitfaden im Jahr 2023 herunter
 Geschrieben von Boey Wong / 21. Juli 2022, 09:00 Uhr
Geschrieben von Boey Wong / 21. Juli 2022, 09:00 Uhr Gibt es eine Möglichkeit, ein iCloud-Backup auf den Computer herunterzuladen? Ich möchte sie stattdessen auf dem Computer überprüfen. Vielen Dank!
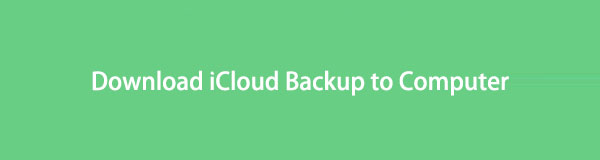
Einige Leute haben Zweifel, wie man ein iCloud-Backup auf den Computer herunterlädt. Dies kann daran liegen, dass sie Daten auf dem Computer sichern, Speicherplatz in der iCloud freigeben, Daten selektiv überprüfen usw. möchten. Sie können jedoch verschiedene Methoden finden, um dies zu tun.
Nach dem Testen zeigen wir Ihnen die am meisten empfohlenen Methoden zum einfachen und schnellen Herunterladen von iCloud-Backups auf Mac oder Windows.

Führerliste
- Teil 1. Laden Sie iCloud Backup mit FoneLab für iOS auf den Computer herunter
- Teil 2. Laden Sie iCloud Backup von der offiziellen iCloud-Website auf den Computer herunter
- Teil 3. Laden Sie iCloud Backup über iCloud für Windows auf den Computer herunter
- Teil 4. Herunterladen von iCloud auf Mac
- Teil 5. Laden Sie iCloud Backup von der Apple ID-Kontoseite auf den Computer herunter
Teil 1. Laden Sie iCloud Backup mit FoneLab für iOS auf den Computer herunter
FoneLab für iOS ist eines der am meisten empfohlenen Tools auf dem Computer. Es ist ein leistungsstarkes, aber einfaches Programm, mit dem Sie Daten von iOS-Geräten und Sicherungsdateien problemlos wiederherstellen können. So können Ihre Daten wie Fotos, Videos, Kontakte, Nachrichten und mehr ganz einfach von iPhone, iPad und iPod Touch wiederhergestellt werden.
Es hat 3 Modi, Sie können iOS-Daten direkt vom Gerät wiederherstellen, iCloud-Backup und iTunes-Backup. So können Sie die iCloud-Sicherung auf Ihren Computer herunterladen und diese Dateien anzeigen.
Mit FoneLab für iOS können Sie verlorene / gelöschte iPhone-Daten wie Fotos, Kontakte, Videos, Dateien, WhatsApp, Kik, Snapchat, WeChat und weitere Daten von Ihrem iCloud- oder iTunes-Backup oder -Gerät wiederherstellen.
- Stellen Sie Fotos, Videos, Kontakte, WhatsApp und weitere Daten mühelos wieder her.
- Vorschau der Daten vor der Wiederherstellung.
- iPhone, iPad und iPod touch sind verfügbar.
Unten ist die Demonstration des Herunterladens von iCloud-Backup auf den Computer, der es verwendet.
Schritt 1Laden Sie FoneLab für iOS auf dem Computer, und es wird automatisch ausgeführt.
Schritt 2Verbinden Sie das iPhone mit dem Computer, Ihr Gerät wird danach erkannt.
Schritt 3Auswählen iPhone Datenrettung > Wiederherstellen von iCloud Backup.
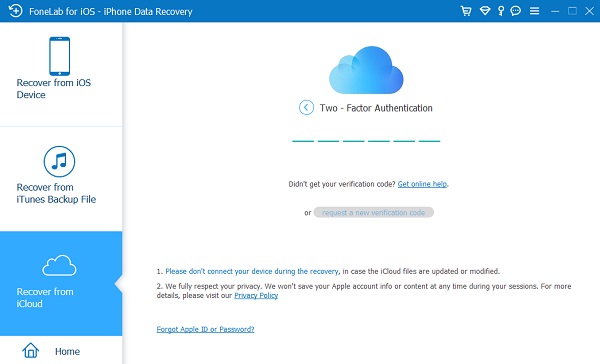
Schritt 4Melden Sie sich bei Ihrem iCloud-Konto an und wählen Sie eine Sicherungsdatei mit Ihren Dateien aus. Drücke den herunterladen .
Schritt 5Wählen Sie die Daten aus, die Sie wiederherstellen möchten, und klicken Sie auf Entspannung Knopf endlich. Sie müssen einen Ordner auf dem Computer auswählen, um sie zu speichern.
Um Benutzeranforderungen zu erfüllen, werden Tools von Drittanbietern wie FoneLab für iOS bietet die bequemsten, aber leistungsstärksten Funktionen, mit denen Sie Ihre iOS-Daten einfach verwalten können. Im Vergleich zu den Apple-Methoden kann es sicherlich die beste Wahl für Sie sein.
Was ist, wenn Sie ein Fan von Apple Ways sind? Überprüfen Sie die Tutorials von Apple Ways in den folgenden Teilen.
Teil 2. Laden Sie iCloud Backup von der offiziellen iCloud-Website auf den Computer herunter
Wenn Sie ein iCloud-Benutzer sind, haben Sie möglicherweise versucht, Ihre iCloud-Daten oder -Einstellungen auf der offiziellen Website zu verwalten. Es ermöglicht Ihnen den Zugriff über einen Browser auf jedem Gerät, Sie können sich auch in Ihrer iCloud mit bestimmten iOS-Apps anmelden. Dieser Teil zeigt Ihnen, wie Sie das iCloud-Backup selektiv von der offiziellen iCloud-Website auf den Computer herunterladen. Sie können diesen Schritten folgen, um sie zu finden und herunterzuladen.
Schritt 1Besuchen Sie die offizielle iCloud-Website und melden Sie sich bei Ihrem iCloud-Konto an.
Schritt 2Klicken Sie auf die Daten, die Sie herunterladen möchten, öffnen und suchen Sie die Elemente.
Schritt 3Klicken Sie auf die Herunterladen Schaltfläche, um sie im Computerordner zu speichern.
Neben dem Online-Weg können Sie auch über das iCloud-Programm unter Windows auf iCloud-Backups zugreifen.
Teil 3. Laden Sie iCloud Backup über iCloud für Windows auf den Computer herunter
Windows-Benutzer haben möglicherweise das iCloud-Programm auf ihren Computern installiert. Es ist ein hervorragendes Design für Leute, die zu Hause oder im Büro keinen verwandten Mac haben. Mit dieser iCloud unter Windows können Sie also auch iCloud-Backups herunterladen. So verwenden Sie es, um iCloud-Backup auf den Computer herunterzuladen.
Option 1. Fotos automatisch herunterladen
Schritt 1Laden Sie iCloud für Windows herunter und installieren Sie es auf dem Computer. Melde dich in deinem Konto an. iCloud einrichten und klicken Fotos > Optionen, aktivieren iCloud Photo Library und iCloud Fotofreigabe.
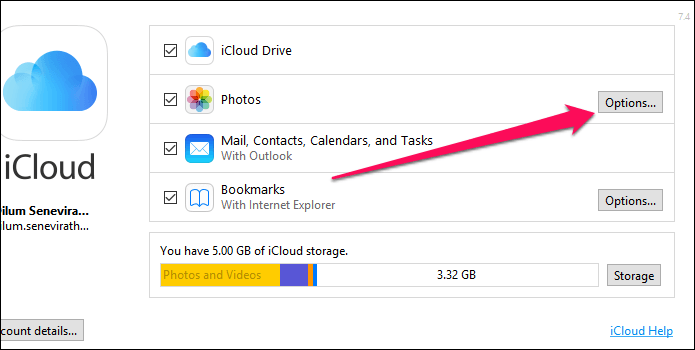
Schritt 2Aktivieren Sie die Funktion von Herunterladen neue Fotos und Videos auf meinen PC, die iCloud-Fotos werden nach einer Weile automatisch heruntergeladen.
Option 2. Klicken Sie mit der rechten Maustaste, um Fotos herunterzuladen
Sie können auch mit der rechten Maustaste auf die klicken iCloud Symbol in der Taskleiste und wählen Sie Fotos herunterladen.
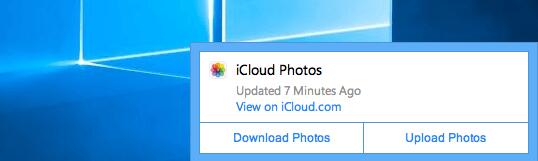
Wissen Sie, Apple hat immer seine eigenen Funktionen, um seine Daten zu verwalten. Ohne Zweifel können Sie dies auch tun, wenn Sie einen Mac haben. Mach weiter.
Mit FoneLab für iOS können Sie verlorene / gelöschte iPhone-Daten wie Fotos, Kontakte, Videos, Dateien, WhatsApp, Kik, Snapchat, WeChat und weitere Daten von Ihrem iCloud- oder iTunes-Backup oder -Gerät wiederherstellen.
- Stellen Sie Fotos, Videos, Kontakte, WhatsApp und weitere Daten mühelos wieder her.
- Vorschau der Daten vor der Wiederherstellung.
- iPhone, iPad und iPod touch sind verfügbar.
Teil 4. Herunterladen von iCloud auf Mac
Aufgrund der Unterschiede von Apple können Sie Vorteile zwischen Apple-Geräten und nicht zwischen anderen Nicht-Apple-Geräten genießen. Zuerst müssen Sie macOS über das Apple-Menü > Systemeinstellungen > Software-Update > Jetzt aktualisieren/Jetzt aktualisieren auf die neueste Version aktualisieren. Befolgen Sie dann die nachstehenden Schritte.
Option 1. Sucher
Dies eignet sich zum Verschieben von Dateien von iCloud Drive in den Mac-Ordner.
Schritt 1Öffnen Sie den Finder auf dem Mac, klicken Sie auf icloud-Laufwerk.
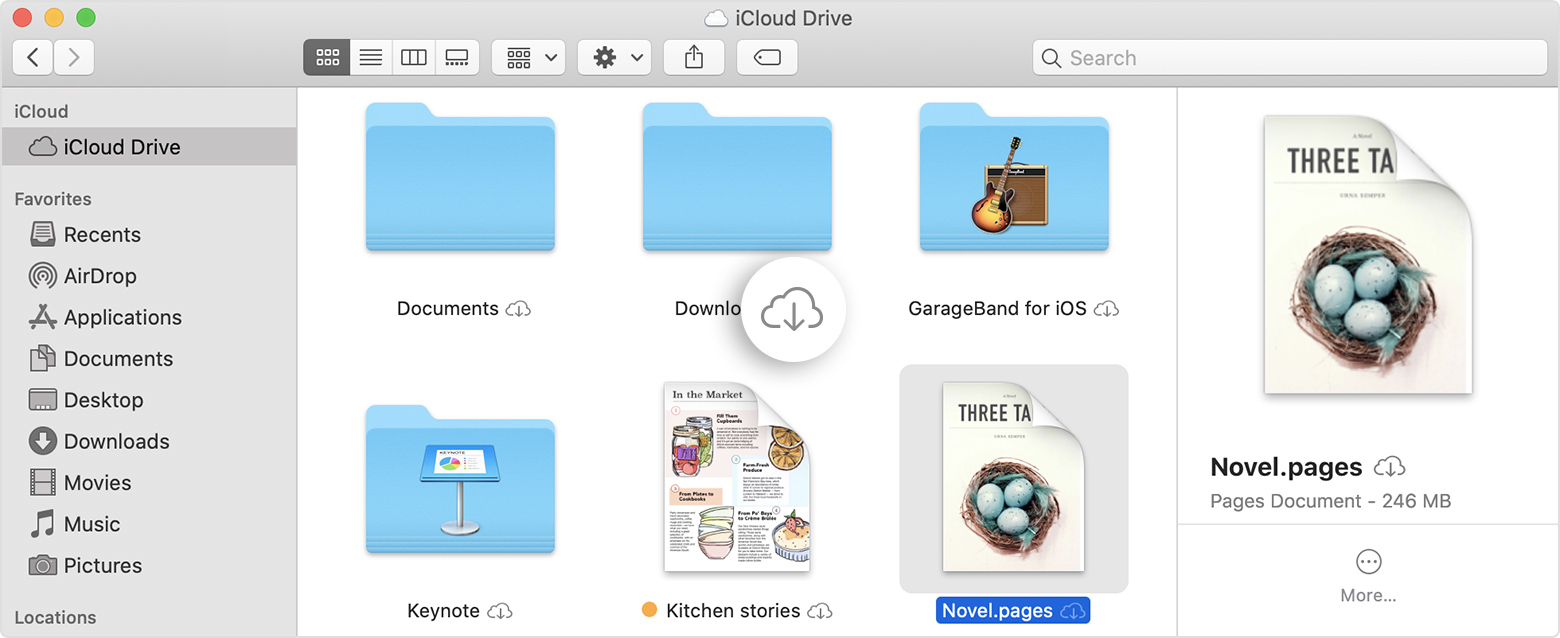
Schritt 2Drücken und halten Sie die Option Taste auf der Tastatur und ziehen Sie die Dateien in einen neuen Ordner auf dem Mac.
Option 2. Foto-App
Wenn Sie Fotos von iCloud auf den Mac verschieben möchten, ist hier eine Methode für Sie.
Schritt 1Stellen Sie sicher, dass Sie die Fotos auf der iCloud-Synchronisierungsfunktion durch aktiviert haben Fotos app> Voreinstellungen > iCloud > iCloud Fotos.
Schritt 2Öffnen Sie die Fotos-App auf dem Mac und wählen Sie die Fotos aus, die Sie herunterladen möchten.
Schritt 3Klicken Sie dann auf das Download-Symbol Herunterladen .
Option 3. iCloud-Musikbibliothek
Wenn Sie über die iCloud-Musikbibliothek verfügen, können Sie auf dem Mac darauf zugreifen und sie wie unten auf den Computer herunterladen.
iTunes
Wenn Sie ein älteres macOS haben und immer noch iTunes auf Ihrem Computer haben, können Sie die folgenden Schritte ausführen.
Schritt 1Einschalten iCloud Music Library bis iTunes > Voreinstellungen > Allgemeines > iCloud Music Library.
Schritt 2Klicken Sie auf eine Bibliothek und wählen Sie sie aus Anzeigen > Ansichtsoptionen anzeigen > iCloud herunterladen.
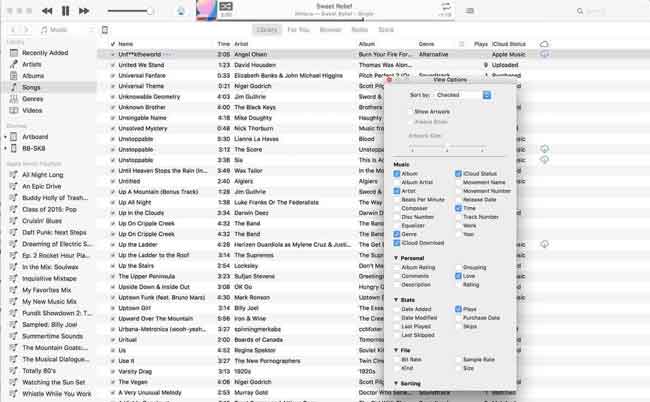
Apple Music App
Nach der Aktualisierung sollten Sie die Apple Music-App auf dem Computer verwenden, um Musikdateien zu verwalten.
Schritt 1Schalten Sie die Musikbibliothek durch ein Musik > Voreinstellungen > Allgemeines > Bibliothek synchronisieren.
Schritt 2Klicken Sie auf Kostenlos erhalten und dann auf Installieren. Anzeigen > Ansichtsoptionen anzeigen > iCloud herunterladen.
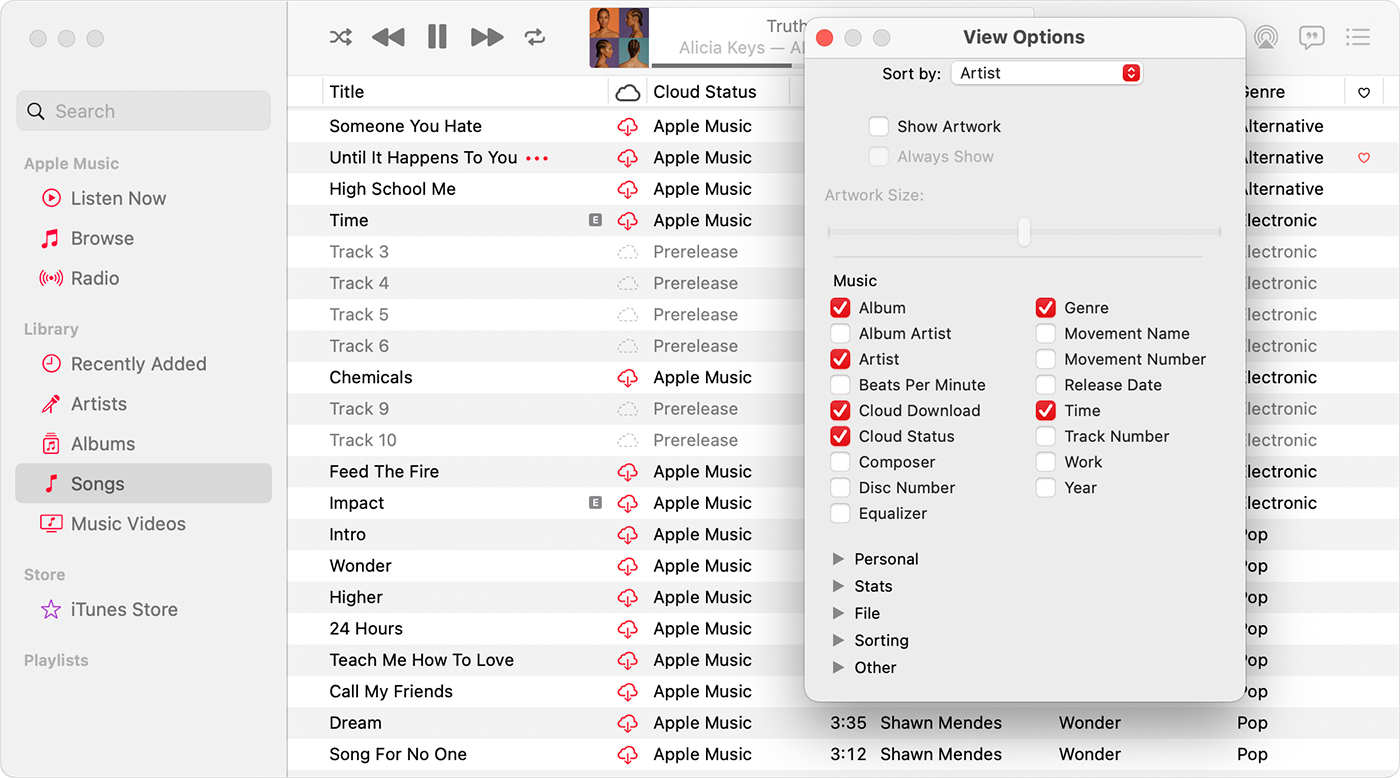
Schritt 3Klicken Sie auf das Download-Symbol neben dem Titel, den Sie auf den Mac herunterladen möchten.
Teil 5. Laden Sie iCloud Backup von der Apple ID-Kontoseite auf den Computer herunter
Sie haben eine Seite namens Apple ID Account Page, um Ihre Daten vollständig zu verwalten. Es beinhaltet:
1. Anrufverlauf
2. Apple-ID-Kontoinformationen und Ihre Anmeldedatensätze
3. Fotos, Videos, Kontakte, Kalender, Notizen, Lesezeichen, E-Mails und andere Dokumente, die Sie in iCloud gespeichert haben
4. App-Nutzungsinformationen von iCloud, Apple Music, Game Center und der Health-App
5. Kaufen Sie Aufzeichnungen und den Browserverlauf in den Apple-Einzelhandelsgeschäften, im App Store, im iTunes Store und in Apple Books
Unten erfahren Sie, wie Sie ein iCloud-Backup herunterladen.
Schritt 1Besuchen Sie appleid.apple.com und melden Sie sich bei Ihrem Konto an.
Schritt 2Auswählen Datenschutz > Verwalten Sie Ihre Daten und Privatsphäre > Holen Sie sich eine Kopie Ihrer Daten > Los geht´s.
Schritt 3Sie müssen die Daten auswählen, die Sie herunterladen möchten.
Schritt 4Befolgen Sie die Anweisungen, um Ihre Identität zu bestätigen und mit der Organisation Ihrer Daten zu beginnen.
Hier geht es darum, wie Sie mit den mühelosesten und einfachsten Lösungen ein iCloud-Backup auf den Computer herunterladen. Es besteht kein Zweifel, dass alle von ihnen bewährt und praktikabel sind. Und FoneLab für iOS wird am meisten empfohlen, da sie kein bestimmtes Gerät oder andere erfordern. Sie können immer versuchen, das Passende für Ihre Bedürfnisse auszuwählen. Laden Sie jetzt die Vorteile Ihrer Lieblingsmethode herunter und genießen Sie sie!
Mit FoneLab für iOS können Sie verlorene / gelöschte iPhone-Daten wie Fotos, Kontakte, Videos, Dateien, WhatsApp, Kik, Snapchat, WeChat und weitere Daten von Ihrem iCloud- oder iTunes-Backup oder -Gerät wiederherstellen.
- Stellen Sie Fotos, Videos, Kontakte, WhatsApp und weitere Daten mühelos wieder her.
- Vorschau der Daten vor der Wiederherstellung.
- iPhone, iPad und iPod touch sind verfügbar.
