Stellen Sie die verlorenen / gelöschten Daten von Computer, Festplatte, Flash-Laufwerk, Speicherkarte, Digitalkamera und mehr wieder her.
Was tun, wenn Excel auf dem Computer nicht reagiert und wie man es behebt
 aktualisiert von Lisa Ou / 25. März 2022 09:20
aktualisiert von Lisa Ou / 25. März 2022 09:20Dass Excel nicht reagiert, ist ein Problem, das höchstwahrscheinlich jedem passieren wird. Angenommen, Sie arbeiten aus beruflichen, geschäftlichen, schulischen, persönlichen oder anderen Gründen an einer neuen Excel-Datei, aber das Programm hängt sich plötzlich auf, friert ein oder reagiert nicht mehr. Auf Ihrem Bildschirm wird möglicherweise ein neues Fenster angezeigt, das besagt, dass Excel nicht reagiert oder dass Excel nicht mehr funktioniert. Vielleicht ist das erste, was Sie tun, Panik und Sorgen um die Excel-Datei, an der Sie arbeiten, wenn Sie sie noch nicht gespeichert haben. Vielleicht sind Sie mit diesem Problem nicht vertraut, da Sie zum ersten Mal auf einen solchen Umstand stoßen.
Wenn Excel nicht reagiert, ist das Speichern der Datei, an der Sie gerade arbeiten, Ihre erste Sorge. Wenn Sie einen solchen Umstand erleben und keine Ahnung haben, was das Richtige ist, brauchen Sie sich keine Sorgen zu machen, denn dieser Beitrag wird Sie darüber informieren.
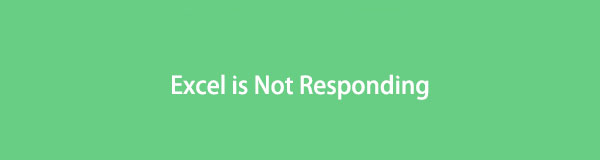

Führerliste
Teil 1. Warum reagiert mein Excel nicht
Bevor Sie sich damit befassen, was zu tun ist, sollten Sie wissen, was es verursacht hat. Verschiedene Faktoren führen dazu, dass Excel hängt, einfriert, anhält und nicht mehr reagiert. Zu diesen Faktoren und Gründen gehören die folgenden:
- Die Verwendung eines veralteten Microsoft Excel-Programms macht es weniger effizient und passt nicht zur Betriebssystemversion Ihres Computers.
- Wenn Excel in einem anderen Prozess verwendet wird, sind die Aktionen, die Sie auszuführen versuchen, möglicherweise ungültig, und Excel reagiert möglicherweise nicht.
- Die installierten Add-Ins im Programm hindern Ihr Excel daran, nicht ordnungsgemäß zu funktionieren.
- Wenn das Problem im MS Office-Programm selbst liegt, bleibt es ungelöst.
- Wenn Ihr Computer veraltete Antivirensoftware verwendet oder wenn Excel mit der auf Ihrem Computer installierten Antivirensoftware in Konflikt gerät.
- Wenn ein anderes Programm auf Ihrem Computer mit dem Excel-Programm in Konflikt steht.
- Einige Programme werden im Hintergrund Ihres Computers ausgeführt und beeinträchtigen die Leistung von Excel.
FoneLab Data Retriever - Wiederherstellung verlorener / gelöschter Daten von Computer, Festplatte, Flash-Laufwerk, Speicherkarte, Digitalkamera und mehr.
- Stellen Sie Fotos, Videos, Kontakte, WhatsApp und weitere Daten mühelos wieder her.
- Vorschau der Daten vor der Wiederherstellung.
Hier sind einige der wahrscheinlichsten möglichen Gründe dafür, dass Excel nicht mehr reagiert. Sehen Sie sich die folgenden 5 Lösungen an und versuchen Sie zu beheben, dass Excel auf Ihrem Computer nicht reagiert.
Teil 2. Was tun, wenn Excel nicht reagiert?
Methode 1. Öffnen Sie Excel im abgesicherten Modus auf einem Windows-PC
Der abgesicherte Modus für Excel ermöglicht es Ihnen, das Programm ohne spezielle Startprogramme zu verwenden. Wenn Sie Excel im abgesicherten Modus verwenden, können Sie einige Funktionen und Einstellungen umgehen. Solche Funktionen umgehen alternative Startorte, geänderte Symbolleisten, xlstart-Ordner und Add-Ins.
Es gibt jedoch keinen solchen abgesicherten Modus für Excel nur auf dem Mac. Wenn Sie ein Mac-Benutzer sind, gehen Sie bitte zu den folgenden Abschnitten.
Schritte zum Öffnen von Excel im abgesicherten Modus:
Schritt 1Drücken Sie zu Beginn die Windows-+ R Schlüssel zusammen auf Ihrem Computer. Diese Tastenkombination öffnet die Führen Sie Dialogbox.

Schritt 2Davon Führen Sie Dialogfeld, geben Sie ein excel.exe /safe, dann drücken Enter.
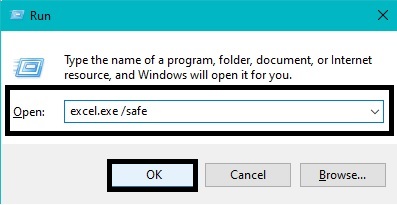
Danach wird Microsoft Excel automatisch geöffnet und wechselt in den abgesicherten Modus. Dadurch wird das Microsoft Excel-Programm im abgesicherten Modus geöffnet.
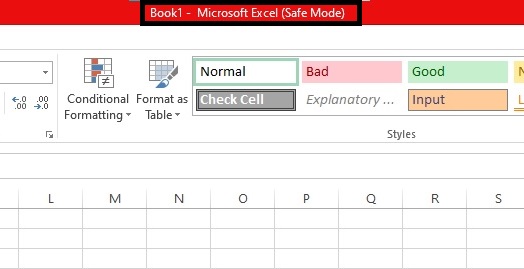
Schritt 3Kehren Sie abschließend zu den zurück Nicht reagierende Excel-Datei or Window.
Mit dieser Methode sollten Sie problemlos auf die Excel-Datei zugreifen, an der Sie gearbeitet haben. Kopieren Sie in diesem Fall alle Daten und speichern Sie sie in einer neuen Excel-Datei. Wenn dies jedoch nicht zu funktionieren scheint, sollten Sie die Version von Microsoft Office überprüfen, die Sie verwenden.
FoneLab Data Retriever - Wiederherstellung verlorener / gelöschter Daten von Computer, Festplatte, Flash-Laufwerk, Speicherkarte, Digitalkamera und mehr.
- Stellen Sie Fotos, Videos, Kontakte, WhatsApp und weitere Daten mühelos wieder her.
- Vorschau der Daten vor der Wiederherstellung.
Methode 2. Aktualisieren Sie Office auf die neueste Version unter Windows und Mac
Die Verwendung der neuesten Version aller Programme auf Ihrem Computer ist möglicherweise der beste und effizienteste Beitrag zu einer besseren Benutzererfahrung. Die Verwendung eines veralteten Programms kann jedoch zu verschiedenen Unannehmlichkeiten wie langsamer Leistung, häufigen Hängern und anderen Schwachstellen im Programm führen. Erleben Sie das Beste aus Excel und anderen Microsoft Office-Programmen. Vermeiden Sie außerdem Probleme, z. B. nicht reagierende, indem Sie automatische Updates einrichten, um sicherzustellen, dass Ihre Programme immer auf dem neuesten Stand sind.
Schritte zum Aktualisieren von Office auf die neueste Version unter Windows:
Schritt 1Öffnen Sie zunächst die Systemsteuerung auf deinem Computer.
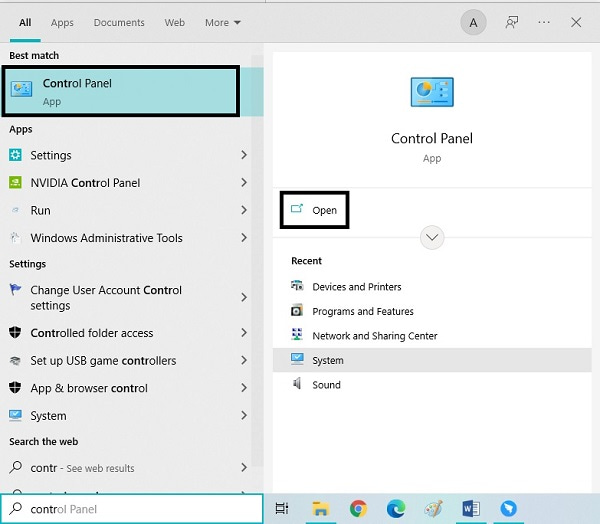
Schritt 2Zweitens wählen Sie System und Sicherheit aus dem Hauptmenü.
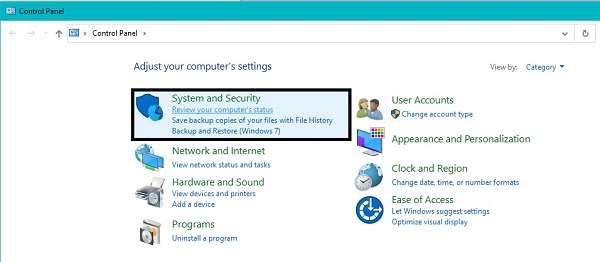
Schritt 3Klicken Sie drittens auf Sicherheit und Wartung um alle verfügbaren Wartungsoptionen zu öffnen.
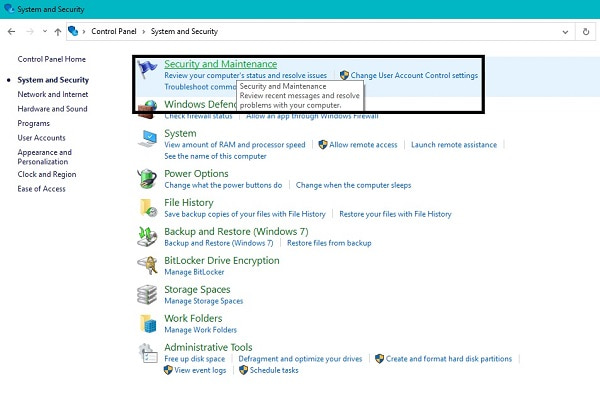
Schritt 4Klicken Sie abschließend auf Startseite Wartung einzurichten Automatischer Modus und aktualisieren Sie alles, was aktualisiert werden muss.
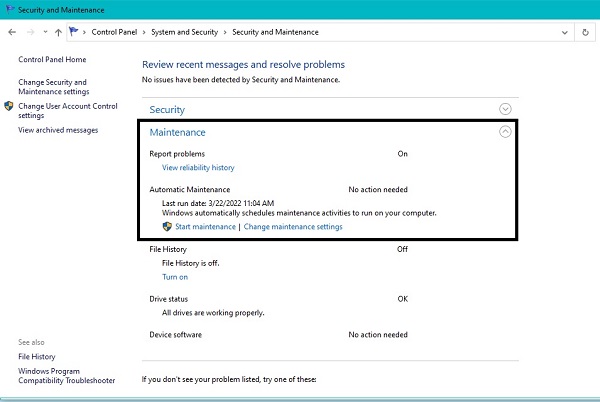
Schritte zum Aktualisieren von Office auf die neueste Version auf dem Mac:
Schritt 1Offen App Store, dann klick Updates.
Schritt 2Klicken Sie dort auf Alle aktualisieren oder wählen Sie das Richtige aus.
Dieser Prozess installiert automatisch die neueste Version von Microsoft Office, was die Behebung vorhandener Probleme beinhaltet. Umgekehrt haben Sie vielleicht bemerkt, dass Excel jedes Mal nicht mehr reagiert, wenn Sie Makros verwenden. Daher ist die folgende Lösung für Sie am besten geeignet.
Methode 3. Lassen Sie Makros unter Windows und Mac neu kompilieren
Makros in Microsoft Excel sind eine Aktion oder eine Reihe von Aktionen für eine effizientere Arbeitsweise innerhalb des Programms. Diese Funktion eignet sich am besten für die wiederholte oder häufige Verwendung von Excel, da Sie damit Makros aufzeichnen und dann ähnliche Aufgaben automatisieren können. Das Erstellen eines Makros bedeutet, jeden Mausklick und jeden Tastendruck aufzuzeichnen und eine Automatisierung für die zukünftige Verwendung zu erstellen. Excel verwendet möglicherweise einen größeren Teil des Arbeitsspeichers und löst Probleme aus, die nicht reagieren.
Schritte zum Neukompilieren von Makros unter Windows:
Schritt 1Öffnen Sie zuerst Excel und gehen Sie zu Entwickler:in / Unternehmen. Danach klicken Sie auf Visual Basic dann geh zu Tools .
Schritt 2Als Nächstes klicken Sie auf Optionen, dann geh zum Allgemeines Registerkarte auf der Optionen Fenster. Löschen Sie anschließend die Kompilieren on Demand.
Schritt 3Klicken Sie danach mit der rechten Maustaste ModulUnd wählen Sie dann Insert. Speichern Sie abschließend Ihre Excel-Datei und schließen Sie das Programm.
Schritte zum Neukompilieren von Makros auf dem Mac:
Schritt 1Öffnen Sie den Microsoft Store auf Ihrem Windows-PC. Excel App, und klicken Sie dann auf Voreinstellungen.
Schritt 2Klicken Sie anschließend auf Sicherheit und Datenschutz, wählen Deaktivieren Sie alle Makros ohne Benachrichtigung or Deaktivieren Sie alle Makros mit Benachrichtigung.
Wenn dies jedoch nicht dazu führt, dass Ihr Excel nicht reagiert, können Sie sich auf die nächste Lösung beziehen. Vielleicht liegt das Problem nicht bei Makros, sondern bei den Add-Ins.
FoneLab Data Retriever - Wiederherstellung verlorener / gelöschter Daten von Computer, Festplatte, Flash-Laufwerk, Speicherkarte, Digitalkamera und mehr.
- Stellen Sie Fotos, Videos, Kontakte, WhatsApp und weitere Daten mühelos wieder her.
- Vorschau der Daten vor der Wiederherstellung.
Methode 4. Excel-Add-Ins unter Windows deaktivieren
In Excel sind Add-Ins wie die Erweiterung des Programms, mit der Sie verschiedene Funktionalitäten über verschiedene Plattformen hinweg nutzen können. Mit dieser Funktion können Sie Excel beim Lesen und Schreiben von Daten, wie z. B. Excel-Objekten, besser nutzen. Unter Umständen kann es aber auch zu Problemen kommen. Sie müssen sie deaktivieren, um diese Probleme zu beheben.
Schritte zum Deaktivieren von Excel-Add-Ins:
Schritt 1Klicken Sie zuerst auf Reichen Sie das oben in Excel und klicken Sie dann auf Optionen. Von der Excel-Option Windows, klicken Sie Add-Ins.
Schritt 2Wählen Sie als Nächstes die Art der Add-Ins aus, die Sie deaktivieren möchten, und klicken Sie auf GoUnd wählen Sie dann Art.
Schritt 3Deaktivieren Sie danach alle zu entfernenden Add-Ins. Abschließend klicken OK.
Nachdem Sie diese Methode ausgeführt haben und Ihr Excel immer noch nicht reagiert, können Sie sich für die nächste Lösungsebene entscheiden.
Methode 5. Installieren Sie Microsoft Excel auf Ihrem Windows oder Mac neu
Die Deinstallation von Microsoft Excel und die erneute Installation auf Ihrem Computer ist die effizienteste Methode zur Behebung von Problemen. Das Entfernen des Programms auf Ihrem Computer entfernt alle Daten und Funktionen, die sich derzeit darin befinden, sowie alle problematischen Probleme.
Schritte zur Neuinstallation von Microsoft Excel unter Windows:
Schritt 1Beginne damit, zu gehen Systemsteuerung, dann in Richtung Programme.
Schritt 2Danach gehen Sie zu Programme und Funktionen, navigieren Sie dann zu Microsoft Office.
Schritt 3Klicken Sie zuletzt mit der rechten Maustaste darauf und klicken Sie dann Deinstallieren.
Schritte zur Neuinstallation von Microsoft Excel auf dem Mac:
Schritt 1Gehen Sie zum Anwendungen Menü im Mac Finder. Navigieren Sie zu Microsoft Office, dann drücke die Befehl .
Schritt 2Anschließend drücken Sie die Control beim Auswählen Alle MS Office-Apps. Danach klicken Sie auf In den Papierkorb legen.
Schritt 3Rufen Sie kurz nach dem Entfernen der App auf dem Mac die offizielle Website von Microsoft Office auf und laden Sie das Programm herunter.
Schritt 4Kehren Sie danach zu zurück Finder, Zu gehen Downloads, dann klick Installieren. Zuletzt starten Sie Ihren Mac neu.
Angenommen, Sie haben es geschafft, das Problem mit Microsoft Excel zu beheben, und es funktioniert wieder hervorragend. Möglicherweise können Sie jedoch die Datei nicht speichern, an der Sie gearbeitet haben, als das Problem auftrat. Machen Sie sich keine Sorgen, denn es gibt eine Lösung, um Ihre verlorenen Dateien zurückzubekommen.
Teil 3. Excel reagiert nicht - So stellen Sie verlorenes Excel mit FoneLab Data Retriever wieder her
FoneLab Data Retriever ist ein effektives und sicheres Tool zum Abrufen von Daten. Dieses Tool ist beliebt, da es niemals die Datenqualität in den Originaldaten ruinieren wird, so wie Sie es verloren haben. Darüber hinaus verfügt dieses Tool über eine Vorschaufunktion, um zu sehen, was Sie wiederherstellen müssen. Vor allem ermöglicht Ihnen FoneLab Data Retriever dies Daten von Ihrem Windows wiederherstellen oder Mac-Computer, Festplatte, Flash-Laufwerk, Speicherkarte, Digitalkamera und andere.
FoneLab Data Retriever - Wiederherstellung verlorener / gelöschter Daten von Computer, Festplatte, Flash-Laufwerk, Speicherkarte, Digitalkamera und mehr.
- Stellen Sie Fotos, Videos, Kontakte, WhatsApp und weitere Daten mühelos wieder her.
- Vorschau der Daten vor der Wiederherstellung.
Schritte zum Wiederherstellen von verlorenem Excel mit FoneLab Data Retriever:
Schritt 1Klicken Sie zunächst auf die Download-Schaltfläche unten, um FoneLab Data Retriever herunterzuladen und auf Ihrem Computer zu installieren.

Schritt 2Aktivieren Sie als Nächstes das Kontrollkästchen daneben Dokument und die anderen Daten, die Sie abrufen möchten, und klicken Sie dann auf Scannen.

Schritt 3Klicken Sie anschließend auf die XLSX Ordner, um alle abrufbaren Excel-Dateien anzuzeigen.
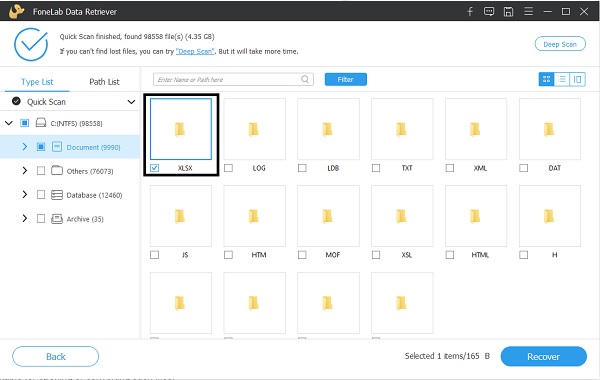
Schritt 4Wählen Sie abschließend alle Excel-Dateien aus, die Sie abrufen möchten, und klicken Sie dann auf Entspannung .
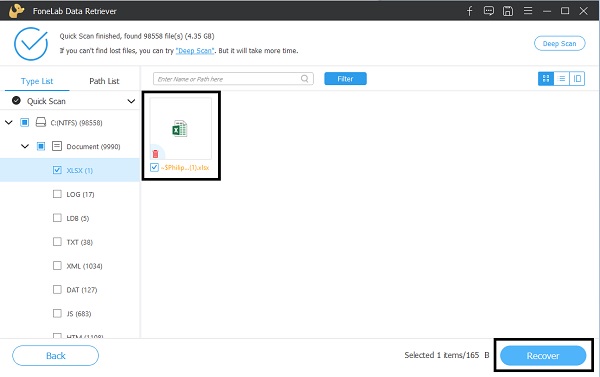
Teil 4. Häufig gestellte Fragen zu Microsoft Excel, das nicht reagiert
Was passiert, wenn Sie versehentlich in Excel auf Nicht speichern geklickt haben?
Wenn Sie die Excel-Datei, an der Sie gerade arbeiten, beim Schließen des Programms nicht speichern können, könnte dies ein Problem sein, wenn Sie nicht über die richtige Lösung verfügen. Zunächst können Sie ein neues Excel-Fenster öffnen und dann auf klicken Info. Klicken Sie von dort aus Versionen verwalten, dann klick Nicht gespeichertes Dokument wiederherstellen. Worst-Case-Szenario können Sie verwenden FoneLab Data Retriever um Ihre Excel-Datei abzurufen.
Was ist der Unterschied zwischen Speichern und Speichern unter in Excel?
Das Speichern Mit dieser Option können Sie alle Änderungen in einer bereits gespeicherten Datei automatisch speichern. Umgekehrt, Speichern unter Auf diese Weise können Sie eine vorhandene Datei als eine andere Datei mit einem neuen Dateinamen oder als neu erstellte Datei speichern, die noch nicht gespeichert wurde.
Zusammenfassung
Abschließend haben Sie gerade die möglichen Gründe dafür kennengelernt, warum Excel nicht reagiert, und die Lösungen, um das Problem zu beheben. Wie Sie vielleicht gesehen haben, gibt es verschiedene Gründe für dieses Problem und die Tatsache, dass es verschiedene Lösungen dafür gibt. Lassen Sie Ihr Excel-Programm reparieren und verwenden Sie es mit optimaler Leistung.
Außerdem, FoneLab Data Retriever ist ein sehr empfehlenswertes Tool, da es Ihnen ermöglicht, alle Daten wiederherzustellen, egal wie Sie sie verloren haben oder wo sie ursprünglich gespeichert wurden.
FoneLab Data Retriever - Wiederherstellung verlorener / gelöschter Daten von Computer, Festplatte, Flash-Laufwerk, Speicherkarte, Digitalkamera und mehr.
- Stellen Sie Fotos, Videos, Kontakte, WhatsApp und weitere Daten mühelos wieder her.
- Vorschau der Daten vor der Wiederherstellung.
