So exportieren Sie iPhone-Kontakte auf einen Computer [3 Effective Ways]
 Geschrieben von Boey Wong / 23. März 2021 09:00
Geschrieben von Boey Wong / 23. März 2021 09:00 Hallo, ich habe eine Frage, hoffe, dass ich die Antwort von euch finden kann. Ich möchte Backup-Kontakte auf dem iPhone, vorzugsweise in einer gedruckten Liste. Ich habe eine Möglichkeit gefunden, meine Telefonkontakte mit meinen Google-Kontakten auf meinem PC zusammenzuführen, aber ich möchte meine Google Mail-Kontakte nicht mit meinem Telefon zusammenführen, da es dort Hunderte von Kontakten gibt, die ich auf meinem iPhone nicht benötige . Also ich habe keine Ahnung was ich jetzt machen soll. Gibt es eine bessere Möglichkeit, alle Kontakte vom iPhone zu exportieren, ohne ein großes Chaos zu verursachen?
Die integrierte Kontakt Die App auf Ihrem iPhone spielt eine sehr wichtige Rolle, da sie Ihr gesamtes Adressbuch mit Telefonnummer, Kontaktname, E-Mail-Adresse und vielem mehr verwaltet. Das heißt, wenn Ihre Kontakte aus anderen Gründen gelöscht werden oder verloren gehen, müssen Sie sehr deprimiert und ärgerlich sein.

Daher ist es äußerst wichtig, eine Sicherungskopie Ihrer iPhone-Kontakte zu erstellen, und es ist wahrscheinlich keine gute Idee, Ihre Kontakte nur an einem Ort zu haben. Ich schlage vor, dass Sie Ihre iPhone-Kontakte auch auf den Computer oder eine externe Festplatte kopieren sollten. Sicher ist sicher, oder?

Führerliste
1. Übertragen Sie mit iCloud Kontakte vom iPhone auf den Computer
iCloud ist eine Methode, mit der Sie iOS-Daten ohne USB-Verbindung verwalten können.
Zunächst müssen Sie die iPhone-Kontakte in iCloud sichern Einstellungen > Benutzername > iCloud > Kontakt.
Und dann geh zu iCloud.comund melden Sie sich dann in Ihrem Konto an. Exportieren Sie schließlich die Kontakte und speichern Sie sie mit Leichtigkeit auf dem Computer.

2. Übertragen Sie mit iTunes Kontakte vom iPhone auf den Computer
iTunes sollte ein weiterer Apple-Weg sein, den Sie mit einem USB-Kabel auf einem Computer ausprobieren können.
Schritt 1Laden Sie iTunes herunter, installieren Sie es auf dem Computer und starten Sie es dann.
Schritt 2Klicken Sie auf das Gerätesymbol> Zusammenfassung > Jetzt sichern.
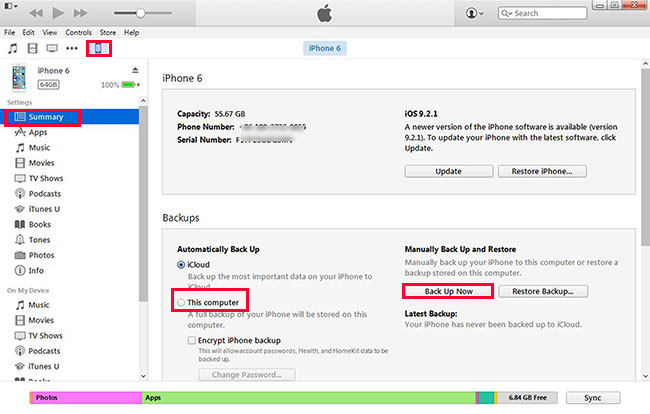
3. Übertragen Sie mit FoneTrans Kontakte vom iPhone auf den Computer
Dann möchten Sie vielleicht wissen, wie Sie Kontakte vom iPhone auf den Computer exportieren können?
Mach dir keine Sorgen, FoneTrans für iOS ermöglicht es Ihnen, auf Ihre iPhone-Kontaktdaten auf Ihrem Computer zuzugreifen und diese Informationen nach Belieben zu exportieren oder zu kopieren. Durch Ziehen und Ablegen oder Massenexport können Sie sofort bestimmte Kontakte oder alle Kontakte im Handumdrehen sichern. Außerdem kannst du auch Textnachrichten vom iPhone auf den Computer übertragen wenn du willst.
So exportieren Sie Kontakte vom iPhone
Mit FoneTrans für iOS können Sie iPhone-Kontakte als .vcf-Datei, mehrere vCard-Dateien oder .csv-Datei ohne Informationsverlust auf den Computer übertragen. Lesen Sie dies, um mehr zu erfahren So extrahieren Sie Musik vom iPhone.
Laden Sie das Programm mit dem folgenden Link herunter und befolgen Sie die Schritt-für-Schritt-Anleitung, um es jetzt zu versuchen.
Mit FoneTrans für iOS haben Sie die Freiheit, Ihre Daten vom iPhone auf den Computer zu übertragen. Sie können nicht nur iPhone-Textnachrichten auf den Computer übertragen, sondern auch Fotos, Videos und Kontakte einfach auf den PC übertragen.
- Übertragen Sie Fotos, Videos, Kontakte, WhatsApp und mehr Daten mit Leichtigkeit.
- Vorschau der Daten vor dem Übertragen.
- iPhone, iPad und iPod touch sind verfügbar.
Schritt 1Installieren Sie FoneTrans für iOS nach dem Download und das Programm wird nach Abschluss der Installation automatisch geöffnet. Schließen Sie Ihr iPhone mit einem USB-Kabel an Ihren Computer an. Führen Sie iTunes nicht aus, wenn Sie dieses Programm verwenden, um eine automatische Synchronisierung zu vermeiden.

Schritt 2Warten Sie, bis die Software Ihr Gerät erkannt hat. Sobald das Gerät erkannt wurde, wird ein Blow-Fenster mit dem Ergebnis angezeigt. Sie dürfen sichern oder übertragenFotos, Musik, Videos, Kontakt, Andersselektiv zum PC. Klicken Kontakt auf der Linken.
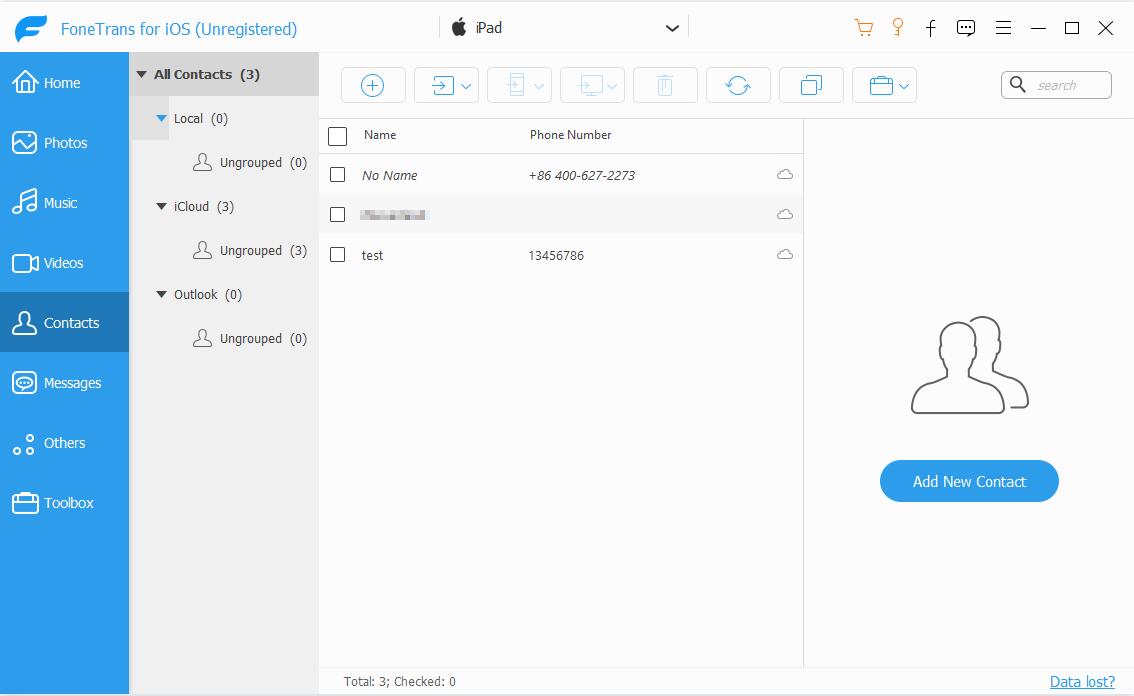
Schritt 3Sie können die grundlegenden Informationen im rechten Fenster anzeigen. In diesem Abschnitt können Sie auch Ihre iPhone-Kontakte bearbeiten, z. B. Informationen hinzufügen oder löschen und iPhone-Kontaktgruppen erstellen.

Schritt 4Wählen Sie die gewünschten Kontakte oder alle Kontakte aus und klicken Sie auf Export / Import - Ausgewählte Kontakte exportieren - zur vCard-Datei (Sie können hier beliebige Formate auswählen). Danach werden Sie aufgefordert, einen Speicherort für die ausgewählten Kontakte auf Ihrem Computer auszuwählen. Klicken OK den ganzen Prozess abzuschließen.

Sie werden feststellen, dass Sie mit dieser Methode Ihre iPhone-Kontakte selektiv auf einen PC oder Mac exportieren können (wenn Sie ein Mac-Benutzer sind, laden Sie einfach das Programm mit dem entsprechenden Link herunter, der mit dem Mac kompatibel ist, der Vorgang ist jedoch ähnlich). Sie werden auch feststellen, dass Sie auch Kontakte aus Outlook, Google Mail und CSV-Dateien auf Ihr iPhone importieren können.
Abgesehen von Kontakten können Sie andere Dateien, einschließlich Fotos, SMS und andere Mediendateien usw., zwischen iOS-Gerät und Computer übertragen. Machen Sie sich keine Sorgen, dass Ihre Kontakte auf Ihrem iPhone verschwinden, nachdem Sie sie auf den Computer übertragen haben FoneTranssind sie immer noch sicher auf Ihrem Telefon gespeichert.
