Stellen Sie Ihre Daten einfach vom iPhone auf dem Computer wieder her.
Beste iTunes-Extraktionssoftware - 2023 Neue Ansätze, die Sie ausprobieren sollten
 Geschrieben von Boey Wong / 25. April 2022, 09:00 Uhr
Geschrieben von Boey Wong / 25. April 2022, 09:00 Uhr Sie wissen, dass iTunes als eine der Möglichkeiten von Apple, iOS-Daten zwischen Geräten und Computern zu verwalten, zum am häufigsten verwendeten Tool im täglichen Leben von Apple-Benutzern geworden ist.
Mit FoneLab für iOS können Sie verlorene / gelöschte iPhone-Daten wie Fotos, Kontakte, Videos, Dateien, WhatsApp, Kik, Snapchat, WeChat und weitere Daten von Ihrem iCloud- oder iTunes-Backup oder -Gerät wiederherstellen.
- Stellen Sie Fotos, Videos, Kontakte, WhatsApp und weitere Daten mühelos wieder her.
- Vorschau der Daten vor der Wiederherstellung.
- iPhone, iPad und iPod touch sind verfügbar.
Einige anormale Probleme führen dazu, dass Benutzer ihre Sicherungsdateien nicht schnell finden oder auf das zugreifen können, was sie möchten. Wenn Sie einer von denen sind, die die beste iTunes-Extraktionssoftware erwerben möchten, sind Sie hier genau richtig.
Dieser Beitrag zeigt Ihnen die beste Empfehlung, die Sie nicht verpassen sollten, und 3 Alternativen für Ihre Auswahl. Bitte gehen Sie weiter.
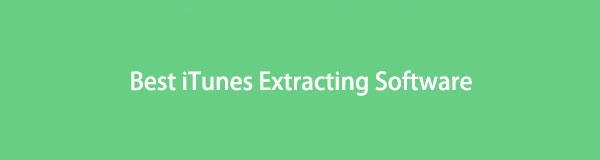

Führerliste
Teil 1. Beste iTunes-Extraktionssoftware - FoneLab iPhone Data Recovery
Obwohl Apple iTunes veröffentlicht hat, ist es aufgrund von Hardware- oder Softwareproblemen nicht einfach zu verwenden, wenn Sie etwas damit machen möchten.
Beispielsweise müssen Sie die neueste Version des Betriebssystems auf dem Computer installieren. Und Sie müssen genügend Speicherplatz vorbereiten, um iTunes auf einen Computer herunterzuladen, zu installieren und auszuführen. Schließlich sollten Sie auch mit diesem Tool vertraut sein. Andernfalls erhalten Sie ohne komplizierte Operationen nicht das, was Sie wollen.
Mit FoneLab für iOS können Sie verlorene / gelöschte iPhone-Daten wie Fotos, Kontakte, Videos, Dateien, WhatsApp, Kik, Snapchat, WeChat und weitere Daten von Ihrem iCloud- oder iTunes-Backup oder -Gerät wiederherstellen.
- Stellen Sie Fotos, Videos, Kontakte, WhatsApp und weitere Daten mühelos wieder her.
- Vorschau der Daten vor der Wiederherstellung.
- iPhone, iPad und iPod touch sind verfügbar.
In diesem Moment benötigen Sie ein leistungsstarkes, aber einfaches Drittanbieter-Tool, mit dem Sie iTunes-Sicherungsdateien problemlos extrahieren können.
FoneLab iPhone Datenwiederherstellung ist Ihnen sehr zu empfehlen. Es ist ein professionelles Tool, mit dem Sie dies tun können verlorene Daten wiederherstellen aus iTunes/Finder- oder iCloud-Sicherungsdateien, sogar vom Gerät direkt vor dem Überschreiben. Und es unterstützt iPhone, iPad und iPod touch sowohl auf Windows- als auch auf Mac-Computern. Da brauchst du dir keine Sorgen zu machen, wenn es geht Wiederherstellung gelöschter Fotos, Kontakte, Videos usw. Da es die meisten Daten auf iOS-Geräten unterstützt, da Finder iTunes in späteren macOS-Versionen ersetzt hat, können Sie es auch zum Extrahieren von Finder-Sicherungsdateien verwenden.
Unten erfahren Sie, wie Sie damit iTunes-Sicherungsdateien extrahieren.
Schritt 1Laden Sie FoneLab für iOS herunter und folgen Sie dann den Anweisungen, um es auf dem Computer zu installieren.

Schritt 2Es wird danach gestartet; wählen iPhone Datenrettung > Wiederherstellen von iTunes Backup-Datei.
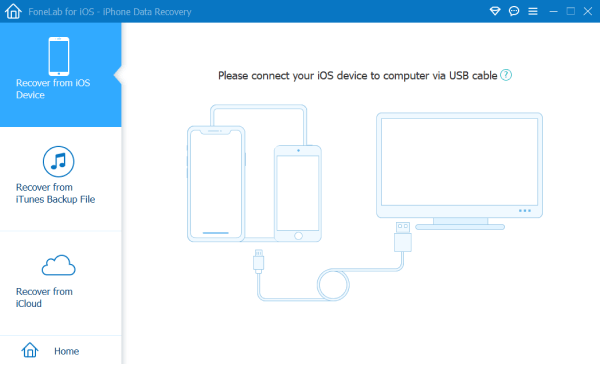
Schritt 3Wählen Sie ein iTunes-Backup aus der Liste aus und klicken Sie auf das Startseite .
Schritt 4Danach werden alle verfügbaren Daten in den Scanergebnissen angezeigt. Wählen Sie Elemente aus, die Sie aus dem iTunes-Backup extrahieren möchten, und klicken Sie auf Entspannung .
Wie Sie sehen, können Sie bei Bedarf auch andere Modi zum Wiederherstellen von iPhone-Daten oder andere auswählen.
Willst du mehr Optionen zu iTunes-Daten extrahieren? Kein Problem, fahren Sie mit dem nächsten Teil fort.
Teil 2. iTunes Extractor Reviews – Alternativen zur FoneLab iPhone Data Recovery
FoneTrans für iOS ist ein weiterer iTunes Extractor, den Sie sowohl auf Windows als auch auf Mac ausprobieren sollten. Verglichen mit FoneLab iPhone Datenwiederherstellung, sollten Sie feststellen, dass es mehr Zweige von iTunes hat, was Ihnen hilft, das, was Sie wollen, einfacher von iTunes zu bekommen.
Mit FoneTrans für iOS haben Sie die Freiheit, Ihre Daten vom iPhone auf den Computer zu übertragen. Sie können nicht nur iPhone-Textnachrichten auf den Computer übertragen, sondern auch Fotos, Videos und Kontakte einfach auf den PC übertragen.
- Übertragen Sie Fotos, Videos, Kontakte, WhatsApp und mehr Daten mit Leichtigkeit.
- Vorschau der Daten vor dem Übertragen.
- iPhone, iPad und iPod touch sind verfügbar.
Sie können es herunterladen und auf Ihrem Computer installieren, um Ihr iTunes-Backup jetzt zu scannen!
Schritt 1Klicken Sie auf die Herunterladen klicken, dann installieren FoneTrans für iOS am Computer.
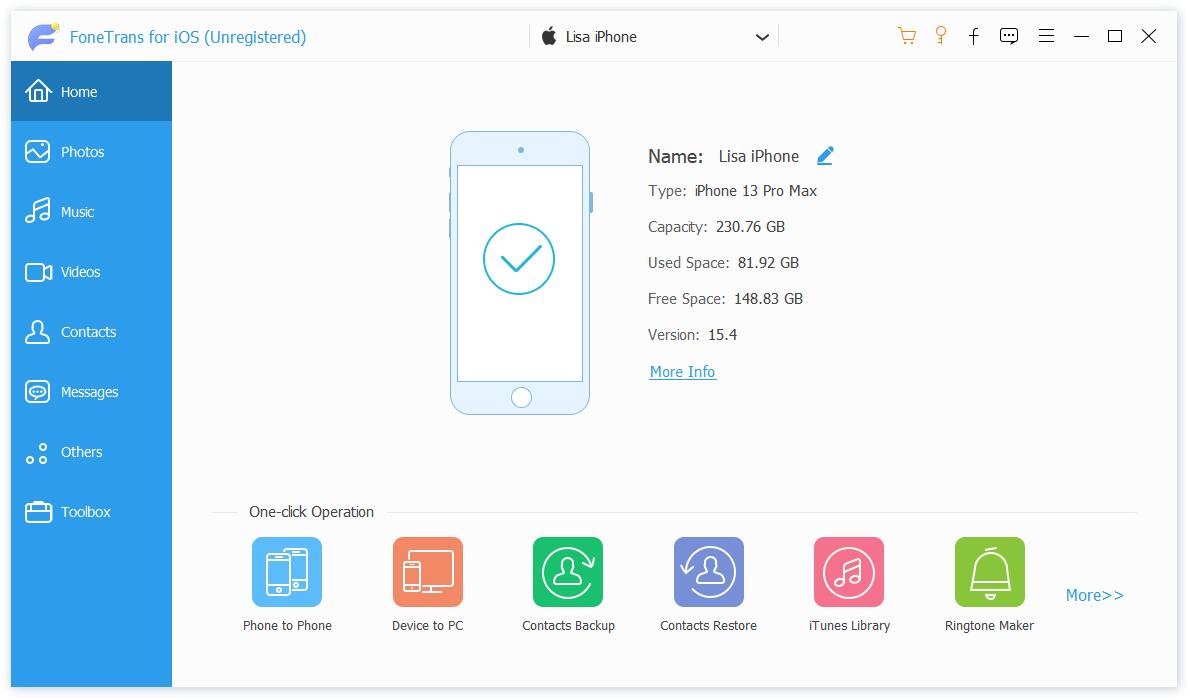
Schritt 2Dann können Sie Ihre iTunes-Daten von unten überprüfen iTunes-Bibliothek .
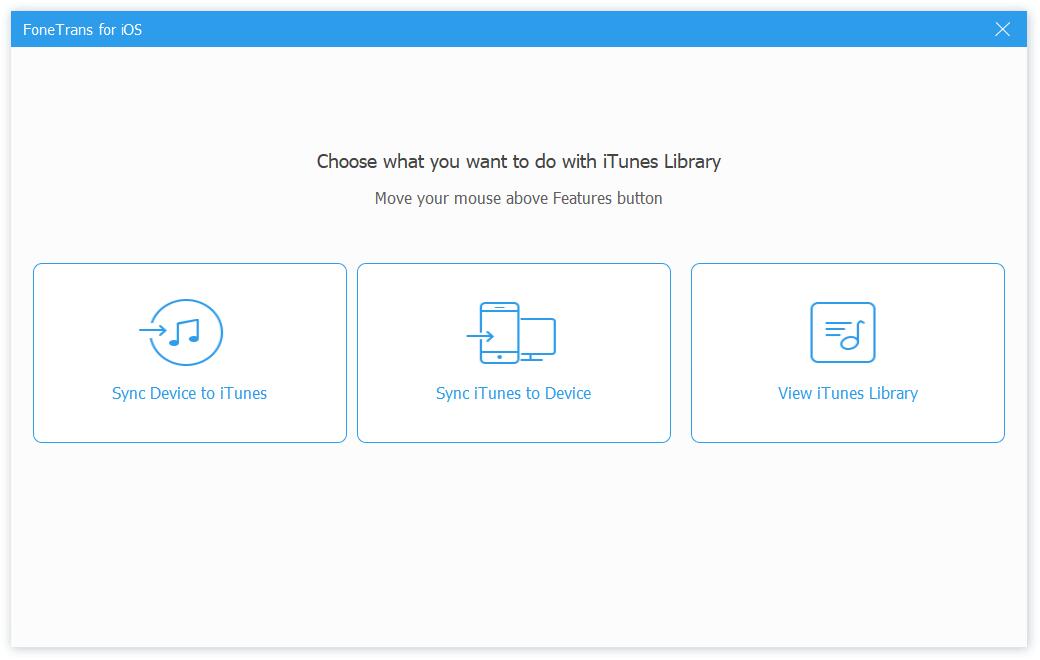
Schritt 3Sie können klicken ITunes-Mediathek anzeigen um Ihre iTunes-Sicherungsdatei zu überprüfen.
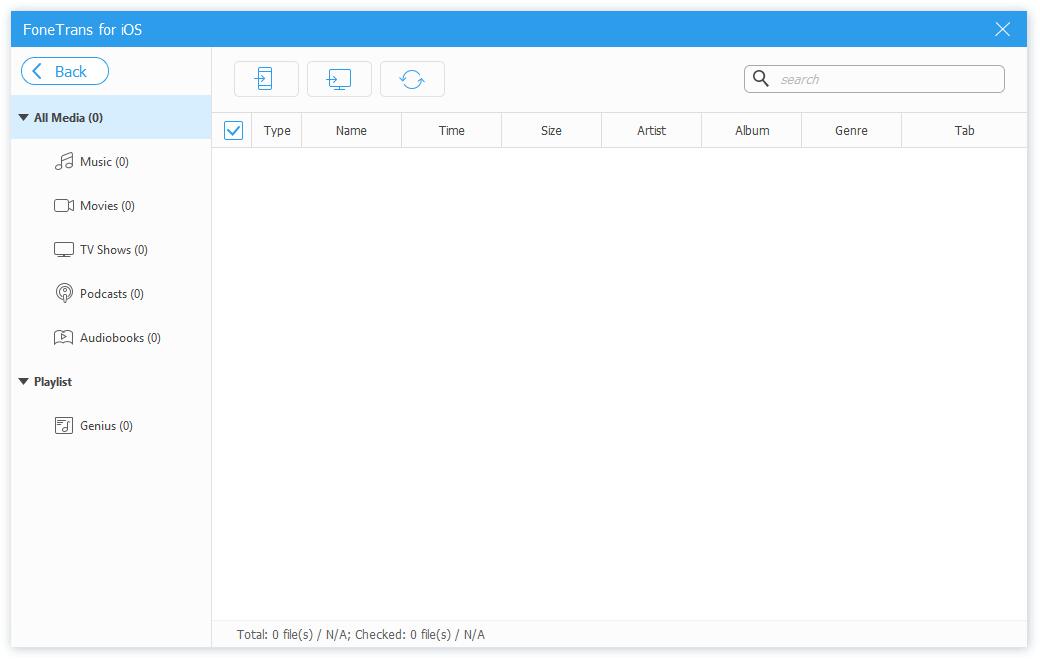
Schritt 4Sie können die Elemente auswählen, die Sie verschieben möchten, und ein mobiles Gerät oder einen lokalen Ordner auswählen, um sie zu speichern.
Das ist es, FoneLab iPhone Transfer zu verwenden, um iTunes-Daten mit einfachen Klicks zu extrahieren. Darüber hinaus hilft es Ihnen auch, Daten zwischen iOS-Geräten, Computern und iTunes zu übertragen.
Mit FoneTrans für iOS haben Sie die Freiheit, Ihre Daten vom iPhone auf den Computer zu übertragen. Sie können nicht nur iPhone-Textnachrichten auf den Computer übertragen, sondern auch Fotos, Videos und Kontakte einfach auf den PC übertragen.
- Übertragen Sie Fotos, Videos, Kontakte, WhatsApp und mehr Daten mit Leichtigkeit.
- Vorschau der Daten vor dem Übertragen.
- iPhone, iPad und iPod touch sind verfügbar.
Teil 3. Bonus-Tipps – So ändern Sie den Speicherort der iPhone-Sicherung
Irgendwie ziehen es die Leute vor, andere Ordner als iPhone-Sicherungsspeicherort auf dem Computer auszuwählen. Es ist ein bisschen kompliziert, aber wir zeigen Ihnen in diesem Teil, wie es geht.
Wie ändere ich den Speicherort der iPhone-Sicherung unter Windows?
Wenn Sie Windows verwenden, sollten Sie die folgenden detaillierten Schritte ausführen, um den iTunes-Sicherungsspeicherort zu ändern.
Schritt 1Drücken Sie auf Windows-Taste + R auf der Tastatur und tippen Sie % APPDATA% \ Apple Computer \ MobileSync Klicken Sie in das Feld OK.
Schritt 2Sie können den Ordnernamen sehen Sicherungskopie, verschieben Sie es an einen anderen Ort.
Schritt 3Erstellen Sie einen Ordner, in dem Sie Ihr iTunes-Backup speichern möchten. D:\iTunes Backup, zum Beispiel.
Schritt 4Taskleiste öffnen und eingeben CMD. Art cd %APPDATA%\Apple-Computer\MobileSync hinein und drücke Enter Taste auf Ihrer Tastatur.
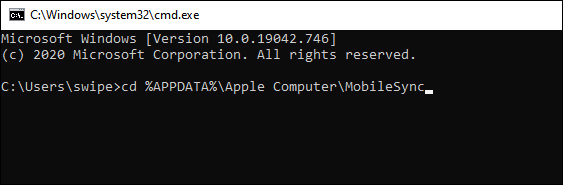
Schritt 5Art mklink /d „%APPDATA%\Apple Computer\MobileSync\Backup“ „D:\iTunes Backup“.
Was ist, wenn Sie ein Mac-Benutzer sind? Kannst du das genauso machen? Bitte gehen Sie zum nächsten Teil über.
Mit FoneTrans für iOS haben Sie die Freiheit, Ihre Daten vom iPhone auf den Computer zu übertragen. Sie können nicht nur iPhone-Textnachrichten auf den Computer übertragen, sondern auch Fotos, Videos und Kontakte einfach auf den PC übertragen.
- Übertragen Sie Fotos, Videos, Kontakte, WhatsApp und mehr Daten mit Leichtigkeit.
- Vorschau der Daten vor dem Übertragen.
- iPhone, iPad und iPod touch sind verfügbar.
Wie ändere ich den Speicherort der iPhone-Sicherung auf dem Mac?
Wir zeigen Ihnen auch die Demonstration, wie Sie den iPhone-Sicherungsspeicherort auf dem Mac ändern können.
Schritt 1Finder öffnen, klicken Go > Gehe zu Mappe.
Schritt 2Enter ~ / Library / Anwendungssupport / MobileSync Klicken Sie im Popup-Fenster auf Go.
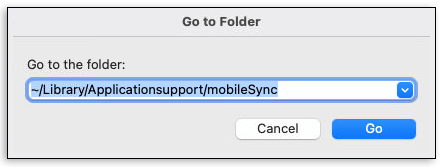
Schritt 3Verschieben Sie die Sicherungsdatei an einen anderen Ort.
Schritt 4Erstellen Sie einen neuen Ordner, um Ihr iTunes-Backup zu speichern.
Schritt 5Terminal ausführen, wählen Anwendungen > Utilities und Typ sudo ln -s „Ziel“ ~/Library/Application\Support/MobileSync/Backup, ersetzen Sie das Ziel durch Ihren neuen Ordnerpfad und drücken Sie Enter .
Schritt 6Geben Sie Ihren Passcode ein, um zu beginnen.
Teil 4. Häufig gestellte Fragen zur iTunes-Extraktionssoftware
Wo werden iPhone-Backups auf einem Mac gespeichert?
Öffnen Sie den Finder und fügen Sie ihn ein ~ / Bibliothek / Anwendungsunterstützung / MobileSync / Backup / im Suchfeld.
Auf einem Mac mit macOS Mojave oder älter oder auf einem PC können Sie auf klicken iTunes > Voreinstellungen > Geräte, wählen Sie eine der Sicherungen aus und klicken Sie mit der rechten Maustaste, um sie auszuwählen Im Finder anzeigen.
Öffnen Sie auf einem Mac mit macOS Catalina und höher Finder, klicken Allgemeines > Backups verwalten. Klicken Sie mit der rechten Maustaste auf ein Backup und wählen Sie es aus Im Finder anzeigen.
Wie entschlüsselt man ein iTunes-Backup?
Führen Sie iTunes auf dem Computer aus und verbinden Sie das iPhone damit. Wählen Sie Ihr Gerät, klicken Sie Zusammenfassung > Backups. Aktivieren Sie das Kontrollkästchen daneben IPhone-Backup verschlüsseln. Sie werden aufgefordert, den richtigen Passcode im Popup-Fenster einzugeben. Tun Sie es und klicken Sie auf die OK .
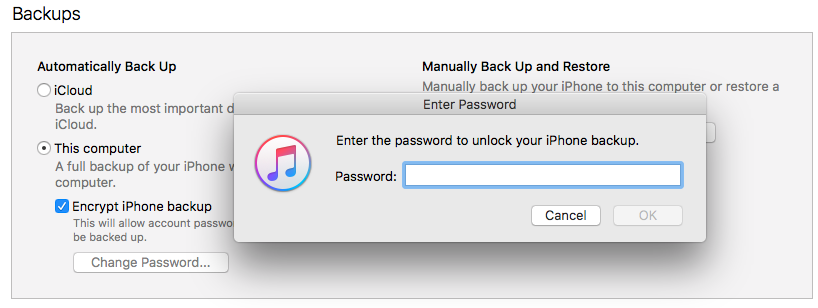
Wie lösche ich Backups von iTunes?
Öffnen Sie auf einem Mac mit Mojave oder früher und einem PC iTunes und wählen Sie Ihr Gerät aus. Klicken Voreinstellungen > Geräte. Führen Sie auf einem Mac mit Catalina und höher aus Finder, wählen Sie Ihr Gerät aus. Dann klick Allgemeines > Backups verwalten.
Dann können Sie Ihre Backups sehen, wählen Sie eines davon aus und klicken Sie darauf Löschen oder Archivieren.
Wie übertrage ich iTunes Backup auf den PC?
Sie müssen den Schritten in Frage 1 folgen, um den Ordner zu finden, in dem die Sicherungsdateien gespeichert sind. Kopieren Sie dann den gesamten Ordner an einen anderen Ort, an den Sie das iTunes-Backup übertragen möchten.
Darüber hinaus können Sie FoneTrans für iOS ausprobieren, um iTunes-Daten mit einfachen Klicks selektiv auf den PC zu verschieben.
Das ist alles über die iTunes-Extraktionssoftware, die Sie nicht verpassen sollten. Alle von ihnen sind bewährte effektive und sichere Methoden, Sie können wählen, welche Sie wollen. Und FoneLab iPhone Datenwiederherstellung und FoneTrans für iOS werden Ihnen dringend empfohlen. Sie können es jederzeit herunterladen und ausprobieren. Wir sind sicher, dass Sie damit zufrieden sein werden.
Probieren Sie es gleich aus!
Mit FoneTrans für iOS haben Sie die Freiheit, Ihre Daten vom iPhone auf den Computer zu übertragen. Sie können nicht nur iPhone-Textnachrichten auf den Computer übertragen, sondern auch Fotos, Videos und Kontakte einfach auf den PC übertragen.
- Übertragen Sie Fotos, Videos, Kontakte, WhatsApp und mehr Daten mit Leichtigkeit.
- Vorschau der Daten vor dem Übertragen.
- iPhone, iPad und iPod touch sind verfügbar.
