- Screen Recorder
- Mac Video Recorder
- Windows-Videorecorder
- Mac Audio Recorder
- Windows Audio Recorder
- Webcam Recorder
- Game Recorder
- Besprechungsrekorder
- Messenger Call Recorder
- Skype Recorder
- Kursaufzeichner
- Präsentationsrecorder
- Chrome Recorder
- Firefox-Rekorder
- Screenshot unter Windows
- Screenshot auf dem Mac
Top vertrauenswürdige Methoden zum einfachen Screenshot von Facebook
 Geschrieben von Lisa Ou / 21. Februar 2023, 16:00 Uhr
Geschrieben von Lisa Ou / 21. Februar 2023, 16:00 UhrKönnen Sie Screenshots von Facebook-Geschichten oder anderen erstellen? Ich habe vorhin versehentlich ein Foto auf meinem Handy gelöscht. Zum Glück konnte ich es als Story auf Facebook posten. Aber das Problem ist, dass es nur für eine begrenzte Zeit da ist, also wird es sicherlich in einer Weile verschwinden. Ich bin mir nicht sicher, ob ich die Geschichte Screenshots machen kann. Kann mir bitte jemand beim Einfangen helfen?
Einzelpersonen haben mehrere Gründe, warum sie Screenshots von Geschichten, Beiträgen usw. auf Facebook machen möchten. Zum Beispiel die obige Situation. Es hilft Ihnen, ein versehentlich gelöschtes Foto auf Ihrem Gerät erneut zu speichern, unabhängig davon, ob Sie ein iPhone, Android oder einen Computer verwenden. Auf der anderen Seite können Sie durch Screenshots auf Facebook auch Fotos Ihrer Freunde, Familie oder einer wichtigen Person speichern. Neben Fotos können Sie auch wichtige Details und Ankündigungen festhalten. Kurz gesagt, zu lernen, wie man Screenshots macht, kann für Sie und sogar für die Menschen um Sie herum ein erheblicher Vorteil sein.
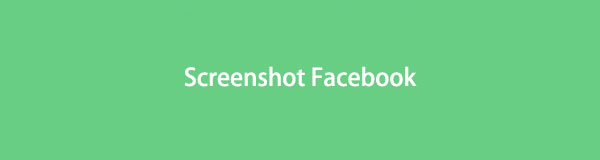
Wenn Sie sich dessen nicht bewusst sind, gibt es offizielle Mobiltelefone und Computermethoden, um Screenshots zu machen. Allerdings nutzen nicht so viele Menschen diese Methoden, um ihre Vorteile zu nutzen. Bereiten Sie sich in diesem Artikel darauf vor, über die bemerkenswertesten Tools, Methoden und integrierten Programme zum Aufnehmen von Screenshots auf Facebook informiert zu werden. Unabhängig von Ihrem Gerät haben wir geeignete Screenshot-Methoden für iPhones, Android-Telefone und Computer hinzugefügt. Danach können Sie endlich Inhalte auf einer der meistgenutzten Social-Media-Anwendungen, Facebook, erfassen. Lesen Sie weiter, um mit den Verfahren zu beginnen.

Führerliste
Teil 1. Screenshot von Facebook auf dem iPhone
Fast alle Handys haben mittlerweile die Möglichkeit, Screenshots zu machen. Je nach Marke, Modell usw. des Geräts unterscheiden sie sich nur darin, welche Tasten gedrückt werden müssen. Bei iPhones müssen Sie zwei Tasten drücken, um einen Screenshot zu machen. Beachten Sie nur, dass Sie mit dieser Methode nicht nur einen Teil des Bildschirms erfassen können. Es erfasst nur den gesamten Bildschirm; Sie müssen es zuschneiden, um unnötige Bereiche zu entfernen.
Lassen Sie sich von den anspruchslosen Anweisungen unten leiten, um sich Wissen darüber anzueignen, wie Sie einen Screenshot auf Facebook auf dem iPhone erstellen:
Schritt 1Öffnen Sie die Facebook-App und zeigen Sie den Bildschirm an, den Sie erfassen möchten.
Schritt 2Drücken Sie gleichzeitig die Seiten- und die Lauter-Taste. Drücken Sie in der Zwischenzeit die Top- und die Home-Taste, wenn Ihr iPhone über eine Home-Taste verfügt. Sobald Ihr iPhone einen Screenshot gemacht hat, können Sie die Tasten loslassen.
<img Loading="lazy" src="/images/screen-recorder/screenshot-facebook-on-iphone.jpg" alt="Screenshot von Facebook auf dem iPhone"/>
Schritt 3Die Screenshot-Benachrichtigung wird im unteren linken Bereich Ihres Bildschirms angezeigt. Sie können darauf tippen, um das Foto anzuzeigen, oder nach links wischen, um die Benachrichtigung zu schließen.
Teil 2. Screenshot von Facebook auf Android
Inzwischen ist das Aufnehmen eines Screenshots auf einem Android-Telefon fast identisch mit dem iPhone. Es gibt nur wenige Änderungen, aber der Ablauf ist fast gleich. Und der Prozess ist sehr einfach zu meistern. Ein Nachteil sowohl der iPhone- als auch der Android-Methode ist das Fehlen von Bearbeitungsfunktionen. Während das iPhone über einfache Bearbeitungsfunktionen verfügt, bietet Android mit seiner Galerie-App nur wenige. Wenn Sie also den Screenshot mit erweiterter Bearbeitung verbessern möchten, müssen Sie möglicherweise eine separate Bearbeitungs-App installieren, die Speicherplatz belegt.
Lassen Sie sich von den anspruchslosen Anweisungen unten leiten, um sich Wissen darüber anzueignen, wie man Facebook-Screenshots auf Android erstellt:
Schritt 1Greifen Sie auf Ihr Facebook-Konto zu und gehen Sie zu der Seite, von der Sie einen Screenshot machen möchten.
Schritt 2Drücken Sie gleichzeitig die Tasten Power und Volume Down, um Ihren Facebook-Bildschirm aufzunehmen. Stellen Sie sicher, dass Sie sich auf der richtigen Facebook-Seite befinden.

Schritt 3Der Screenshot wird automatisch auf Ihrem Gerät gespeichert. Sie können das Benachrichtigungsfeld nach unten schieben und das Foto auswählen, um es sofort anzuzeigen.
Teil 3. Screenshot von Facebook auf dem Computer
Im Allgemeinen gibt es eine größere Auswahl an Optionen zum Aufnehmen von Screenshots auf einem Computer, insbesondere unter Windows. Sie können die Tastenkombination oder das integrierte Bildschirmaufnahmeprogramm ausprobieren. Aber wenn Sie beim Erstellen von Screenshots auf die nächste Stufe aufsteigen möchten, stehen Ihnen auch leistungsstarke Tools von Drittanbietern zur Verfügung, die Sie auf Ihrem Gerät installieren können.
Methode 1. Probieren Sie das FoneLab Snapshot Tool aus
An erster Stelle auf der Liste steht eine gefeierte Methode zum Aufnehmen von Screenshots. FoneLab Screen RecorderDas Snapshot-Tool von ist eine glaubwürdige Möglichkeit, Ihnen zu helfen, Facebook auf Ihrem Computer zu erfassen, sogar auf Ihren Mobiltelefonen. Es liefert hochwertige Screenshots und ist sehr bequem zu bedienen. Die Benutzeroberfläche ist einfach zu bedienen, sodass Sie die Funktionen bereits beim ersten Versuch beherrschen. Abgesehen davon bietet dieses Programm auch Bearbeitungsfunktionen wie das Hinzufügen von Auslassungspunkten, Hervorhebungen und mehr, die die Optik Ihres Fotos verbessern können. Sie müssen sich auch keine Gedanken über Wasserzeichen auf dem Screenshot machen, da dieses Tool sein Logo nicht in Ihre Medienausgaben einfügt. Darüber hinaus können Sie die Aufnahmefunktionen nutzen, wenn Sie sie benötigen.
Mit FoneLab Screen Recorder können Sie Videos, Audiodaten, Online-Tutorials usw. unter Windows / Mac aufzeichnen und die Größe anpassen, Videos oder Audiodaten bearbeiten und vieles mehr.
- Nehmen Sie Video, Audio, Webcam und Screenshots auf Windows / Mac auf.
- Vorschau der Daten vor dem Speichern.
- Es ist sicher und einfach zu bedienen.
Lassen Sie sich von den einfachen Anweisungen unten leiten, um zu erfahren, wie Sie mit dem Snapshot-Tool von FoneLab einen Screenshot auf Facebook auf dem Computer erstellen:
Schritt 1Installieren Sie FoneLab Screen Recorder auf Ihrem Computer. Beginnen Sie mit dem Zugriff auf die offizielle Seite und klicken Sie auf die Free Download Registerkarte, um die Installationsdatei zu erhalten. Sie können Ihre bevorzugte Installationssprache und den Zielordner auswählen, wenn das Programmfenster angezeigt wird. Dann drücke die Installieren Schaltfläche, um das Programm anschließend auf Ihrem Computer zu starten.
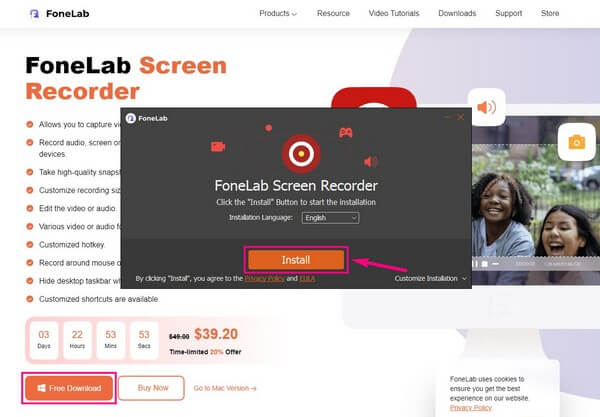
Schritt 2Klicken Sie auf einen der drei Rekorder, die Sie auf der Hauptoberfläche sehen. Unabhängig von Ihrer Wahl sehen Sie ein kleines Kamera Symbol ganz rechts über der Aufnahmetaste. Gehen Sie zu der Facebook-Seite, die Sie aufnehmen möchten, und klicken Sie auf das Symbol, um einen Screenshot zu machen.
Schritt 3Bevor Sie endgültig einen Screenshot machen, können Sie die Optionen ändern Einstellungen durch Klicken auf Gang Symbol über der Mikrofonbox. Wenn Sie zu gehen Output Abschnitt können Sie die ändern Output Format in PNG, JPG, GIF und mehr.
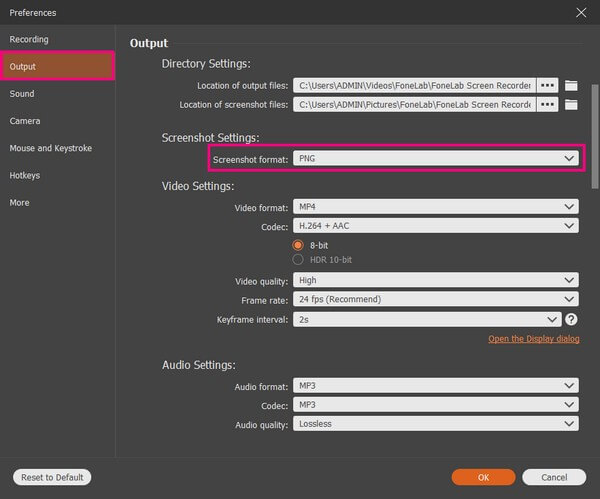
Schritt 4Sobald Sie einen Screenshot des gewünschten Bildschirmausschnitts auf Facebook gemacht haben, werden die Bearbeitungsfunktionen automatisch angezeigt. Sie können Text, Pfeile, Unschärfebereiche und mehr hinzufügen, um den Screenshot aufzupolieren. Wählen Sie anschließend die aus Speichern Symbol auf dem kleineren Kästchen rechts, um den Screenshot auf Ihrem Computer zu speichern.
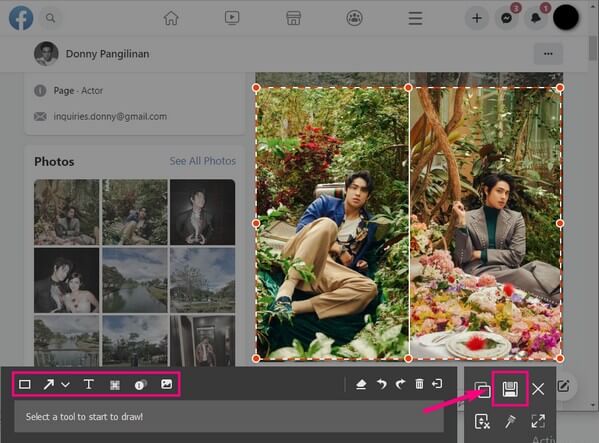
Mit FoneLab Screen Recorder können Sie Videos, Audiodaten, Online-Tutorials usw. unter Windows / Mac aufzeichnen und die Größe anpassen, Videos oder Audiodaten bearbeiten und vieles mehr.
- Nehmen Sie Video, Audio, Webcam und Screenshots auf Windows / Mac auf.
- Vorschau der Daten vor dem Speichern.
- Es ist sicher und einfach zu bedienen.
Methode 2. Drücken Sie Shortcuts
Ähnlich wie bei Mobiltelefonen gibt es auch hier spezielle Tasten, die gedrückt werden müssen, um Screenshots auf dem Computer zu machen. Aber dieses Mal drücken Sie auf die Tastatur, um die Verknüpfung zum Erfassen Ihres Facebook-Bildschirms zu erhalten. Der einzige Nachteil ist, dass die Optionen für die Bearbeitung ziemlich begrenzt sind. Nachdem Sie einen Screenshot gemacht haben, können Sie nur ein paar Dinge zuschneiden, hervorheben und schreiben.
Lassen Sie sich von den einfachen Anweisungen unten leiten, um Screenshots von Facebook-Geschichten, Posts usw. zu erstellen, indem Sie die Tastenkombinationen für die Bildschirmaufnahme auf dem Computer drücken:
Schritt 1Zeigen Sie die Facebook-Seite, den Beitrag oder die Geschichte an, die Sie erfassen möchten. Drücken Sie danach auf die Windows-Logo + Umschalt + S Tasten, um den gesamten oder einen Teil des Facebook-Bildschirms zu erfassen.
Schritt 2Wenn Sie fertig sind, klicken Sie auf die Screenshot-Benachrichtigung, um das Foto im Bearbeitungsfenster anzuzeigen. Sie können die Bearbeitungsfunktionen verwenden, bevor Sie auf klicken Speichern Symbol oben rechts auf dem Bildschirm.
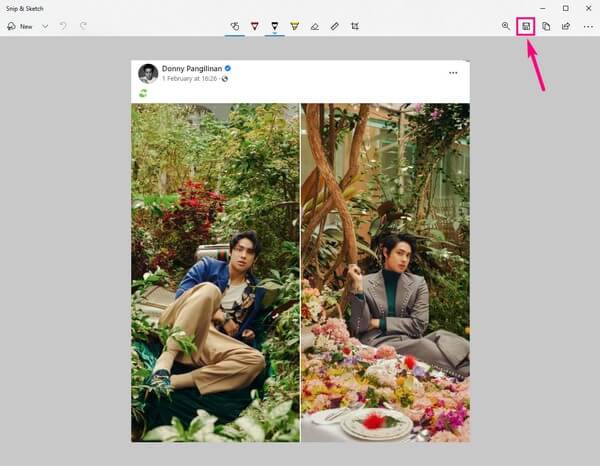
Drücken Sie auf dem Mac Shift + Command + 4 auf der Tastatur, um den Fadenkreuzzeiger anzuzeigen. Erfassen Sie von dort aus den Teil des Facebook-Bildschirms, um ihn auf Ihrem Mac zu speichern.
Methode 3. Verwenden Sie das Snipping Tool
Neben dem Tool und der Verknüpfung von Drittanbietern verfügt Windows über ein vorinstalliertes Programm namens Snipping Tool. Es ist ein einfaches Screenshot-Dienstprogramm, mit dem Sie Ihren Facebook-Bildschirm erfassen können. Wenn die obige Verknüpfungsmethode nur begrenzte Bearbeitungsfunktionen hat, erwarten Sie, dass dieses Programm weniger Funktionen enthält, als es tut.
Lassen Sie sich von den einfachen Anweisungen unten leiten, um sich Wissen darüber anzueignen, wie Sie mit dem Snipping Tool einen Screenshot von Facebook erstellen:
Schritt 1Installieren Sie es, wenn sich das Snipping Tool noch nicht auf Ihrem Computer befindet. Sehen Sie sich dann den Beitrag oder die Story an, den/die Sie scannen möchten.
Schritt 2Nachdem Sie das Programm gestartet haben, klicken Sie auf die Neu Tab ganz links oben auf der Benutzeroberfläche für einen neuen Snip.
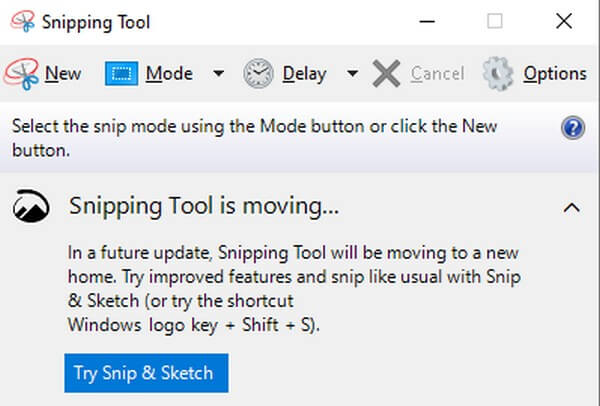
Schritt 3Das Programm führt Sie anschließend zur Bearbeitungsoberfläche. Sie können die anderen Optionen erkunden und auf klicken Snip speichern Taste, um den Vorgang zu beenden.
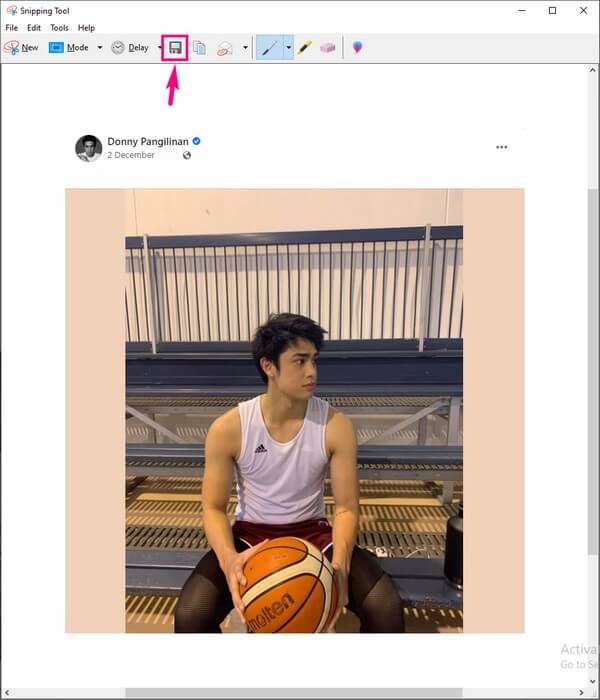
Mit FoneLab Screen Recorder können Sie Videos, Audiodaten, Online-Tutorials usw. unter Windows / Mac aufzeichnen und die Größe anpassen, Videos oder Audiodaten bearbeiten und vieles mehr.
- Nehmen Sie Video, Audio, Webcam und Screenshots auf Windows / Mac auf.
- Vorschau der Daten vor dem Speichern.
- Es ist sicher und einfach zu bedienen.
Teil 4. Häufig gestellte Fragen zum Erstellen von Screenshots auf Facebook
Ist es möglich, ohne die Tasten einen Screenshot auf dem iPhone zu machen?
Ja ist es. Abgesehen von der Verwendung der Tasten ist Siri eine der beliebtesten Möglichkeiten, Screenshots auf dem iPhone zu machen. Viele Benutzer wissen, dass Sie Siri befehlen können, einige Dinge auf dem Gerät zu tun. Aktivieren Sie einfach die Siri-Funktion, und Sie können loslegen. Rufen Sie „Hey, Siri“ an und sagen Sie „Screenshot erstellen“ auf dem Mikrofon Ihres iPhones. Siri erfasst dann automatisch den Bildschirm Ihres Geräts.
Können Sie mit FoneLab Screen Recorder Facebook-Screenshots auf Android machen?
Ja, du kannst. FoneLab Screen Recorder verfügt über einen Telefonrekorder, mit dem Sie auch Schnappschüsse machen können. Dies kann durch Bildschirmspiegelung des Bildschirms Ihres Android-Telefons auf dem Programm mithilfe Ihres Computers erfolgen. Sie können Ihre Geräte mit einem USB-Kabel verbinden oder Ihr Telefon und Ihren Computer mit demselben Wi-Fi-Netzwerk verbinden.
Benachrichtigt Facebook, wenn Sie einen Screenshot machen?
Nein, tut es nicht. Sie können alle gewünschten Screenshots auf Facebook machen, und der Eigentümer des Beitrags wird immer noch nicht benachrichtigt. Aber wenn Sie Messenger verwenden, um eine verschwindende Geschichte zu erfassen, erscheint die Benachrichtigung auf Seiten des Besitzers. Glücklicherweise können Sie Programme wie installieren FoneLab Screen Recorder für diese Situation. Facebook oder Messenger werden niemanden benachrichtigen, wenn Sie dies zum Erstellen von Screenshots verwenden.
Mit FoneLab Screen Recorder können Sie Videos, Audiodaten, Online-Tutorials usw. unter Windows / Mac aufzeichnen und die Größe anpassen, Videos oder Audiodaten bearbeiten und vieles mehr.
- Nehmen Sie Video, Audio, Webcam und Screenshots auf Windows / Mac auf.
- Vorschau der Daten vor dem Speichern.
- Es ist sicher und einfach zu bedienen.
Zusammenfassend lässt sich sagen, dass die in diesem Artikel enthaltenen Methoden garantiert nützlich sind. Wenn Sie weitere Probleme haben und Lösungen, Techniken und Tools benötigen, besuchen Sie die Website von FoneLab Screen Recorder.
