- Teil 1. Bildschirm auf Firefox mit FoneLab Screen Recorder aufnehmen
- Teil 2. Bildschirm auf Firefox mit Erweiterung aufnehmen
- Teil 3. Bildschirm in Firefox mit Game Bar unter Windows aufnehmen
- Teil 4. Bildschirm auf Firefox mit QuickTime auf dem Mac aufnehmen
- Teil 5. Häufig gestellte Fragen zum Aufnehmen des Bildschirms in Firefox
- Screen Recorder
- Mac Video Recorder
- Windows-Videorecorder
- Mac Audio Recorder
- Windows Audio Recorder
- Webcam Recorder
- Game Recorder
- Besprechungsrekorder
- Messenger Call Recorder
- Skype Recorder
- Kursaufzeichner
- Präsentationsrecorder
- Chrome Recorder
- Firefox-Rekorder
- Screenshot unter Windows
- Screenshot auf dem Mac
Bildschirmaufzeichnung von Firefox auf dem Computer mit faszinierenden Methoden
 Geschrieben von Lisa Ou / 07 2022:16
Geschrieben von Lisa Ou / 07 2022:16Firefox ist der am dritthäufigsten verwendete Webbrowser der Welt. Dieser Webbrowser hat viele Vorteile, von denen Menschen profitieren können. Benutzer können Musik hören, Filme mit ihren Freunden und Familien ansehen, nach Informationen suchen und vieles mehr. Was ist, wenn Sie Firefox aufnehmen möchten, aber nicht wissen, wie das geht? Der Firefox-Webbrowser unterstützt integrierte Bildschirmrekorder. Das Gute daran ist, dass Benutzer auf dieser Plattform alles Wichtige aufzeichnen können.
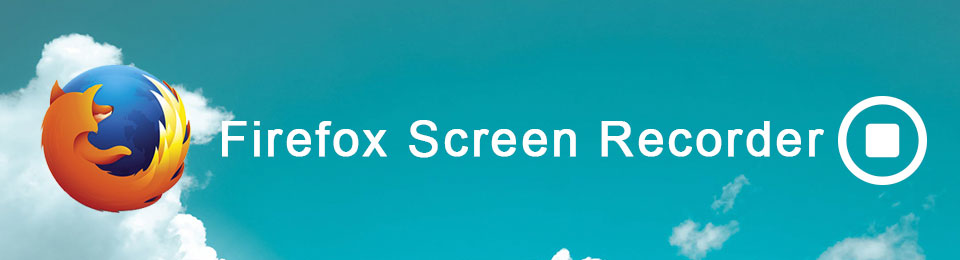
Dieser Artikel hilft Ihnen, dieses Problem zu lösen. Es wird Ihnen Vorschläge zum Bildschirmrekorder Firefox geben. Abgesehen davon werden Sie schnell viele Verfahren und Schritte lernen. Schließlich wird ein effizientes Tool vorgestellt, das Ihnen schnell helfen kann, der FoneLab Screen Recorder. Möchten Sie mehr erfahren? Zögern Sie nicht, unten nach unten zu scrollen.

Führerliste
- Teil 1. Bildschirm auf Firefox mit FoneLab Screen Recorder aufnehmen
- Teil 2. Bildschirm auf Firefox mit Erweiterung aufnehmen
- Teil 3. Bildschirm in Firefox mit Game Bar unter Windows aufnehmen
- Teil 4. Bildschirm auf Firefox mit QuickTime auf dem Mac aufnehmen
- Teil 5. Häufig gestellte Fragen zum Aufnehmen des Bildschirms in Firefox
Teil 1. Bildschirm auf Firefox mit FoneLab Screen Recorder aufnehmen
Der Firefox-Browser ist eines der Produkte der Mozilla Foundations. Es ist ein angepasster Browser, der viele Erweiterungen unterstützt: die Firefox-Add-ons. Diese Browsererweiterungen können Ihre Erfahrung verbessern. Beispiele sind Aufzeichnen, Ändern von Passwörtern, Anzeigenblockieren, Verwalten von Aufgaben usw. Eine weitere gute Sache an diesem Webbrowser ist, dass Firefox sehr sicher ist. Es scannt die Viren sofort, wenn sie verwendet werden, z. B. bösartige Websites und Spyware. In diesem Fall sind alle von Ihnen eingegebenen Informationen und Dokumente sicher. Wissen Sie, wie Sie Ihren Firefox-Browser mit Erweiterungen aufzeichnen? Sie sind auf der richtigen Seite! Dieser Teil des Artikels zeigt Ihnen, wie Sie Firefox mithilfe von Firefox-Add-ons aufzeichnen.
Mit FoneLab Screen Recorder können Sie Videos, Audiodaten, Online-Tutorials usw. unter Windows / Mac aufzeichnen und die Größe anpassen, Videos oder Audiodaten bearbeiten und vieles mehr.
- Nehmen Sie Video, Audio, Webcam und Screenshots auf Windows / Mac auf.
- Vorschau der Daten vor dem Speichern.
- Es ist sicher und einfach zu bedienen.
Schritt 1Geben Sie in der Suchleiste die ein Firefox-Add-ons. Suchen Sie danach im oberen rechten Teil der Hauptoberfläche nach Screen Recorder. Klicken Sie abschließend auf Bildschirmaufnahme-App.
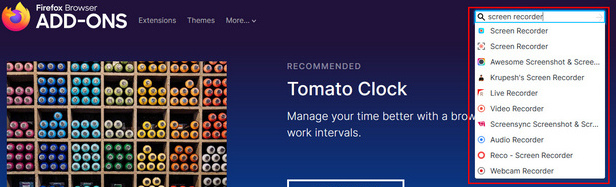
Schritt 2Nachdem Sie die Aufnahme-App gefunden haben, werden die Bewertungen der Erweiterung angezeigt. Drücke den Zu Firefox hinzufügen Schaltfläche, um die Erweiterung im Browser hinzuzufügen. Laden Sie danach die Software herunter, installieren Sie sie und starten Sie sie.
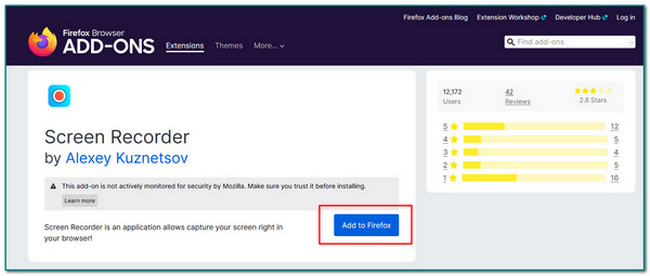
Schritt 3Klicken Sie nach dem Start der Software auf die Bildschirmaufnahme anfertigen Schaltfläche, um das Tool einzurichten. Danach wird oben in der Software ein Popup angezeigt. Kreuzen Sie an Wählen Sie Fenster oder Bildschirm Taste, um das Fenster auszuwählen, das Sie aufnehmen möchten. Und zuletzt klicken Sie auf die Erlauben Taste, um die Aufnahme zu starten.
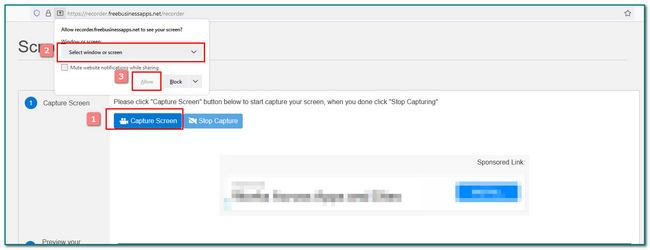
Schritt 4Wenn Sie den Bildschirm bereits aufzeichnen, klicken Sie auf Hör auf zu teilen Taste, um die Aufnahme zu stoppen.
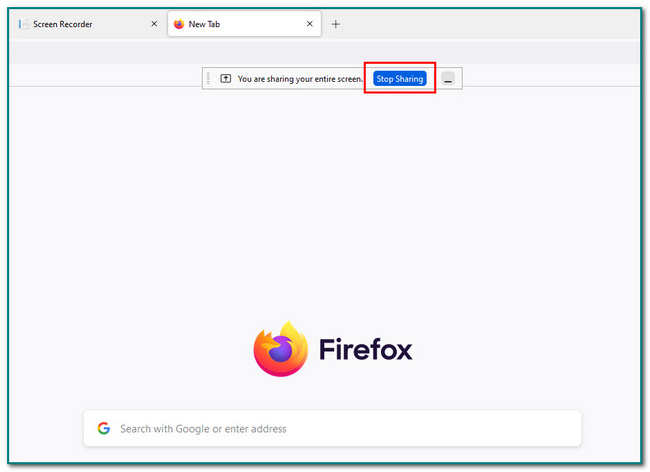
Schritt 5Nachdem Sie die Aufzeichnung beendet haben, klicken Sie auf Auf Ihren Computer herunterladen Schaltfläche, um Ihre Aufnahme auf dem Computer zu speichern. Wenn Sie das Video auf Google Drive speichern möchten, aktivieren Sie das Auf Google Drive speichern .
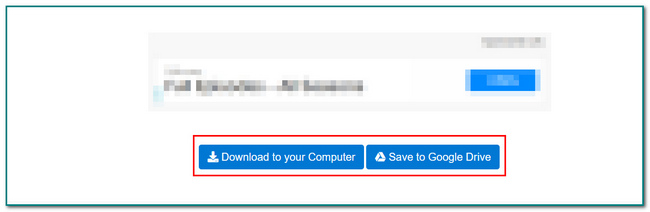
Teil 2. Bildschirm auf Firefox mit Erweiterung aufnehmen
Die Game Bar auf dem Computer neigt dazu Gameplay aufnehmen und Screenshots machen. Es kann auch übertragen, während Sie Videospiele spielen. Ist es nur zum Spielen? Die Antwort ist nein. Dieses Tool kann auch Ihren Firefox-Browser aufzeichnen. Benutzer können lernen, wie sie einige ihrer wichtigen Besprechungen und andere Dinge aufzeichnen. Eine weitere gute Sache daran ist, dass es beim Starten von Aufnahmen keine Verzögerungen gibt. Diese Funktion ist eine ihrer Stärken, da das Video, das Benutzer aufnehmen, nicht unterbrochen wird. Abgesehen davon können Benutzer dieses Tool in einem Browser wie Firefox verwenden. Lesen Sie die folgenden Schritte, um mehr über die Firefox-Bildschirmaufzeichnung zu erfahren.
Schritt 1Klicken Sie auf der Hauptschnittstelle auf das Startseite Taste am Computer. Klicken Sie danach auf die Spielmodus-Einstellungen und starte es.
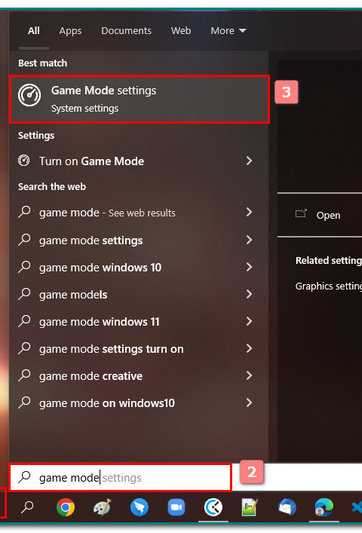
Schritt 2Klicken Sie nach dem Start der Software auf Spielmodus Sektion. Klicken Sie danach auf die On Schaltfläche, um das Aufnahmetool zu verwenden.
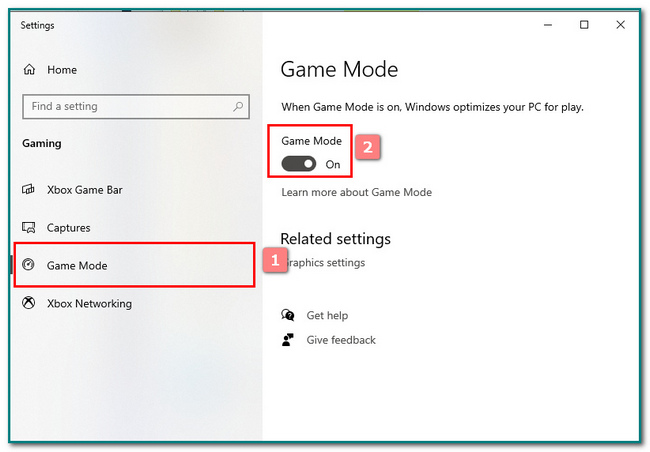
Schritt 3Um das Tool schnell zu starten, drücken Sie die Windows + G. Taste auf der Tastatur. Danach erscheint ein Popup auf dem Bildschirm.
Hinweis: Sie können auch auf klicken Startseite Schaltfläche und geben Sie in der Spielleiste ein. Klicken Sie danach auf die Software und starten Sie sie.
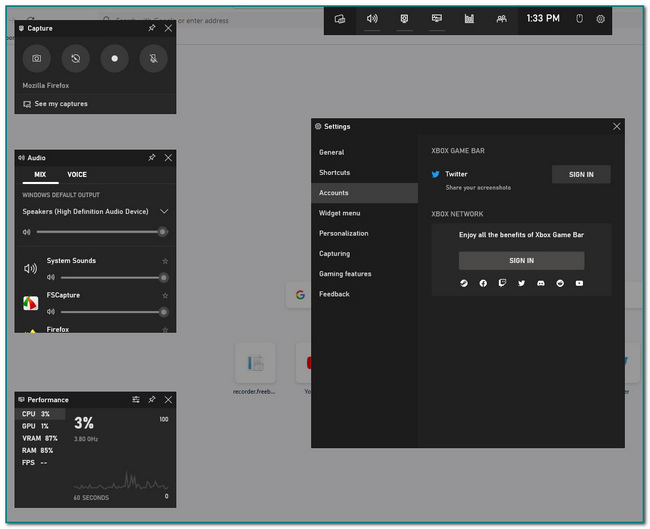
Schritt 4Starten Sie die Firefox-Browserseite, die Sie aufnehmen möchten. Drücke den Punkt Schaltfläche im linken oberen Teil der Software, um die Aufnahme zu starten.
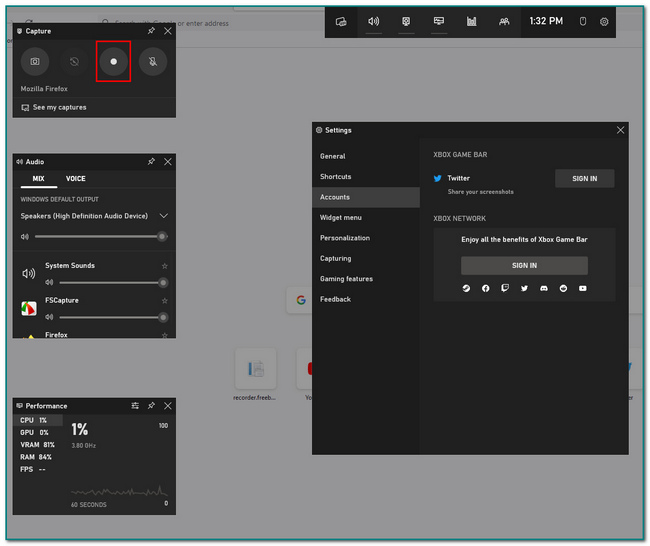
Schritt 5Während das Tool aufzeichnet, sehen Sie das Banner der Software. Darin enthalten ist die Aufnahmezeit. Drücke den Box Taste, um die Aufnahme zu stoppen. Danach wird die Bildschirmaufnahme automatisch gespeichert.
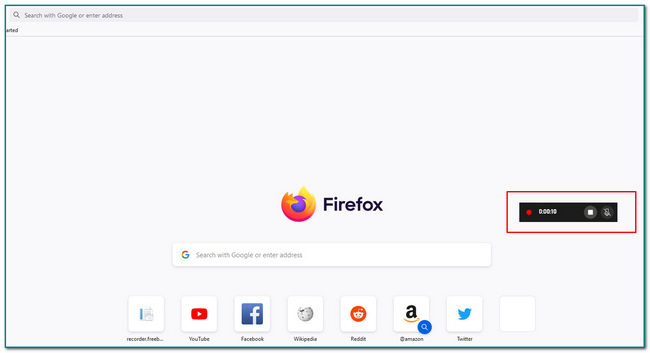
Mit FoneLab Screen Recorder können Sie Videos, Audiodaten, Online-Tutorials usw. unter Windows / Mac aufzeichnen und die Größe anpassen, Videos oder Audiodaten bearbeiten und vieles mehr.
- Nehmen Sie Video, Audio, Webcam und Screenshots auf Windows / Mac auf.
- Vorschau der Daten vor dem Speichern.
- Es ist sicher und einfach zu bedienen.
Teil 3. Bildschirm in Firefox mit Game Bar unter Windows aufnehmen
QuickTime ist ein Produkt von Apple Inc. Es hat viele Videos, Bilder, Sounds und andere Formate. Dementsprechend können Sie viele Ihrer Lieblingsvideos aufnehmen. Neben der Aufnahme können Benutzer Videos auch bearbeiten, z. B. zuschneiden, neu anordnen und drehen. Andere Beispiele sind das Erstellen von Diashows, das Konvertieren von Bildern in verschiedene Formate und mehr. Was ist, wenn Sie in Firefox aufnehmen, aber Schwierigkeiten haben? Mach dir keine Sorgen mehr. In diesem Teil des Artikels erfahren Sie, wie Sie Firefox mit QuickTime auf dem Mac aufnehmen. Sie werden nicht viel Zeit verbrauchen. Diese Schritte sind für Anfänger leicht zugänglich. Scrollen Sie nach unten, um mehr zu erfahren.
Schritt 1Suchen Sie auf der Hauptoberfläche Schnelle Zeit in der Suchleiste und starten Sie es dann.
Schritt 2Klicken Sie auf die Reichen Sie das Schaltfläche oben auf der Hauptoberfläche. Klicken Sie danach auf die Neue Bildschirmaufnahme .
Schritt 3Sie werden viele Optionen sehen, wie Sie aufnehmen möchten. Klicken Sie nach dem Anpassen auf Rekord Taste, um die Bildschirmaufnahme zu starten.
Schritt 4Klicken Sie auf die kleiner Kreis Taste. Danach wird Ihre Aufnahme beendet.

Schritt 5Klicken Sie auf die Pfeiltaste nach oben, um die Aufnahme zu speichern.
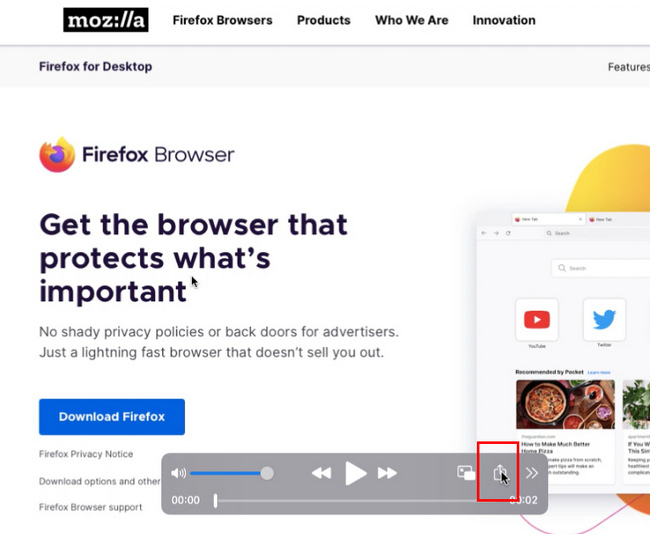
Teil 4. Bildschirm auf Firefox mit QuickTime auf dem Mac aufnehmen
Es gibt zahlreiche Möglichkeiten, Firefox-Bildschirme aufzuzeichnen. Was ist, wenn die oben genannten Methoden nicht funktioniert haben? Du brauchst dich nicht zu sorgen. Es hat eine alternative Möglichkeit, dies zu tun. Die Verwendung von Software kann Ihnen auch bei Ihrem Problem helfen. FoneLab Screen Recorder ist die beste Software dafür. Diese Software kann Video, Audio und Bilder in hoher Qualität aufnehmen. In diesem Fall müssen Sie sich keine Sorgen um die Qualität des Videos machen. Eine weitere gute Sache daran ist, dass Sie offline aufnehmen können. Sie benötigen dafür keine Daten- oder WLAN-Verbindung. Es hat viele Funktionen, die Benutzer sicherlich genießen werden. Sind Sie daran interessiert, diese Software zu verwenden? Bitte scrollen Sie nach unten, um zu erfahren, wie Sie es verwenden.
Mit FoneLab Screen Recorder können Sie Videos, Audiodaten, Online-Tutorials usw. unter Windows / Mac aufzeichnen und die Größe anpassen, Videos oder Audiodaten bearbeiten und vieles mehr.
- Nehmen Sie Video, Audio, Webcam und Screenshots auf Windows / Mac auf.
- Vorschau der Daten vor dem Speichern.
- Es ist sicher und einfach zu bedienen.
Schritt 1Klicken Sie auf der Hauptschnittstelle auf das Free Download Taste, nachdem Sie den Computer geöffnet haben. Sobald der Download-Vorgang abgeschlossen ist, führen Sie das WinRar-Setup durch, installieren und starten Sie das Tool auf Ihrem Computer.
Hinweis: Wenn Sie ein Apple-Benutzer sind, klicken Sie auf die Schaltfläche Go to Mac Version (Zur Mac-Version wechseln).
Schritt 2Nach dem Downloadvorgang markieren Sie das Video Recorder Schaltfläche des Werkzeugs, um es zu ändern.
Hinweis: Sie können diesem Tool auch Ihr Wasserzeichen hinzufügen. Dies kann in Form von Bildern oder Texten erfolgen.
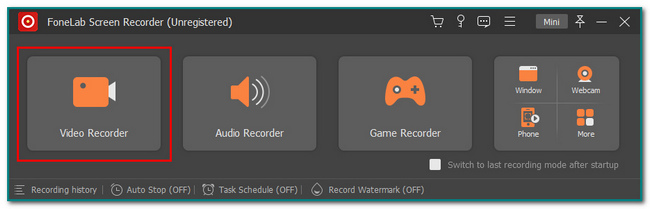
Schritt 3Öffnen Sie den Firefox-Browser. Sie sehen die verschiedenen Funktionen des Tools. Klicken Sie auf ihre On Schaltfläche, um sie zu verwenden. Um die Aufnahme zu starten, klicken Sie auf REC .
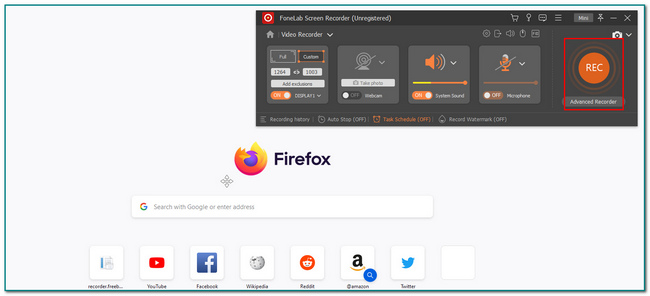
Schritt 4Klicken Sie auf die Punkt Taste, um die Aufnahmesitzung zu beenden. Danach können Sie das Video bearbeiten, bevor Sie es speichern. Wenn Sie mit der Bearbeitung zufrieden sind, klicken Sie auf Erledigt Taste zum Speichern der Aufnahme.
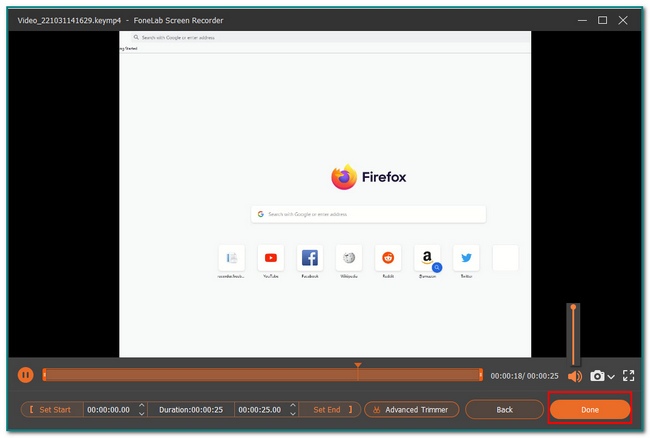
Mit FoneLab Screen Recorder können Sie Videos, Audiodaten, Online-Tutorials usw. unter Windows / Mac aufzeichnen und die Größe anpassen, Videos oder Audiodaten bearbeiten und vieles mehr.
- Nehmen Sie Video, Audio, Webcam und Screenshots auf Windows / Mac auf.
- Vorschau der Daten vor dem Speichern.
- Es ist sicher und einfach zu bedienen.
Teil 5. Häufig gestellte Fragen zum Aufnehmen des Bildschirms in Firefox
1. Was ist Bildschirmaufnahme?
Die Bildschirmaufnahme erfasst alles auf Ihrem Bildschirm. Es kann Filme, Tutorials, Spiele und mehr aufnehmen.
2. Funktioniert Firefox unter Linux?
Ja, Firefox funktioniert unter Linux. Firefox ist mit Mac, Windows und Linux kompatibel. Stellen Sie für ein besseres Erlebnis immer sicher, dass Ihr Gerät oder System des Computers auf dem neuesten Stand ist.
3. Funktioniert Firefox unter Linux?
Ja, Firefox funktioniert unter Linux. Firefox ist mit Mac, Windows und Linux kompatibel. Stellen Sie für ein besseres Erlebnis immer sicher, dass Ihr Gerät oder System des Computers auf dem neuesten Stand ist.
4. Funktioniert Firefox unter Linux?
Ja, Firefox funktioniert unter Linux. Firefox ist mit Mac, Windows und Linux kompatibel. Stellen Sie für ein besseres Erlebnis immer sicher, dass Ihr Gerät oder System des Computers auf dem neuesten Stand ist.
5. Funktioniert Firefox unter Linux?
Ja, Firefox funktioniert unter Linux. Firefox ist mit Mac, Windows und Linux kompatibel. Stellen Sie für ein besseres Erlebnis immer sicher, dass Ihr Gerät oder System des Computers auf dem neuesten Stand ist.
Mit FoneLab Screen Recorder können Sie Videos, Audiodaten, Online-Tutorials usw. unter Windows / Mac aufzeichnen und die Größe anpassen, Videos oder Audiodaten bearbeiten und vieles mehr.
- Nehmen Sie Video, Audio, Webcam und Screenshots auf Windows / Mac auf.
- Vorschau der Daten vor dem Speichern.
- Es ist sicher und einfach zu bedienen.
Es gibt verschiedene Methoden zum Aufzeichnen von Browsern. Benutzer können Game Bar, QuickTime und das effiziente Tool verwenden, FoneLab Screen Recorder. Benutzer müssen keine Internetverbindung verwenden, um aufzuzeichnen, wenn sie diese Software verwenden. Benutzer können diese Software offline verwenden. Diese Software ist eines der sicheren Tools für die Bildschirmaufnahme. Wenn Sie das Tool erkunden möchten, laden Sie es herunter und genießen Sie es!
