iPhone / iPad / iPod aus dem DFU-Modus, Wiederherstellungsmodus, Apple-Logo, Kopfhörermodus usw. in den normalen Zustand ohne Datenverlust versetzen.
Mein iPad-Bildschirm ist schwarz: Einfache Möglichkeiten, das Problem zu beheben
 aktualisiert von Lisa Ou / 21. Juli 2023, 17:30 Uhr
aktualisiert von Lisa Ou / 21. Juli 2023, 17:30 UhrIch habe um Mitternacht meinen Lieblingsfilm geschaut, bin aber eingeschlafen, ohne ihn auf meinem iPad zu schließen. Als ich beim Aufwachen die Augen öffnete, erinnerte ich mich sofort an mein iPad. Ich habe es überprüft und versucht, es zu öffnen. Es lässt sich jedoch nicht einschalten und ich sehe nichts auf dem Bildschirm. Warum ist mein iPad-Bildschirm schwarz? Bitte helfen Sie mir, das Problem zu beheben. Vielen Dank im Voraus!
Teilen Sie uns zunächst mit, warum der iPad-Bildschirm schwarz wurde. In diesem Fall entdecken Sie den Faktor, der das Problem verursacht, und können verhindern, dass einige von ihnen es auf Ihrem iPad tun.
- Ihr iPad wurde schwarz, weil Sie es versehentlich ausgeschaltet hatten oder der Akku leer war.
- Auf dem iPad kommt es zu einigen Softwareabstürzen.
- Manchmal ist der iPad-Bildschirm nicht schwarz. Die Helligkeit ist möglicherweise auf der niedrigsten Stufe.
- Möglicherweise weist Ihr iPad einen Hardwareschaden auf, was ein ernstes Problem darstellt.
Nachdem Sie die Ursachen des Problems kennen, was tun Sie, wenn der Bildschirm Ihres iPad schwarz wird? Haben Sie keine Angst vor dem, was auch immer Ihr iPad erlebt. Lassen Sie uns das Problem sofort beheben, indem wir die folgenden Methoden durchgehen.
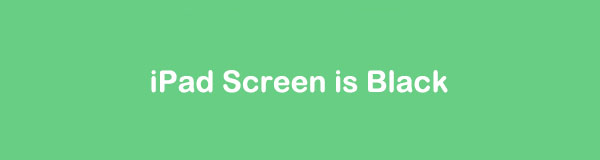

Führerliste
Teil 1. Laden Sie Ihr iPad auf
Der häufigste Grund dafür, dass sich das iPad nicht öffnet oder auf einem schwarzen Bildschirm hängen bleibt, ist ein leerer Akku. Sie können überprüfen, ob dies auch die Ursache für Ihr iPad-Problem ist.
Sie benötigen lediglich das Lightning-Kabel, um das iPad aufzuladen. Schließen Sie es anschließend an das iPad und die Stromversorgung an. Da der Verdacht besteht, dass der Akku des iPad leer ist, müssen Sie mindestens ein paar Sekunden warten. Das Ladesymbol erscheint auf Ihrem Bildschirm. Schalten Sie später das iPad ein und Sie sehen nicht nur einen schwarzen Bildschirm.

Wenn Ihr iPad auf dem Akkubildschirm hängen bleibt oder sich nicht einschalten lässt, fahren Sie bitte mit der nächsten Methode unten fort.
Teil 2. Kraft Starten Sie das iPad neu
Durch einen Neustart Ihres iPad können Fehler behoben werden, von denen Sie nicht wissen, dass sie existieren. Aus diesem Grund wird empfohlen, Ihr iPad einmal im Monat neu zu starten, um kleinere und größere Probleme zu vermeiden. Da Ihr iPad-Bildschirm schwarz ist, können Sie einen Neustart erzwingen. Wenn Sie nicht technisch versiert sind, können Sie sich an der folgenden Anleitung orientieren. Fortfahren.
Für iPad-Modelle mit Face ID oder Touch ID im Top Taste (ohne Home-Taste): Drücken Sie die Taste und lassen Sie sie sofort wieder los Volume Taste oben oder an der Seite Ihres iPads. Es wird am nächsten zum platziert Top Taste. Drücken Sie anschließend die Lautstärketaste Ihres iPads, die am weitesten von der entfernt ist, und lassen Sie sie sofort wieder los Top Taste. Anschließend halten Sie bitte die Taste gedrückt Top Drücken Sie die Taste und lassen Sie sie nicht los, bis Sie das Apple-Logo auf Ihrem iPad sehen.
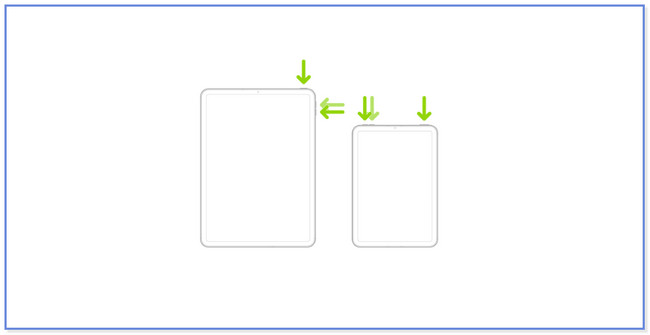
Für iPad-Modelle mit der Home-Taste: Halten Sie die gedrückt Top Taste Ihres iPad zusammen mit seiner Startseite Taste. Bitte geben Sie sie erst frei, wenn Sie das Apple-Logo auf Ihrem Bildschirm sehen. Lassen Sie danach beide Tasten los, die Sie gedrückt halten.
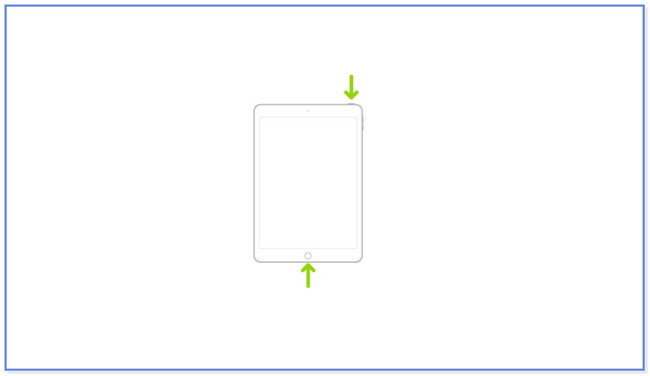
Teil 3. Verwenden Sie FoneLab iOS System Recovery
Wenn Sie Schwierigkeiten haben, die oben genannten Methoden zur Fehlerbehebung anzuwenden, verwenden Sie ein benutzerfreundliches Tool. Sie können darüber nachdenken FoneLab iOS Systemwiederherstellung. Im Folgenden werden wir einige Funktionen dieses Tools auflisten, um Ihnen kurze Informationen darüber zu geben.
Mit FoneLab können Sie das iPhone / iPad / iPod aus dem DFU-Modus, dem Wiederherstellungsmodus, dem Apple-Logo, dem Kopfhörermodus usw. ohne Datenverlust in den Normalzustand bringen.
- Beheben Sie deaktivierte iOS-Systemprobleme.
- Extrahieren Sie Daten von deaktivierten iOS-Geräten ohne Datenverlust.
- Es ist sicher und einfach zu bedienen.
- Es kann über 50 iOS-Systemprobleme beheben. Dazu gehören Schleifenneustart, deaktiviertes iPhone/iPad/iPod Touch, Ladeprobleme und Batterieentladung.
- Damit können Sie Ihr iPhone im Standardmodus oder im erweiterten Modus reparieren. Im Standardmodus werden Ihre Dateien nicht gelöscht. Im erweiterten Modus versetzt der Vorgang Ihr iPad jedoch in den Wiederherstellungsmodus. In diesem Fall werden Ihre Dateien anschließend gelöscht. Es wird empfohlen, Ihre Dateien zu sichern.
- Es kann iPadOS auf die ideale Version herunterstufen oder aktualisieren. Ihr iPad muss jedoch die neueste iPadOS-Version unterstützen.
- Es kann verschiedene iTunes-Fehler umgehen. Dazu gehört, dass keine Verbindung zum iTunes Store hergestellt werden kann, keine Wiederherstellung möglich ist und vieles mehr.
Es gibt noch viel mehr darüber FoneLab iOS Systemwiederherstellungl. Sie können sie entdecken, nachdem Sie das Tool heruntergeladen haben. Einfache Anweisungen zur Verwendung dieses Tools finden Sie in den folgenden Schritten.
Schritt 1Klicken Sie auf die Free Download Schaltfläche des Tools auf seiner offiziellen Webseite. Richten Sie es anschließend ein und klicken Sie auf die Schaltfläche „Installieren“ in der Mitte der Hauptoberfläche. Später startet der Computer automatisch das iOS-Systemwiederherstellungstool.
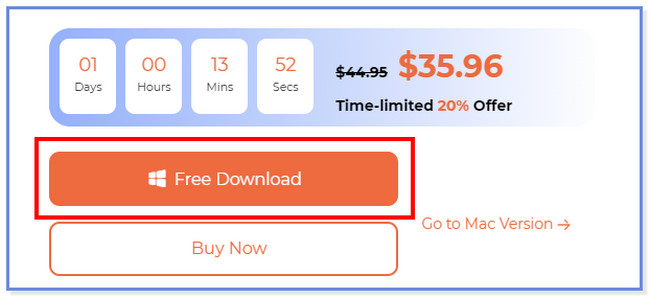
Schritt 2Wähle die IOS Systemwiederherstellung Option in der oberen rechten Ecke des Tools. Wählen Sie anschließend das Problem Ihres iPad aus, indem Sie auf die Schaltfläche „Geräteprobleme“ klicken. Klicken Sie später auf Startseite Schaltfläche unten, um fortzufahren.
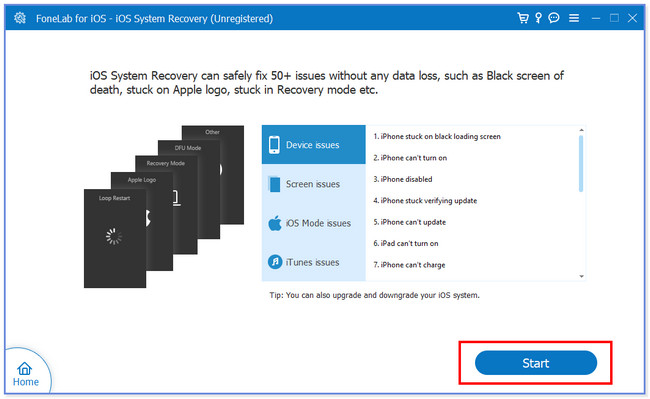
Schritt 3Wählen Sie dabei den von Ihnen bevorzugten Reparaturmodus. Sie können auf klicken Standart Modus or Erweiterter Modus. Klicken Sie später auf Schichtannahme Klicken Sie auf die Schaltfläche unter den Modi, um mit dem nächsten Schritt fortzufahren.
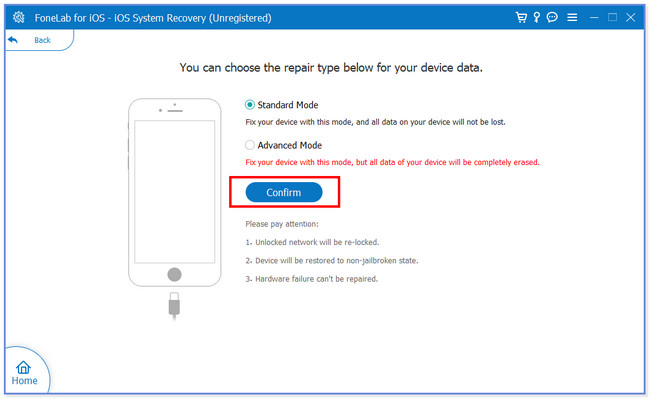
Schritt 4Verbinden Sie Ihr iPad mit Ihrem Computer. Sie können dazu ein USB-Kabel verwenden. Befolgen Sie anschließend die Anweisungen auf dem Bildschirm. Klicken Sie später auf Reparatur or Optimieren Klicken Sie auf die Schaltfläche, um die Software zur Behebung Ihres iPad-Problems zu starten.
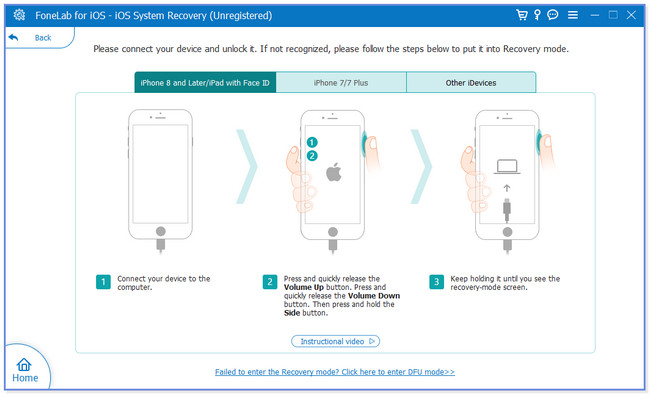
Mit FoneLab können Sie das iPhone / iPad / iPod aus dem DFU-Modus, dem Wiederherstellungsmodus, dem Apple-Logo, dem Kopfhörermodus usw. ohne Datenverlust in den Normalzustand bringen.
- Beheben Sie deaktivierte iOS-Systemprobleme.
- Extrahieren Sie Daten von deaktivierten iOS-Geräten ohne Datenverlust.
- Es ist sicher und einfach zu bedienen.
Teil 4. Mit iTunes das iPad auf die Werkseinstellungen zurücksetzen
Zurücksetzen des iPad auf die Werkseinstellungen Über iTunes kann auch der schwarze Bildschirm des iPad behoben werden. Sie müssen lediglich sicherstellen, dass Sie iTunes zum Sichern Ihrer iPad-Daten verwendet haben. Darüber hinaus können Sie dieses Tool nicht verwenden, wenn Sie in Ihrem Find My-Konto angemeldet sind. Dies ist eine der Voraussetzungen für die Nutzung von iTunes. Außerdem werden durch den Vorgang alle Daten auf Ihrem iPad gelöscht.
Wenn Sie alle Voraussetzungen für die Nutzung von iTunes erfüllt haben, sehen Sie sich bitte die folgenden Schritte an.
Schritt 1Bitte verbinden Sie Ihr iPad über ein kompatibles Lightning-Kabel mit Ihrem Computer. Später wird der iPad-Name auf der linken Seite der Hauptoberfläche angezeigt. Klicken Sie darauf, um weitere Optionen für Ihr iPad anzuzeigen. Klicken Sie später bitte auf Wiederherstellen iPad Schaltfläche rechts in der Mitte von iTunes.
Hinweis: Sie können den Vorgang nicht fortsetzen, wenn Sie bei Ihrem angemeldet sind Finde meine Konto. Stellen Sie sicher, dass Sie nicht angemeldet sind.
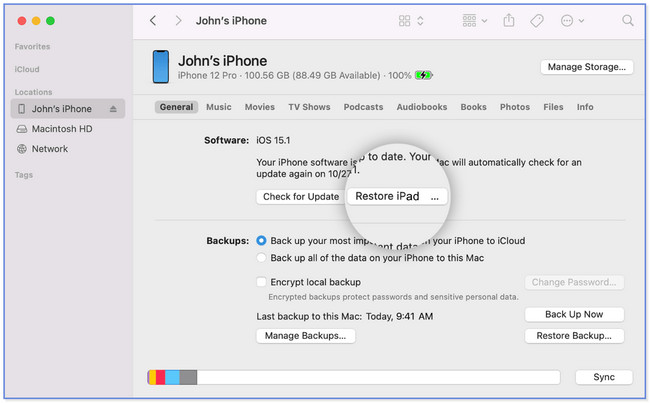
Schritt 2Das Tool fordert Sie auf, die Aktion zu bestätigen. Sie müssen nur auf klicken Wiederherstellen Taste. iTunes löscht den Inhalt Ihres iPad und installiert die neueste iPadOS-Software. Nach dem Vorgang muss sich Ihr iPad einschalten.
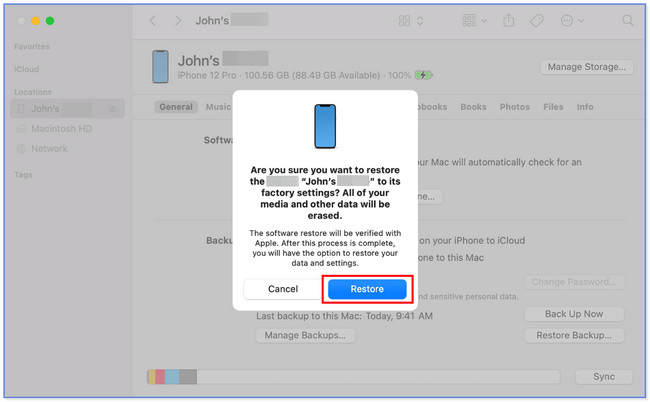
Teil 5. FAQs zur Behebung eines schwarzen iPad-Bildschirms
1. Wie lange dauert es, bis sich ein kaputtes iPad einschaltet?
Es gibt viele Theorien darüber, wie lange es dauern wird, bis sich ein kaputtes iPad einschaltet. Die genaueste Schätzung liegt jedoch zwischen 10 und 15 Minuten. Wenn es sich zu den angegebenen Zeiten nicht einschaltet, verwenden Sie die oben genannten Methoden, um Ihr iPad zu reparieren.
2. Warum bleibe ich beim Apple-Logo hängen?
Es gibt mehrere Ursachen, warum Ihr iPad beim Apple-Bildschirmlogo hängen bleibt. Einer der häufigsten Gründe ist, dass die iPad-Software beschädigt ist. Dieses Problem kann auftreten, wenn Sie das neue iPadOS-Update auf Ihrem alten Telefon installieren. Darüber hinaus besteht die Gefahr, dass Sie Ihr iPad versehentlich fallen lassen, wodurch die internen Komponenten beschädigt werden. Wenn ja, können Sie verwenden FoneLab iOS Systemwiederherstellung etwas reparieren.
3. Wie viel kostet es, ein kaputtes iPad zu reparieren?
Sie zahlen nichts, wenn Sie eine Garantie für Ihr iPad haben. Wenn Ihre Garantie jedoch abläuft, kostet es 99 Dollar. Versuchen Sie jedoch, bevor Sie dies tun, eine Fehlerbehebung für Ihr iPad durchzuführen. Sie können die oben genannten Methoden verwenden.
4. Wie behebe ich das Problem, wenn auf dem iPad das Apple-Logo hängen bleibt, weil der Speicher voll ist?
Ehrlich gesagt, wenn Ihr iPad am Apple-Logo hängen bleibt, weil der Speicher voll ist, ist der Reparaturvorgang fast der gleiche wie beim schwarzen Bildschirm des iPad. Sie müssen einen Neustart erzwingen und Ihr iPad mit iTunes wiederherstellen. Sie können die oben genannten Methoden nachahmen Beheben Sie, dass Ihr iPad am Apple-Logo hängen bleibt weil der Speicher voll ist.
5. Wie behebe ich das Apple-Speicherproblem?
Der effektivste Weg, den Apple-Speicherverbrauch Ihres iPad zu beheben oder zu verringern, besteht darin, Apps zu löschen, die Sie nicht verwenden. Sie können die Apps dazu auslagern oder vollständig löschen. Gehe zum Einstellungen App Ihres iPads und tippen Sie auf Allgemeines Taste. Wischen Sie nach unten und wählen Sie das aus iPhone Speicher Taste. Suchen Sie die App, die Sie löschen oder auslagern möchten. Tippen Sie anschließend auf App entladen oder App löschen Schaltfläche am unteren Rand der Hauptschnittstelle.
So können Sie den schwarzen Bildschirm des iPad stressfrei reparieren. Wir hoffen, dass Sie aus diesem Beitrag viel gelernt haben, damit Sie wissen, was zu tun ist, wenn das gleiche Problem auftritt. Vergessen Sie nicht, die Verwendung in Betracht zu ziehen FoneLab iOS Systemwiederherstellung.
Mit FoneLab können Sie das iPhone / iPad / iPod aus dem DFU-Modus, dem Wiederherstellungsmodus, dem Apple-Logo, dem Kopfhörermodus usw. ohne Datenverlust in den Normalzustand bringen.
- Beheben Sie deaktivierte iOS-Systemprobleme.
- Extrahieren Sie Daten von deaktivierten iOS-Geräten ohne Datenverlust.
- Es ist sicher und einfach zu bedienen.
