Stellen Sie Ihre Daten einfach vom iPhone auf dem Computer wieder her.
Alles, was Sie über den iPhone Blue Screen im Jahr 2023 wissen sollten
 Geschrieben von Boey Wong / 24. Juni 2022, 09:00 Uhr
Geschrieben von Boey Wong / 24. Juni 2022, 09:00 Uhr Als eines der beliebtesten Handymodelle weltweit erfreut sich das iPhone immer größerer Beliebtheit. Einige Benutzer berichteten jedoch, dass ihre iPhone-Geräte auf dem blauen Bildschirm hängen blieben. Die meisten Benutzer haben keine Ahnung, was es ist und wie sie dieses Problem auf dem iPhone beheben können.
Wenn Sie einer von ihnen sind, sind Sie bei uns genau richtig.
Mit FoneLab können Sie das iPhone / iPad / iPod aus dem DFU-Modus, dem Wiederherstellungsmodus, dem Apple-Logo, dem Kopfhörermodus usw. ohne Datenverlust in den Normalzustand bringen.
- Beheben Sie deaktivierte iOS-Systemprobleme.
- Extrahieren Sie Daten von deaktivierten iOS-Geräten ohne Datenverlust.
- Es ist sicher und einfach zu bedienen.
Was ist ein iPhone-Bluescreen?
Bluescreen, auch bekannt als BSOD. Auf dem iPhone können Sie nur den blauen Bildschirm auf dem iPhone sehen. Sie können nichts auf Ihrem Gerät tun, es wird frustrierend für Leute sein, die Ihre iPhone-Geräte in kurzer Zeit benötigen, und Sie könnten sogar Daten vom iPhone verlieren, wenn Sie kein Backup haben.
In den folgenden Abschnitten erfahren Sie, warum Ihr iPhone einen Bluescreen hat und wie Sie ihn mit bewährten und einfachen Methoden beheben können.
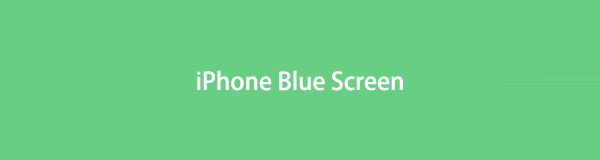

Führerliste
Teil 1. Warum ist mein Bildschirm auf dem iPhone blau?
Sowohl Hardware als auch Software können einen blauen iPhone-Bildschirm verursachen. Und Sie können unten mögliche Gründe überprüfen.
1. Veraltetes iOS.
2. Zu viele Junk-Dateien.
3. Speicherplatz knapp.
4. Hardwareproblem.
Sie sollten beachten, dass dies einige davon sind, andere können dieses Problem auch auf dem iPhone verursachen.
Nun, egal aus welchem Grund Ihr iPhone Bluescreen verursacht, Sie sollten auch die folgenden Lösungen in diesem Beitrag zur Behebung des iPhone Bluescreens ausprobieren.
Mit FoneLab können Sie das iPhone / iPad / iPod aus dem DFU-Modus, dem Wiederherstellungsmodus, dem Apple-Logo, dem Kopfhörermodus usw. ohne Datenverlust in den Normalzustand bringen.
- Beheben Sie deaktivierte iOS-Systemprobleme.
- Extrahieren Sie Daten von deaktivierten iOS-Geräten ohne Datenverlust.
- Es ist sicher und einfach zu bedienen.
Teil 2. iPhone Bluescreen-Fix
Hier sind 5 empfohlene Möglichkeiten, wie Sie versuchen können, den blauen Bildschirm auf dem iPhone zu reparieren. Jeder von ihnen ist bewährt, Sie können sie schnell überprüfen und sorgfältig lernen.
Option 1. iPhone aktualisieren
Wenn Ihr iPhone-Bildschirm blau wird, sollten Sie es versuchen iPhone aktualisieren iOS, da Ihr veraltetes iOS einige Gerätefehler verursachen kann. Obwohl Ihr iPhone nicht reagiert, können Sie iPhone iOS mit iTunes oder Finder auf Ihrem Computer aktualisieren.
Hier ist das Tutorial für Sie.
Schritt 1Führen Sie iTunes oder Finder auf dem Computer aus und schließen Sie das iPhone über ein USB-Kabel an.
Schritt 2Auf dem Computerbildschirm erscheint ein Fenster, und klicken Sie darauf das Update button.enter-the-recovery-mode-iphone
Wenn es nicht funktioniert, können Sie versuchen, das iPhone neu zu starten.
Option 2. Erzwingen Sie einen Neustart des iPhone
Wie du es nicht kannst Neustart des iPhone Wie üblich auf dem iPhone-Bildschirm oder über die Kombinationstasten sollten Sie versuchen, einen Neustart des iPhones zu erzwingen.
Die Bedienung unterscheidet sich etwas von den verschiedenen Modellen, sehen Sie sich die untenstehenden detaillierten Schritte an.
iPhone mit Face ID, iPhone 8 und iPhone SE: Drücken und Loslassen Lautstärke Taste, dann die Volumen nach unten Taste. Halt die Werkzeuge bis Sie das weiße Apple-Logo sehen.
iPhone 7: Festhalten Werkzeuge -Taste und Volumen nach unten zusammendrücken, bis Sie das weiße Apple-Logo sehen.
iPhone 6s und SE: Halten der Werkzeuge -Taste und home gleichzeitig drücken, bis Sie das Apple-Logo sehen.
Manchmal funktioniert der erzwungene Neustart auf Ihrem iPhone möglicherweise nicht. Sie sollten erwägen, Ihr iPhone zurückzusetzen, auch wenn es Ihr iPhone löscht.
Mit FoneLab können Sie das iPhone / iPad / iPod aus dem DFU-Modus, dem Wiederherstellungsmodus, dem Apple-Logo, dem Kopfhörermodus usw. ohne Datenverlust in den Normalzustand bringen.
- Beheben Sie deaktivierte iOS-Systemprobleme.
- Extrahieren Sie Daten von deaktivierten iOS-Geräten ohne Datenverlust.
- Es ist sicher und einfach zu bedienen.
Option 3. iPhone auf Werkseinstellungen zurücksetzen
Durch das Zurücksetzen des iPhone werden mit Sicherheit alle Daten auf dem iPhone entfernt. Es wird empfohlen, vorher die iPhone-Daten zu sichern. Ihre Daten werden automatisch gesichert, wenn Sie die iCloud-Synchronisierungsfunktion aktiviert haben. Sie haben 2 Möglichkeiten. Unten finden Sie die Demonstrationen zum Zurücksetzen des iPhone.
Methode 1. Setzen Sie das iPhone über iCloud zurück
Sie wissen vielleicht, dass iCloud über eine Funktion verfügt, mit der Sie das iPhone aus der Ferne mit dem iCloud-Konto löschen können. Sie können einfach Ihr Gerät auswählen und Ihr iPhone damit zurücksetzen.
Schritt 1Browser öffnen, besuchen iCloud offizielle Website und melden Sie sich bei Ihrem iCloud-Konto an.
Schritt 2Klicken Sie auf der Hauptoberfläche auf Finde meine. Wählen Sie Ihr iPhone aus der Dropdown-Liste aus.
Schritt 3Auswählen Löschen Iphone. Bestätigen Sie, dass Sie das iPhone zurücksetzen möchten.
Methode 2. iPhone über iTunes/Finder zurücksetzen
Wenn Sie das iPhone zuvor mit dem Computer verbunden haben, kann Ihr iTunes Ihr Gerät immer noch ohne Erlaubnis erkennen. Daher können Sie das iPhone auch mit iTunes oder Finder auf dem Computer wiederherstellen.
Schritt 1Führen Sie iTunes oder Finder auf dem Computer aus und schließen Sie das iPhone an diesen Computer an.
Schritt 2Ein neues Fenster erscheint auf einem Computerbildschirm, klicken Sie auf das Wiederherstellen .
Möglicherweise werden Sie aufgefordert, die Wiederherstellung zu bestätigen. Folgen Sie den Anweisungen, um den Vorgang abzuschließen.
Das Zurücksetzen des iPhone funktioniert möglicherweise nicht jedes Mal. Zu diesem Zeitpunkt können Sie das iPhone mit einem Computer verbinden, auf dem iTunes oder Finder ausgeführt wird Rufen Sie den iPhone-Wiederherstellungsmodus auf um iPhone-Fehler zu beheben.
Option 4. iPhone-Wiederherstellungsmodus
Tatsächlich ist der iPhone-Wiederherstellungsmodus eine erzwungene Wiederherstellung auf dem iPhone, um das Gerät bei der Behebung von Fehlern zu unterstützen. Anschließend können Sie die Daten aus der Sicherung wiederherstellen. Die detaillierten Vorgänge ähneln der Gewalt Starten Sie das iPhone neu aber mit Unterschieden. Überprüfen Sie die folgenden Anweisungen.
Schritt 1Aktualisieren Sie iTunes oder macOS auf die neueste Version und öffnen Sie es dann auf dem Computer.
Schritt 2Schließen Sie das iPhone mit einem USB-Kabel an den Computer an und geben Sie es ein iPhone Wiederherstellungsmodus.
iPhone mit Face ID, iPhone 8 und iPhone SE: Drücken Sie kurz die Lauter-Taste und dann die Leiser-Taste. Halten Sie den Netzschalter gedrückt, bis Sie den Wiederherstellungsmodus-Bildschirm sehen.
iPhone 7: Halten Sie die Ein- / Aus-Taste und die Leiser-Taste zusammen, bis Sie den Wiederherstellungsmodus-Bildschirm sehen.
iPhone 6s und SE: Halten Sie die Ein- / Aus-Taste und die Home-Taste gleichzeitig gedrückt, bis Sie den Wiederherstellungsmodus-Bildschirm sehen.
Schritt 3Klicken Sie auf Ihr Gerät und wählen Sie es aus Wiederherstellen wenn ein neues Fenster auftaucht.
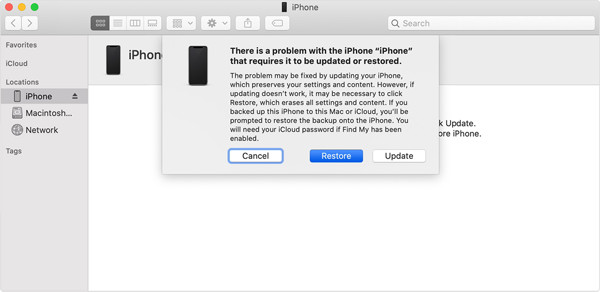
Schließlich sollten Sie ein Programm eines Drittanbieters auf dem Computer ausprobieren.
Mit FoneLab können Sie das iPhone / iPad / iPod aus dem DFU-Modus, dem Wiederherstellungsmodus, dem Apple-Logo, dem Kopfhörermodus usw. ohne Datenverlust in den Normalzustand bringen.
- Beheben Sie deaktivierte iOS-Systemprobleme.
- Extrahieren Sie Daten von deaktivierten iOS-Geräten ohne Datenverlust.
- Es ist sicher und einfach zu bedienen.
Option 5. FoneLab iOS-Systemwiederherstellung
FoneLab iOS Systemwiederherstellung ist das am meisten empfohlene Programm auf dem Computer, um iPhone-Fehler zu beheben, die Sie nicht verpassen sollten. Die meisten Fehler auf iOS-Geräten werden unterstützt, z. B. weißer iPad-Bildschirm, schwarzer iPhone-Bildschirm, iPod bleibt im Kopfhörermodus hängen usw. Und dieses Tool ist entweder auf Windows- oder Mac-Computern verfügbar.
Es hat viele professionelle Funktionen, ist aber für jeden einfach zu bedienen. Das benutzerfreundliche Design und die klare Anleitung können Ihnen bei der einfachen Verwendung helfen.
Schritt 1Klicken Sie auf die Schaltfläche Herunterladen und befolgen Sie die Installationsanweisungen FoneLab iOS Systemwiederherstellung am Computer.
Schritt 2Schließen Sie das iPhone an den Computer an und wählen Sie IOS Systemwiederherstellung auf der Hauptschnittstelle.

Schritt 3Klicken Sie auf die Schaltfläche Start, und dann müssen Sie auswählen Standart Modus or Erweiterter Modus entsprechend. Klicken Sie auf die Schaltfläche Bestätigen.
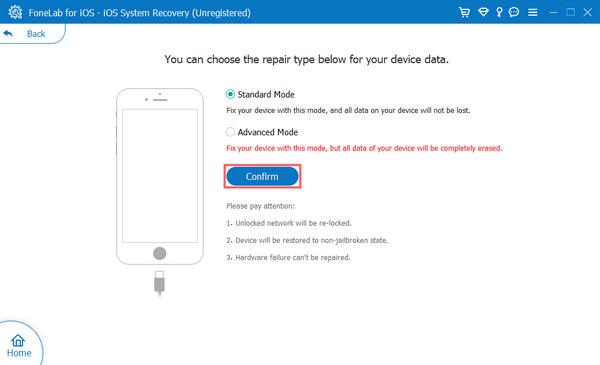
Schritt 4Sie werden aufgefordert, die iPhone-Wiederherstellung aufzurufen, wenn Ihr Gerät nicht erkannt werden kann. Und dann werden Ihre Geräteinformationen auf der Seite aufgelistet.
Schritt 5Klicken Sie auf die Weiter klicken, wird es beginnen, Firmware herunterzuladen und Ihr Gerät danach zu reparieren.
Nicht nur Blue Screen of Death auf dem iPhone, sondern auch andere Probleme, wie z iPhone startet immer wieder neu, iPhone roter Bildschirm und mehr sind ebenfalls verfügbar.
Mit FoneLab können Sie das iPhone / iPad / iPod aus dem DFU-Modus, dem Wiederherstellungsmodus, dem Apple-Logo, dem Kopfhörermodus usw. ohne Datenverlust in den Normalzustand bringen.
- Beheben Sie deaktivierte iOS-Systemprobleme.
- Extrahieren Sie Daten von deaktivierten iOS-Geräten ohne Datenverlust.
- Es ist sicher und einfach zu bedienen.
Teil 3. Häufig gestellte Fragen zum iPhone Blue Screen
Wie behebe ich den blauen Bildschirm auf meinem iPhone 10?
Sie können die oben genannten Methoden in diesem Beitrag ausprobieren, um den blauen Bildschirm des iPhone 10 zu reparieren. Und FoneLab iOS Systemwiederherstellung ist die beste Methode für Sie.
Ist der Bluescreen des Todes reparierbar?
Ja. Mit den richtigen Lösungen können Sie den Blue Screen of Death beheben. Du kannst es versuchen FoneLab iOS Systemwiederherstellung, es ist sicher und einfach zu bedienen.
Das ist alles, was Sie tun können, um den blauen Bildschirm des iPhones zu reparieren. Sie können einen beliebigen auswählen, um Ihren iPhone-Fehler zu beheben, und danach erhalten Sie, was Sie wollen.
Mit FoneLab können Sie das iPhone / iPad / iPod aus dem DFU-Modus, dem Wiederherstellungsmodus, dem Apple-Logo, dem Kopfhörermodus usw. ohne Datenverlust in den Normalzustand bringen.
- Beheben Sie deaktivierte iOS-Systemprobleme.
- Extrahieren Sie Daten von deaktivierten iOS-Geräten ohne Datenverlust.
- Es ist sicher und einfach zu bedienen.
