Stellen Sie die verlorenen / gelöschten Daten von Computer, Festplatte, Flash-Laufwerk, Speicherkarte, Digitalkamera und mehr wieder her.
Reparieren Sie den Schnellzugriff, der unter Windows 10 nicht funktioniert, mühelos
 aktualisiert von Valyn Hua / 25 2022:10
aktualisiert von Valyn Hua / 25 2022:10Haben Sie versucht herauszufinden, wie Sie den Schnellzugriff auf Ihrem Windows 10-Computer löschen können? Leider ist plötzlich ein Problem aufgetreten, wodurch der Schnellzugriff verschwand oder nicht mehr funktionierte. Nun, du bist nicht allein. Eine ganze Menge Leute haben auch das gleiche Problem. Der Schnellzugriff ist eine sehr praktische Funktion, die das Suchen nach Dateien viel schneller macht.
FoneLab Data Retriever - Wiederherstellung verlorener / gelöschter Daten von Computer, Festplatte, Flash-Laufwerk, Speicherkarte, Digitalkamera und mehr.
- Stellen Sie Fotos, Videos, Dokumente und weitere Daten mühelos wieder her.
- Vorschau der Daten vor der Wiederherstellung.
Es können jedoch weiterhin Probleme bei der Verwendung auftreten. In einem Fall versuchen einige nur, einen Ordner im Schnellzugriffsbereich anzuheften. In einem anderen Fall verschieben einige nur die Trennlinie nach rechts, um die Ordner auf dem Schnellbedienfeld besser sehen zu können. Diese Fälle können jedoch zu Datenverlust führen, wenn ein unerwartetes Problem auftritt. Der Datei-Explorer kann aus unbekannten Gründen abstürzen, und die Dateien, die Sie im Schnellzugriff angeheftet haben, können auf einen Schlag verschwinden.

Wenn Sie aufgrund dieses Problems Datenverlust erlebt haben, sind Sie hier richtig. Im folgenden Beitrag geben wir hilfreiche Anweisungen, um den Schnellzugriff in Ihrem Windows 10 zu beheben, der nicht richtig oder überhaupt nicht funktioniert. Danach folgt ein zuverlässiges Drittanbieter-Tool, mit dem Sie die verlorenen Dateien wiederherstellen können.

Führerliste
Teil 1. Was ist Schnellzugriff in Windows 10
Schnellzugriff ist eine Funktion im Windows 10-Datei-Explorer. Es ist auf der linken Seite des Datei-Explorer-Ordners zu sehen. Diese Funktion funktioniert wie die Favoritenfunktion im vorherigen Windows. Es zeigt die Dateien und Ordner an, die Sie häufig und kürzlich verwendet haben. Diese Funktion macht es Benutzern viel einfacher und schneller, häufig benötigte Dateien zu öffnen.
Sie können auch Ihre ausgewählten Ordner darauf anheften, wenn Sie möchten. Klicken Sie einfach mit der rechten Maustaste auf den Ordner Ihrer Wahl und klicken Sie dann auf An Schnellzugriff anheften. Und wenn Sie es lösen möchten, ist es so ziemlich der gleiche Vorgang. Klicken Sie im Schnellzugriff mit der rechten Maustaste auf den Ordner und klicken Sie dann auf Von Schnellzugriff lösen, um ihn von dort zu entfernen.
Teil 2. So beheben Sie, dass der Schnellzugriff von Windows 10 nicht funktioniert
Wenn der Schnellzugriff auf Ihrem Windows 10 nicht funktioniert, können Sie versuchen, ihn zu deaktivieren und dann wieder zu aktivieren.
Befolgen Sie dazu die folgenden Anweisungen:
Schritt 1Einführung Datei-Explorer auf deinem Computer. Die Optionen File, Home, Share und View befinden sich oben links auf der Benutzeroberfläche. Drücke den Anzeigen.
Schritt 2Darunter sehen Sie die Vorgehensweise, die Sie ergreifen können Anzeigen. Wählen Sie das Optionen Tab am letzten Teil. Unter Allgemeineswerfen Sie einen Blick auf die Datenschutz Kasten im unteren Teil.
Schritt 3Deaktivieren Sie das Kontrollkästchen Kürzlich verwendete Dateien anzeigen im Schnellzugriff und Häufig verwendete Ordner anzeigen Klicken Sie im Schnellzugriff auf die Jetzt bewerben Schaltfläche zum Deaktivieren Schnellzugriff. Wiederholen Sie danach dieselben Schritte, aber überprüfen Sie diesmal beide Optionen erneut, um den Schnellzugriff zu aktivieren.
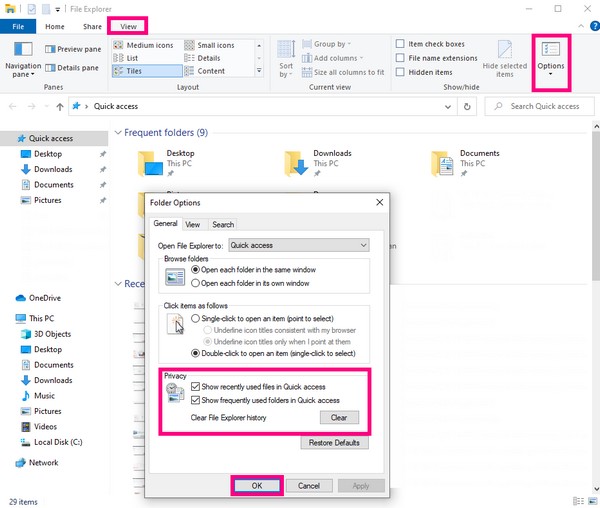
Abgesehen von der Deaktivierungs- und Aktivierungsmethode können Sie auch versuchen, die Datendateien oder den Verlauf der Schnellzugriffs-App zu löschen, um sie zu aktualisieren. Wenn Sie sich fragen, wie Sie den Schnellzugriff löschen können, starten Sie den Datei-Explorer auf Ihrem Windows 10-Computer. Kopieren Sie dann die folgenden Ordnerpfade und fügen Sie sie in die Adressleiste im oberen Teil des Ordners ein. Wählen Sie zuletzt alle Dateien aus und löschen Sie dann alles.
% AppData% \ Microsoft \ Windows \ Recent \ AutomaticDestinations
% AppData% \ Microsoft \ Windows \ Recent \ CustomDestinations
Teil 3. Dateien von Windows 10 mit FoneLab Data Retriever wiederherstellen
Nachdem Sie den Schnellzugriff repariert haben, besteht die Möglichkeit, dass Sie unterwegs Dateien verloren haben. Und FoneLab Data Retriever wird Ihnen helfen, sie wiederzufinden. Diese Software kann Ihre Dateien unabhängig davon wiederherstellen, wie Sie sie verloren haben. Ob es sich um versehentliches Löschen, unerwünschtes Format, Computervirus, unerwartetes Ausschalten und mehr handelt. Darüber hinaus kann es Daten nicht nur auf einem Computer wiederherstellen, sondern auch auf einem Flash-Laufwerk, einer Festplatte, einer Digitalkamera, einer Speicherkarte usw.
FoneLab Data Retriever - Wiederherstellung verlorener / gelöschter Daten von Computer, Festplatte, Flash-Laufwerk, Speicherkarte, Digitalkamera und mehr.
- Stellen Sie Fotos, Videos, Dokumente und weitere Daten mühelos wieder her.
- Vorschau der Daten vor der Wiederherstellung.
Befolgen Sie die nachstehenden Schritte, um Dateien aus dem Problem „Schnellzugriff funktioniert nicht“ wiederherzustellen FoneLab Data Retriever:
Schritt 1Greifen Sie auf die offizielle Website von FoneLab Data Retriever zu. Laden Sie die Software kostenlos herunter und starten Sie dann die Installation. Denken Sie daran, auf Zulassen zu klicken, wenn Ihr Computer Sie fragt, ob Sie der Software die Berechtigung erteilen möchten, Änderungen an Ihrem Gerät vorzunehmen. Warten Sie eine Weile, bis die Installation abgeschlossen ist. Klicken Sie dann auf die Startseite Jetzt klicken, um es auf Ihrem Computer zu starten.
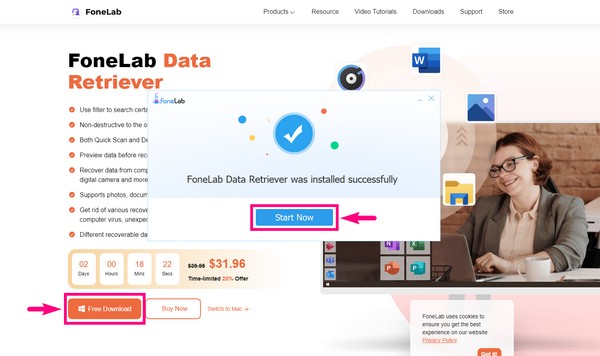
Schritt 2Aktivieren Sie auf der Hauptoberfläche von FoneLab Data Retriever die Bild-, Audio-, Video-, E-Mail- und andere Datentypen, die Sie wiederherstellen möchten. Unten sind die Hard Disk Drive Optionen. Wähle aus Lokale Festplatte (C :) Registerkarte klicken Sie dann auf Scannen um das Programm Ihre ausgewählten Dateitypen auf dem lokalen Laufwerk scannen zu lassen.
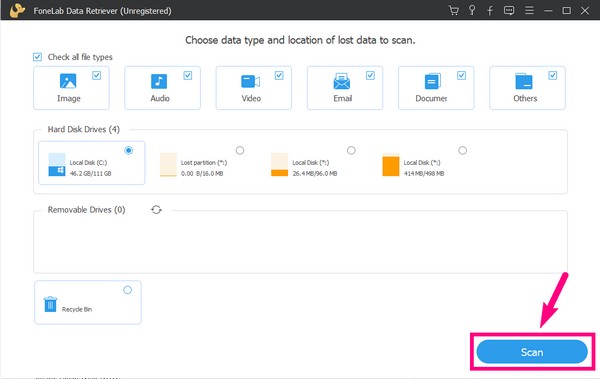
Schritt 3Das Programm wird automatisch ausgeführt a Schneller Scan Ihrer Daten auf dem Laufwerk. Wenn Sie eine eingehende Datensuche durchführen möchten, wählen Sie die aus Tiefen-Scan Schaltfläche in der oberen rechten Ecke der Benutzeroberfläche.
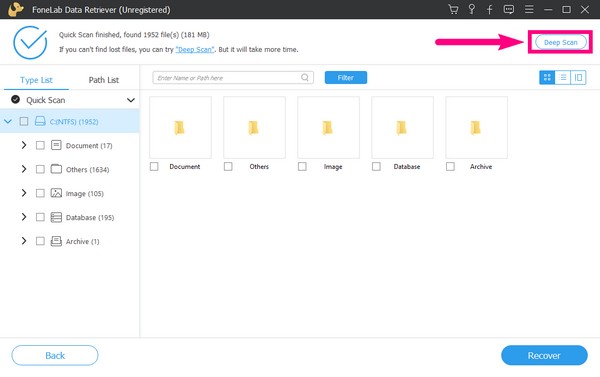
Schritt 4Sie sehen die Ordner der beim Scanvorgang gefundenen Datentypen. Erkunden Sie jeden von ihnen, um Ihre fehlenden Dateien zu finden.
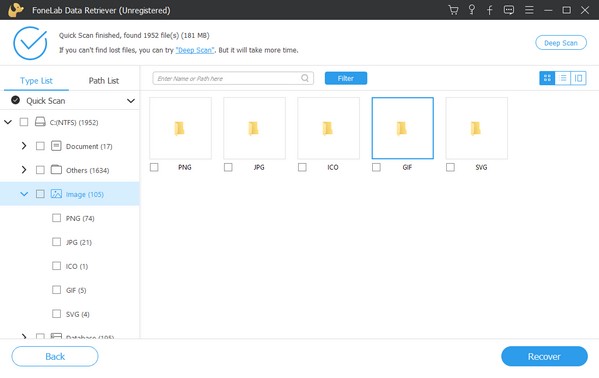
Schritt 5Zeigen Sie eine Vorschau der Dateien an, um diejenigen zu finden, die Sie einfacher wiederherstellen möchten. Oder suchen Sie den Namen der Dateien in der Suchleiste oben und wählen Sie sie aus. In der Zwischenzeit können Sie auch den gesamten Ordner oder das Laufwerk selbst auswählen, um alle auszuwählen, wenn Sie alles auf einmal abrufen möchten. Klicken Sie anschließend auf die Schaltfläche Wiederherstellen in der unteren rechten Ecke der FoneLab Data Retriever-Oberfläche, um Ihre Daten wiederherzustellen, nachdem der Schnellzugriff nicht funktioniert hat.
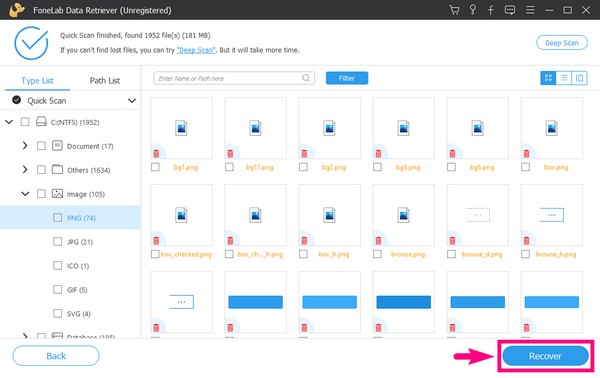
FoneLab Data Retriever - Wiederherstellung verlorener / gelöschter Daten von Computer, Festplatte, Flash-Laufwerk, Speicherkarte, Digitalkamera und mehr.
- Stellen Sie Fotos, Videos, Dokumente und weitere Daten mühelos wieder her.
- Vorschau der Daten vor der Wiederherstellung.
Teil 4. Häufig gestellte Fragen zu Windows 10 Quick Access
Sind die Funktionen „Dieser PC“ und „Schnellzugriff“ in Windows 10 identisch?
Nein, sind sie nicht. „Dieser PC“ und „Schnellzugriff“ haben ähnliche Funktionen, sind aber sicherlich nicht dasselbe. Die Funktion „Dieser PC“ enthält die wichtigsten Ordner und Laufwerke auf dem Computer. In der Zwischenzeit enthält die Funktion "Schnellzugriff" die Ordner, die Sie häufig verwenden, und die Ordner, auf die Sie kürzlich zugegriffen haben. Beide dienen dazu, dem Benutzer einen schnellen Zugriff auf die Dateien zu ermöglichen, bestehen jedoch aus unterschiedlichen Daten.
Wie viele Ordner können Sie in Windows 10 Quick Access anheften?
Die maximale Anzahl von Dateien, die Sie im Schnellzugriff von Windows 10 anheften können, beträgt 50. Wenn die Anzahl der angehefteten Ordner in Ihrem Schnellzugriff gering ist, nimmt der Datei-Explorer automatisch Ihre letzten und am häufigsten verwendeten Ordner in die Liste auf.
Kann FoneLab Data Retriever Dokumente wiederherstellen?
Ja, kann es. FoneLab Data Retriever unterstützt fast alle Arten von Datentypen, einschließlich Dokumente, Fotos, Videos, E-Mails, Audio und mehr. Darüber hinaus ist diese Software auf Windows- und Mac-Computern verfügbar, sodass sie Dateien von fast jedem Gerät wiederherstellen kann.
FoneLab Data Retriever - Wiederherstellung verlorener / gelöschter Daten von Computer, Festplatte, Flash-Laufwerk, Speicherkarte, Digitalkamera und mehr.
- Stellen Sie Fotos, Videos, Dokumente und weitere Daten mühelos wieder her.
- Vorschau der Daten vor der Wiederherstellung.
Ein fehlerhafter Schnellzugriff unter Windows ist weder ein seltenes noch ein häufiges Problem auf einem Computer. Es passiert aus heiterem Himmel, also müssen Sie sich dem stellen, ob Sie bereit sind oder nicht. Zum Glück haben wir die perfekten Methoden und Tools gefunden, um Ihnen die Lösungen zur Behebung dieses Problems mitzuteilen. Wenn Sie also auf Ihrem Gerät auf ein anderes Problem stoßen, zögern Sie nicht, die zu besuchen FoneLab Data Retriever Website, da sie Ihnen in Zukunft weitere Lösungen bieten wird.
