- Screen Recorder
- Mac Video Recorder
- Windows-Videorecorder
- Mac Audio Recorder
- Windows Audio Recorder
- Webcam Recorder
- Game Recorder
- Besprechungsrekorder
- Messenger Call Recorder
- Skype Recorder
- Kursaufzeichner
- Präsentationsrecorder
- Chrome Recorder
- Firefox-Rekorder
- Screenshot unter Windows
- Screenshot auf dem Mac
3 führende kostenlose Bildschirmrekorder, die Sie nicht verpassen sollten
 Geschrieben von Lisa Ou / 21. Juni 2023, 16:00 Uhr
Geschrieben von Lisa Ou / 21. Juni 2023, 16:00 UhrIch hatte vor, meinen Computerbildschirm aufzuzeichnen, sobald unser Lehrer morgen unsere Lektion auf Google Meet bespricht. Sie wird eine PowerPoint-Präsentation für den Inhalt und die Schlüsselwörter der Lektion verwenden. Allerdings weiß ich nicht, welchen Bildschirmrekorder ich verwenden werde. Können Sie mir das Beste empfehlen? Vielen Dank im Voraus!
Es gibt eine große Anzahl an Bildschirmrekordern, die Sie im Internet finden können. Aber woher wissen Sie, ob das Tool Ihren Anforderungen oder Vorlieben entspricht? Mach dir keine Sorge. Wir haben 4 Bildschirmrekorder aufgelistet, die Ihnen bei der Aufnahme Ihres Computerbildschirms helfen! Lesen Sie die folgenden Informationen, um das beste auszuwählen. Bitte fahren Sie fort.


Führerliste
Teil 1. Die 3 besten kostenlosen Bildschirmrekorder
FoneLab Screen Recorder ist aufgrund seiner Funktionen zweifellos der führende Bildschirmrekorder. Außerdem bereitet dieser Beitrag die anderen Bildschirmaufzeichnungstools für Ihre zukünftige Referenz vor. Sie haben jedoch Nachteile, die Ihr Erlebnis beeinträchtigen können. Für einige Bildschirmaufzeichnungstools ist eine Anmeldung erforderlich, für andere sind professionelle Kenntnisse erforderlich. Möchten Sie den anderen Bildschirm-Videorecorder entdecken? Bitte scrollen Sie nach unten.
Mit FoneLab Screen Recorder können Sie Videos, Audiodaten, Online-Tutorials usw. unter Windows / Mac aufzeichnen und die Größe anpassen, Videos oder Audiodaten bearbeiten und vieles mehr.
- Nehmen Sie Video, Audio, Webcam und Screenshots auf Windows / Mac auf.
- Vorschau der Daten vor dem Speichern.
- Es ist sicher und einfach zu bedienen.
Option 1. Bandicam
Die erste Alternative zum Bildschirmrekorder ist Bandicam. Sie können damit auch Ihren Bildschirm in hoher Qualität aufzeichnen. Darüber hinaus können Sie die aufgezeichneten Videos direkt auf Google Drive und YouTube hochladen. Der Downloadvorgang dieser Software kann jedoch zu Verzögerungen auf Ihrem Computer führen. Die Verzögerung verschwindet erst, wenn die Software gestartet wird. Außerdem kann die Benutzeroberfläche des Tools Sie verwirren, wenn Sie das Tool zum ersten Mal verwenden. Der Grund dafür ist, dass seine Funktionen keine Beschriftungen und Namen haben. Darüber hinaus teilt Ihnen die Software nach der Aufnahme nicht mit, wo sie das Video speichert. Sie müssen es irgendwo auf Ihrem Computer finden.
Wie auch immer, wir haben unten ein kurzes Tutorial zu Bandicam vorbereitet. Gehen Sie weiter, um es zu sehen.
Schritt 1Laden Sie Bandicam auf Ihren Computer herunter. Anschließend richten Sie es ein und installieren es auf Ihrem Computer. Wählen Sie in der Mitte bitte den Bildschirm aus, den Sie aufnehmen möchten. Sie können auf den Rechteckbereich, den Vollbildmodus und mehr klicken.
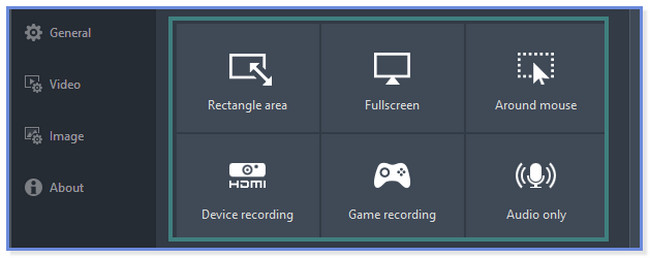
Schritt 2Klicken Sie auf die REC Klicken Sie oben auf die Schaltfläche, um die Aufnahme zu starten. Drücke den Pause Klicken Sie auf die Schaltfläche, um es zu beenden.
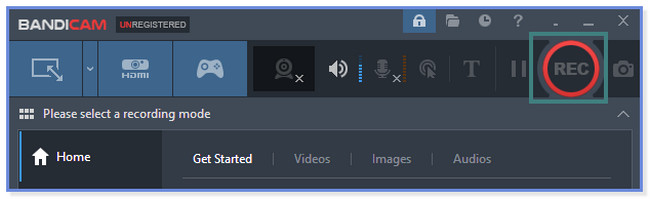
Option 2. ScreenRec
ScreenRec kann Ihnen dabei helfen, Ihren Bildschirm schnell aufzuzeichnen, da es Tastenkombinationen unterstützt. Außerdem kann während der Aufnahme ein Screenshot des Bildschirms erstellt werden. Der Installationsvorgang für dieses Tool dauert jedoch fast 30 Minuten. Es hängt immer noch von der Stärke Ihrer Internetverbindung ab. Darüber hinaus müssen Sie während des Einrichtungsvorgangs zusätzliche Dateien herunterladen. Es ist nicht gut, wenn Ihnen der Speicherplatz auf Ihrem Computer ausgeht. Möchten Sie wissen, wie Sie dieses Tool verwenden? Sehen Sie sich die folgenden Schritte an und handeln Sie mit ganzem Herzen danach. Weitergehen.
Schritt 1Die Software erscheint in einem kleinen Fenster. Bitte drücken Sie die Alt + S Taste auf Ihrer Tastatur. Zeichnen Sie anschließend den Bildschirm nach, den Sie aufzeichnen möchten. Klicken Sie später unten auf der Hauptoberfläche auf die Schaltfläche „Aufnahme starten“.
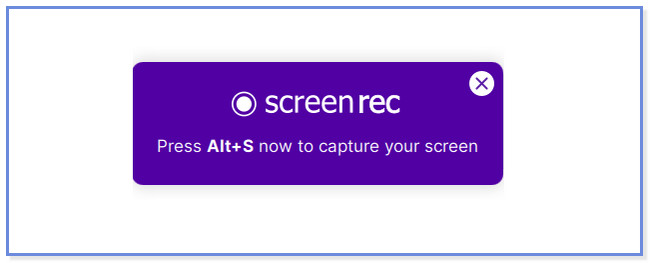
Schritt 2Klicken Sie auf die Violette Schachtel Taste, um die Aufnahme zu stoppen. Klicken oder kreuzen Sie an Herunterladen Symbol, um das Video zu speichern.
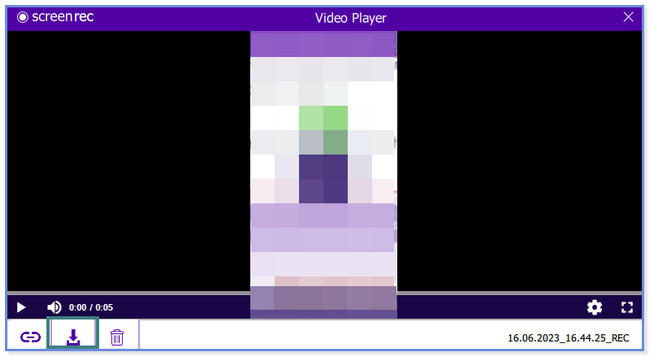
Mit FoneLab Screen Recorder können Sie Videos, Audiodaten, Online-Tutorials usw. unter Windows / Mac aufzeichnen und die Größe anpassen, Videos oder Audiodaten bearbeiten und vieles mehr.
- Nehmen Sie Video, Audio, Webcam und Screenshots auf Windows / Mac auf.
- Vorschau der Daten vor dem Speichern.
- Es ist sicher und einfach zu bedienen.
Option 3. Webstuhl
Wussten Sie, dass Sie ein Online-Aufzeichnungstool zum Aufzeichnen Ihres Bildschirms verwenden können? Ja, du kannst! Loom ist einer der Online-Bildschirmrekorder. Sie können im Chrome Webstore darauf zugreifen. Dieses Online-Recorder-Tool hat jedoch Nachteile, die Ihre Aufnahmesitzung ruinieren können. Die Werkzeuge sind nicht mit Etiketten versehen, die Sie hinsichtlich ihrer Funktionen verwirren könnten. Außerdem müssen Sie sich für das Online-Tool anmelden, bevor Sie es endgültig nutzen können. Möchten Sie trotzdem das Online-Tool nutzen? Befolgen Sie die nachstehende Anleitung, um die besten Ergebnisse zu erzielen.
Schritt 1Holen Sie sich Loom im Chrome Webstore. Melden Sie sich mit Ihrer E-Mail-Adresse an. Klicken Sie anschließend auf Neues Video Taste. Wählen Sie später die Nehmen Sie ein Video auf .
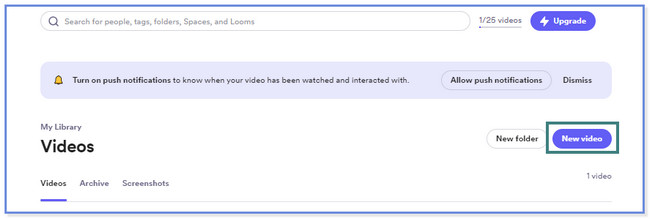
Schritt 2Klicken Sie auf Kostenlos erhalten und dann auf Installieren. Aufnahme starten um mit der Aufnahme zu beginnen. Wählen Window zu erfassen und anzuklicken Teilen Taste anschließend. Klicken Hör auf zu teilen unten, um die Aufnahme zu beenden.
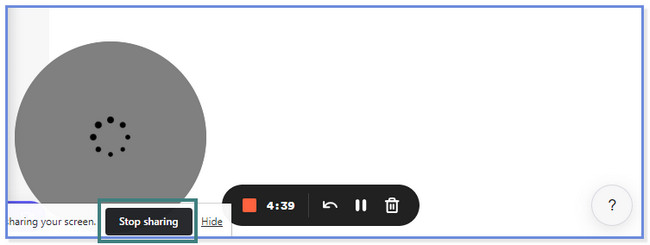
Teil 2. Beste Bildschirmaufzeichnungssoftware – FoneLab Screen Recorder
Als Bonus-Tipp zeigen wir Ihnen die beste Software zur Bildschirmaufnahme, FoneLab Screen Recorder. Es handelt sich um eine kostenpflichtige App, aber Sie werden nicht die Nachteile erleben, die bei den oben genannten Tools auftreten können. Aber warum bieten wir Ihnen den FoneLab Screen Recorder an? Schauen Sie sich unten die Funktionen dieser Software an, die wir für Sie aufgelistet haben.
Mit FoneLab Screen Recorder können Sie Videos, Audiodaten, Online-Tutorials usw. unter Windows / Mac aufzeichnen und die Größe anpassen, Videos oder Audiodaten bearbeiten und vieles mehr.
- Nehmen Sie Video, Audio, Webcam und Screenshots auf Windows / Mac auf.
- Vorschau der Daten vor dem Speichern.
- Es ist sicher und einfach zu bedienen.
- Es kann qualitativ hochwertige Aufnahmen machen, ohne der Qualität des Bildschirms hinterherzulaufen.
- Nach der Aufnahme können Sie das Video mit den Bearbeitungswerkzeugen bearbeiten, bevor Sie es auf dem Computer speichern.
- Es blendet die Desktop-Taskleiste aus, wenn Sie die Aufnahme starten.
- Verfügbar auf Windows- und Mac-Computern.
- Sie können die Aufnahme nur mit Tastenkombinationen starten und beenden.
- Sie können damit Screenshots machen, während die Aufnahme läuft.
- Sie können den Ton und das Mikrofon des Computersystems während der Aufnahme nutzen.
- Es kann überschüssiges Hintergrundrauschen während der Bildschirmaufnahme entfernen.
Mit diesem Mac- und Windows-Bildschirmrekorder können Sie noch mehr erleben. Wir haben ein einfaches Tutorial vorbereitet, damit Sie wissen, wie diese Software funktioniert. Bitte werfen Sie einen Blick auf die folgenden Schritte.
Schritt 1Laden Sie FoneLab Screen Recorder durch Klicken auf Ihren Computer herunter Free Download. Richten Sie anschließend die heruntergeladene Datei ein und klicken Sie auf „Installieren“, um sie auf Ihrem Windows- oder Mac-Computer zu starten.
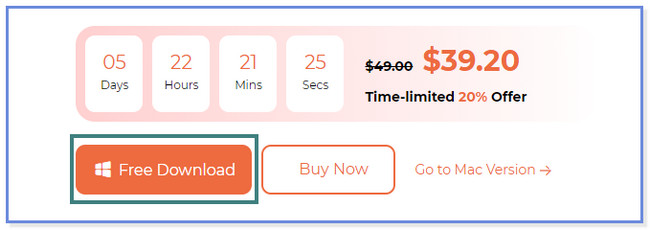
Schritt 2Klicken Sie auf die Schaltflächen „Videorecorder“, „Audiorecorder“ und „Gamerecorder“. In diesem Schritt erfahren Sie, wie Sie das verwenden Video Recorder. Wenn Sie die anderen Funktionen kennenlernen möchten, können Sie diese nach dem Herunterladen der Software erkunden.
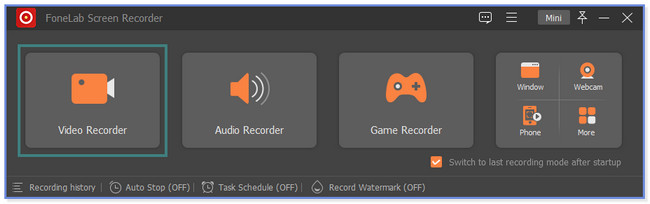
Schritt 3Klicken Sie auf die Maßgeschneidert Klicken Sie auf die Schaltfläche, um nur einen Teil des Bildschirms zu erfassen. Um jedoch den gesamten Bildschirm zu erfassen, klicken Sie auf Vollständiger Schaltfläche auf der linken Seite. Sie können auch die Webcam, den Systemton und das Mikrofon Ihres Computers verwenden. Sie müssen nur auf klicken On Schaltfläche unter allen genannten Funktionen. Anschließend klicken Sie bitte auf REC Symbol rechts, um die Aufnahme zu starten.
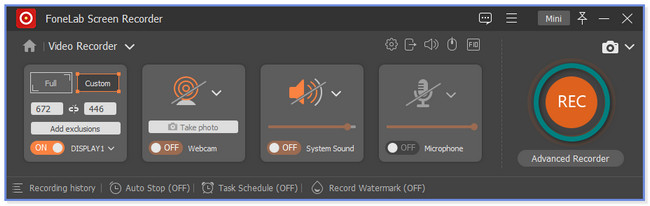
Schritt 4Um die Aufnahme zu stoppen, klicken Sie bitte auf Rot Box-Symbol. Danach zeigt die Software das Video einschließlich seiner Bearbeitungsfunktionen an. Wenn Sie mit der Bearbeitung des Videos fertig sind, klicken Sie auf Erledigt Taste. Das Tool speichert oder behält das Video im Abschnitt „Verlauf“. Sie können auf klicken Mappe Symbol, um es im Datei-Explorer anzuzeigen.
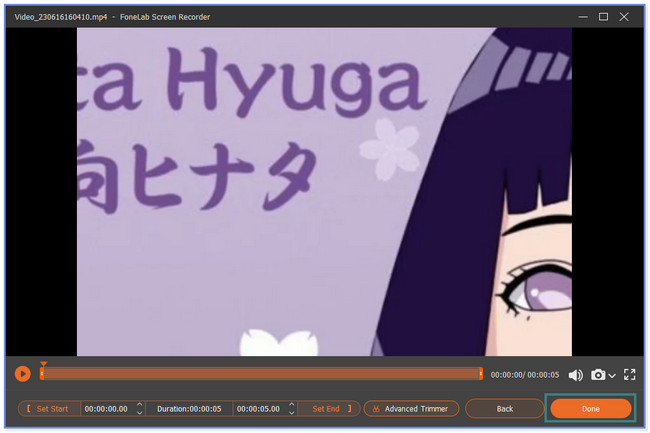
Mit FoneLab Screen Recorder können Sie Videos, Audiodaten, Online-Tutorials usw. unter Windows / Mac aufzeichnen und die Größe anpassen, Videos oder Audiodaten bearbeiten und vieles mehr.
- Nehmen Sie Video, Audio, Webcam und Screenshots auf Windows / Mac auf.
- Vorschau der Daten vor dem Speichern.
- Es ist sicher und einfach zu bedienen.
Teil 3. FAQs zum besten kostenlosen Bildschirmrekorder
1. Wie zeichne ich meinen Bildschirm unter Windows ohne App auf?
Drücken Sie auf Windows-Taste + Alt + R Taste auf Ihrer Tastatur. Danach sehen Sie ein kleines Fenster auf Ihrem Bildschirm. Es zeigt an, dass die Aufnahme begonnen hat. Um die Aufnahme zu beenden, klicken Sie bitte auf Box Symbol im Fenster. Und der Computer speichert das Video automatisch.
2. Warum kann ich meinen Bildschirm unter Windows 11 nicht aufzeichnen?
Die Game Bar-Funktion Ihres Computers ist möglicherweise nicht aktiviert. Um es zu aktivieren:
- Suchen Sie nach den Spielleiste auf dem Windows-Symbol.
- Schieben Sie den Schieberegler nach rechts, um es einzuschalten.
- Drücken Sie auf Windows-Taste + Alt + R Anschließend die Taste drücken, um zu prüfen, ob es funktioniert. Auf dem Bildschirm muss sich ein kleines Fenster öffnen.
Das sind die kostenlosen Bildschirmrekorder, die Sie verwenden können! Wir hoffen, dass wir Ihnen bei Ihrem Anliegen weitergeholfen haben. Wir versichern Ihnen, dass die genannten Bildschirmrekorder bewährt und getestet sind.
Mit FoneLab Screen Recorder können Sie Videos, Audiodaten, Online-Tutorials usw. unter Windows / Mac aufzeichnen und die Größe anpassen, Videos oder Audiodaten bearbeiten und vieles mehr.
- Nehmen Sie Video, Audio, Webcam und Screenshots auf Windows / Mac auf.
- Vorschau der Daten vor dem Speichern.
- Es ist sicher und einfach zu bedienen.
