- Screen Recorder
- Mac Video Recorder
- Windows-Videorecorder
- Mac Audio Recorder
- Windows Audio Recorder
- Webcam Recorder
- Game Recorder
- Besprechungsrekorder
- Messenger Call Recorder
- Skype Recorder
- Kursaufzeichner
- Präsentationsrecorder
- Chrome Recorder
- Firefox-Rekorder
- Screenshot unter Windows
- Screenshot auf dem Mac
Hilfreiche Möglichkeiten zum Screenen von GIFs auf Mac und Windows
 Geschrieben von Lisa Ou / 06. Januar 2023, 16:00 Uhr
Geschrieben von Lisa Ou / 06. Januar 2023, 16:00 UhrGIFs sind kurze Videoclips, die keinen Ton enthalten. Menschen verwenden sie oft auf Social-Media-Plattformen, um ihre Emotionen oder Gefühle auszudrücken. Sie führen zum Beispiel ein Gespräch mit Ihrer Familie. Sie möchten im Chat Freude zeigen, weil Sie nach langer Zeit mit ihnen sprechen. In diesem Fall können Sie ein GIF verwenden. Manchmal, wenn es schöne GIFs gibt, möchten Sie sie herunterladen. Einige GIFs werden jedoch beim Herunterladen auf einen PC in Bilder umgewandelt. In diesem Fall ist die Bildschirmaufnahme die beste Wahl. Um ein GIF auf Windows, Mac und anderen Geräten aufzunehmen, können Sie FoneLab Screen Recorder und andere Tools verwenden. Worauf wartest du jetzt? Scrollen Sie nach unten, um die Methoden zu lernen!
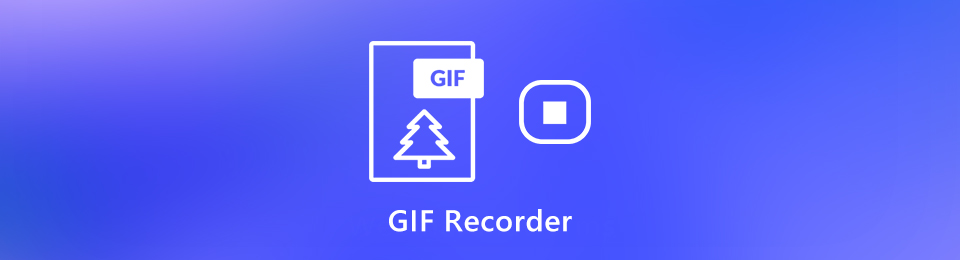

Führerliste
Teil 1. So nehmen Sie mit dem FoneLab Screen Recorder ein GIF auf dem Computer auf
Die Bildschirmaufzeichnung von GIFs ist ziemlich schwierig. Dies liegt daran, dass sie die meiste Zeit in einer kleinen Größe auf dem Computer gespeichert sind. In diesem Fall können Sie das Video zuschneiden und die GIF-Qualität verlieren. Möchten Sie herausfinden, wie Sie ein GIF auf einem PC aufnehmen können, ohne an Qualität zu verlieren? Wenn Sie verwenden Fonelab Bildschirmrekorder, es ist möglich! Es hat eine einzigartige Funktion, die Ihnen hilft, das GIF auf Ihrem Bildschirm zu finden und es dann sofort aufzunehmen. Sie können es auf Ihrem bevorzugten Bildschirm anpassen, auch wenn das GIF klein ist. Diese Software hat mehr Funktionen, die Sie erleben werden, wenn Sie unten fortfahren.
Mit FoneLab Screen Recorder können Sie Videos, Audiodaten, Online-Tutorials usw. unter Windows / Mac aufzeichnen und die Größe anpassen, Videos oder Audiodaten bearbeiten und vieles mehr.
- Nehmen Sie Video, Audio, Webcam und Screenshots auf Windows / Mac auf.
- Vorschau der Daten vor dem Speichern.
- Es ist sicher und einfach zu bedienen.
Schritt 1Klicken Sie auf die Free Download Knopf zu bekommen Fonelab Bildschirmrekorder. Sie können zu der von Ihnen bevorzugten Version wechseln. Sie können zwischen Windows und Mac wählen. Nach dem Herunterladen müssen Sie es sofort auf dem Gerät einrichten. Installieren Sie das Tool und führen Sie es dann auf Ihrem Gerät aus.
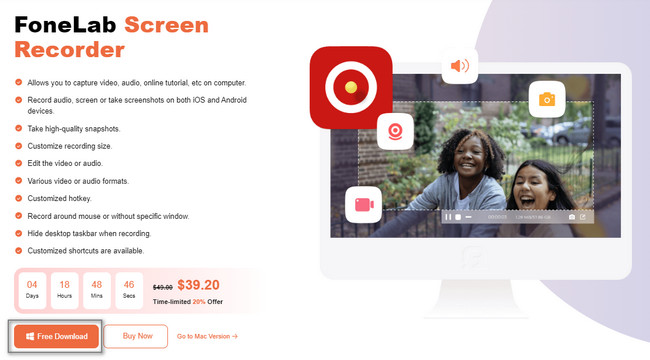
Schritt 2Wählen Sie den gewünschten Aufnahmemodus. Sie können auf die klicken Video Recorder da Sie ein GIF auf Ihrem PC aufnehmen. Unten sehen Sie viele weitere Funktionen. Sie können Ihr Wasserzeichen setzen oder erstellen, indem Sie es einschalten.
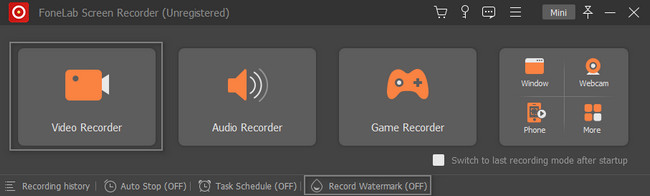
Schritt 3Um das GIF zu finden, verwenden Sie die Einstellbarer Rahmen Klicken Sie in der Software auf die Maßgeschneidert Knopf. Gehen Sie zu dem GIF, das Sie aufnehmen möchten, und verfolgen Sie es mit Einstellbarer Rahmen schnell. In diesem Fall müssen Sie das GIF konkret nachzeichnen.
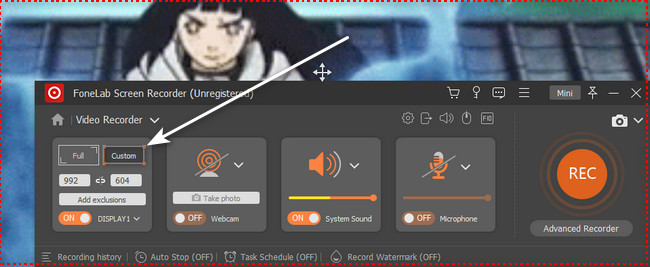
Schritt 4Vor dem Aufnehmen des GIF ist es ratsam, das auszuschalten Systemton und Mikrofon des Werkzeugs. Aus diesem Grund fügt die Software Ihrem Video keinen Ton hinzu. Wenn der Bildschirm danach für die Bildschirmaufzeichnung bereit ist, klicken Sie auf Rec Taste, um den Vorgang zu starten. Es läuft ein Countdown, bevor die Aufnahme beginnt.
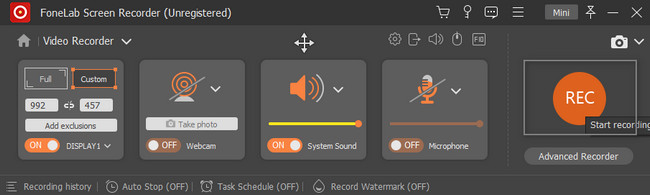
Schritt 5Nachdem Sie das GIF auf dem Bildschirm aufgezeichnet haben und es beenden möchten, klicken Sie auf Rote Box Knopf. Danach zeigt die Software Ihr Video auf dem Gerätebildschirm an. Mit dem Tool können Sie das Video bearbeiten, bevor Sie es auf dem Gerät speichern. Sie können das Video mit den Bearbeitungswerkzeugen der Software trimmen oder schneiden. Drücke den Erledigt Schaltfläche und speichern Sie das aufgenommene Video auf Ihrem PC.
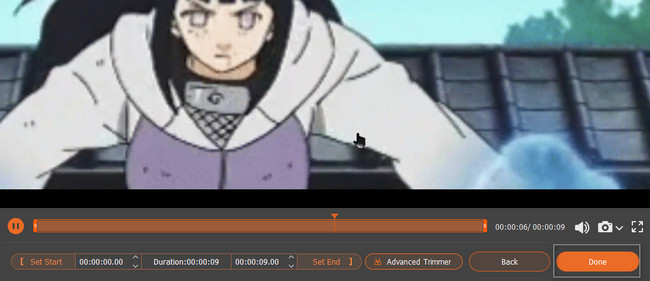
Die obige Software ist der beste und schnellste Weg Computerbildschirm aufzeichnen GIFs. Es gibt jedoch Fälle, in denen Sie ein Online-Tool auswählen möchten, bei dem das von Ihnen verwendete Gerät keinen Speicherplatz hat.
Mit FoneLab Screen Recorder können Sie Videos, Audiodaten, Online-Tutorials usw. unter Windows / Mac aufzeichnen und die Größe anpassen, Videos oder Audiodaten bearbeiten und vieles mehr.
- Nehmen Sie Video, Audio, Webcam und Screenshots auf Windows / Mac auf.
- Vorschau der Daten vor dem Speichern.
- Es ist sicher und einfach zu bedienen.
Teil 2. Wie man ein GIF online auf dem Computer aufzeichnet
Da sind viele Bildschirmschreiber online die Sie für Ihre GIFs verwenden können. Die meisten von ihnen sind jedoch aufgrund ihrer Prozesse schwierig zu verwenden. Dieser Artikel bereitet das schnellste Online-Bildschirmaufzeichnungstool nur für Sie vor! Das gifcap ist ein Tool, das Sie in jedem Betriebssystem verwenden können. Möchten Sie es auf Ihrem Computer ausprobieren, um zu erfahren, wie Sie eine GIF-Bildschirmaufnahme erstellen? Sie müssen nicht zögern, es zu verwenden, da es nur einfache Schritte für einen Anfänger wie Sie enthält. Außer Ihrer Computermaus benötigen Sie kein Werkzeug. Fahren Sie fort, um es zu erkunden.
Schritt 1Besuchen Sie die offizielle Website von gifcap. Sie sehen das Tool auf seiner Hauptschnittstelle online. Drücke den Aufnahme starten mit einem Play-Button auf der linken Seite.
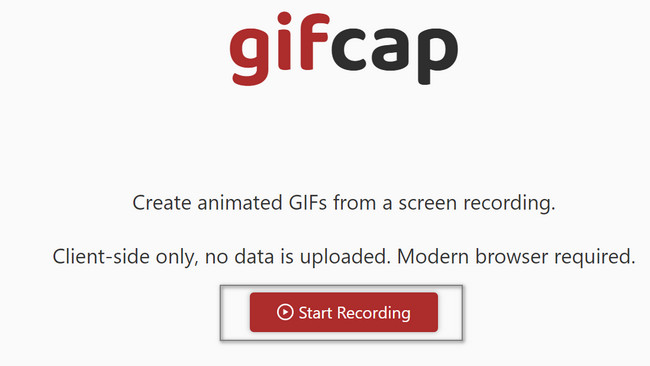
Schritt 2Das Tool fragt nach der Window, Tab, oder Gesamter Bildschirm Sie aufnehmen möchten. Alles, was Sie tun müssen, ist, den Speicherort des GIFs auszuwählen, das Sie aufnehmen möchten. Auf dem rechten Bildschirm sehen Sie die Vorschau Ihres GIFs. Klicken Sie später auf die Teilen Knopf. In diesem Fall müssen Sie es mit verfolgen Einstellbarer Rahmen des Werkzeugs.
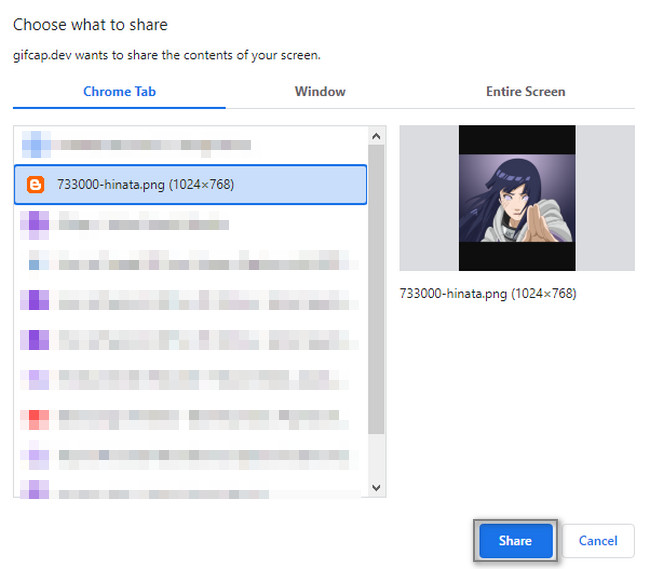
Schritt 3Auf der Hauptoberfläche sehen Sie das Tool, das Ihr GIF aufzeichnet. Wenn Sie der Meinung sind, dass die Aufnahme ausreicht, klicken Sie auf Höre auf, aufzunehmen. Sie sehen die Zeit, in der es darüber verwendet wird. Danach können Sie das Video auf Ihrem Gerät speichern.
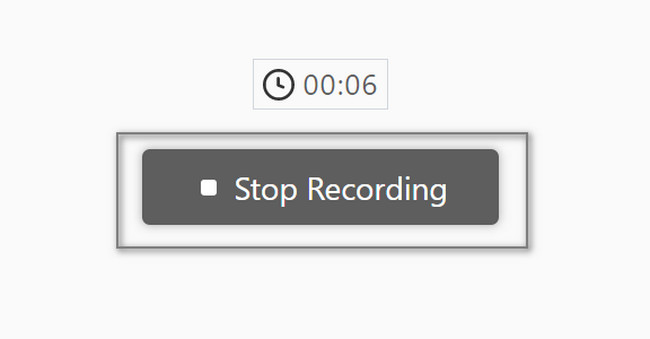
Mit FoneLab Screen Recorder können Sie Videos, Audiodaten, Online-Tutorials usw. unter Windows / Mac aufzeichnen und die Größe anpassen, Videos oder Audiodaten bearbeiten und vieles mehr.
- Nehmen Sie Video, Audio, Webcam und Screenshots auf Windows / Mac auf.
- Vorschau der Daten vor dem Speichern.
- Es ist sicher und einfach zu bedienen.
Teil 3. So nehmen Sie ein GIF auf einem Mac über QuickTime auf
Wenn es GIF-Rekorder für Windows gibt, gibt es auch Rekorder für Mac! Es gibt viele integrierte Tools für den Mac, um seinen Bildschirm aufzuzeichnen. Allerdings ist der führende Schnelle Zeit. Willst du wissen warum? Die Leute verwenden dies häufig, weil es für Sie mühelos ist, darauf zuzugreifen. Beispielsweise möchten Sie Ihr GIF sofort aufnehmen. Alles, was Sie tun müssen, ist, es auf Ihrem Gerät zu starten und dann auf den oberen Bildschirmrand zu schauen. Mit einem Klick können Sie Ihr GIF problemlos aufnehmen. Wenn Sie dieses Tool auf Ihrem Mac verwenden, sparen Sie viel Zeit.
Schritt 1Suchen Sie auf Ihrem Mac das Launchpad auf dem Hauptbildschirm. Danach ist es am besten, nach der Suchleiste zu suchen, um das Tool zu finden, das Sie sehen möchten. Sobald Sie es gefunden haben, geben Sie es ein Schnelle Zeit. Während Sie Buchstaben eingeben, macht das Gerät Vorschläge, bis Sie das Wort vervollständigt haben. Doppelklicken Sie auf das Tool, um es zu starten.
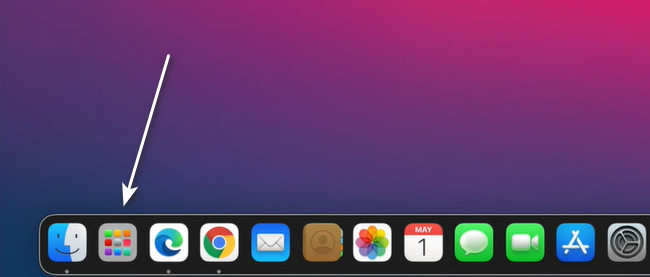
Schritt 2Wenn Sie das Tool erfolgreich gestartet haben, gehen Sie zu dem GIF, das Sie aufnehmen möchten. Klicken Sie anschließend oben auf die Schaltfläche Datei. Wählen Sie auf der Dropdown-Schaltfläche die aus Bildschirmaufzeichnung Knopf. Das Gerät zeigt seine Tools zum Aufzeichnen Ihres Bildschirms an.
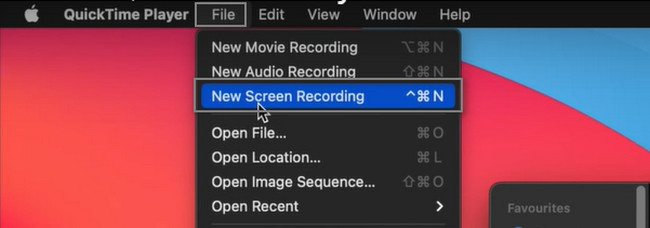
Schritt 3Wählen Sie im Aufnahmemodus QuickTime aus Ausgewählten Teil aufzeichnen. In diesem Fall können Sie mit dem integrierten Tool das GIF verfolgen, das Sie erfassen möchten. Klicken Sie danach auf die Rekord Schaltfläche, um den Vorgang zu starten. Wenn Sie den Vorgang beenden möchten, klicken Sie auf Punkt Taste an der Oberseite.
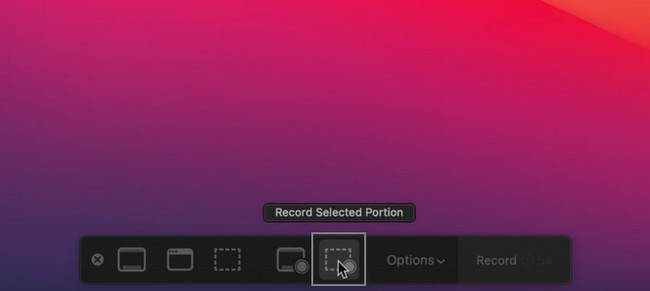
Mit FoneLab Screen Recorder können Sie Videos, Audiodaten, Online-Tutorials usw. unter Windows / Mac aufzeichnen und die Größe anpassen, Videos oder Audiodaten bearbeiten und vieles mehr.
- Nehmen Sie Video, Audio, Webcam und Screenshots auf Windows / Mac auf.
- Vorschau der Daten vor dem Speichern.
- Es ist sicher und einfach zu bedienen.
Teil 4. FAQs zu GIFs
1. Wie erstelle ich GIFs aus einer Bildschirmaufnahme auf einem PC?
Es gibt viele Möglichkeiten, Ihr GIF zu erstellen, nachdem Sie einen Videoclip aufgenommen haben. Sie können viele Bearbeitungswerkzeuge verwenden. Beispiele sind Photoshop, Canva, Giphy und mehr! Besuchen Sie ihre offiziellen Seiten, um mehr über sie zu erfahren.
2. Wie erstelle ich GIFs auf dem iPhone mit Live-Fotos?
Öffnen Sie den Microsoft Store auf Ihrem Windows-PC. Fotos Ihres iPhones. Tippen Sie danach auf Live-Bilder Album und wischen Sie es nach oben, um das anzuzeigen Effekte. Tippen Sie auf die Bounce-Effekt, und es wird das GIF vollständig erstellen. Um es zu teilen, tippen Sie auf Teilen .
Nachfolgend finden Sie ein Video-Tutorial als Referenz.
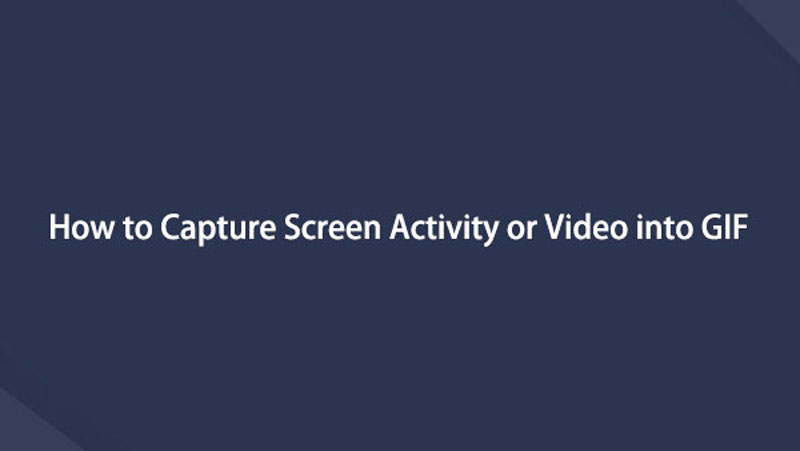

Fonelab Bildschirmrekorder ist das führende Tool, das Ihnen beibringt, wie man ein GIF unter Windows und Mac aufnimmt. Wenn Sie jedoch keine Tools von Drittanbietern verwenden möchten, bereitet dieser Artikel die beste Alternative vor. Um mehr darüber zu erfahren, führen Sie die obigen Anleitungen zur Fehlerbehebung durch.
Mit FoneLab Screen Recorder können Sie Videos, Audiodaten, Online-Tutorials usw. unter Windows / Mac aufzeichnen und die Größe anpassen, Videos oder Audiodaten bearbeiten und vieles mehr.
- Nehmen Sie Video, Audio, Webcam und Screenshots auf Windows / Mac auf.
- Vorschau der Daten vor dem Speichern.
- Es ist sicher und einfach zu bedienen.
