Einfachste und effizienteste Möglichkeiten zum AirDrop vom Mac auf das iPhone
 Geschrieben von Lisa Ou / 17 2021:09
Geschrieben von Lisa Ou / 17 2021:09 AirDrop ist bekannter und wird hauptsächlich zwischen iPhone-Geräten verwendet, aber auch Mac und iPhone können verwendet werden. Diese Methode wurde speziell für einen effizienten Datenübertragungsprozess entwickelt, wenn Ihre wichtigen Dateien auf Ihrem Mac gespeichert sind und Sie diese auf Ihr iPhone übertragen möchten. In diesem Sinne sind hier einige mögliche Gründe, warum Sie Daten per AirDrop vom Mac auf das iPhone übertragen müssen:
- Um Daten wie Videos und Bilder von Ihrem Mac auf Ihr iPhone zu migrieren, kann es sich um ein altes oder ein neues handeln.
- Übertragen Sie Ihre lokal auf Ihrem Mac gespeicherten Sicherungsdateien auf Ihr iPhone.
- Um Ihre Dateien mit anderen zu teilen.
- Übertragen Sie wichtige Dateien, an denen Sie auf Ihrem Mac arbeiten, auf Ihr iPhone.
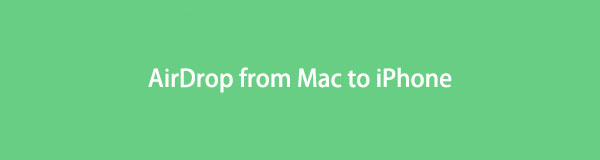

Führerliste
Mit FoneTrans für iOS haben Sie die Freiheit, Ihre Daten vom iPhone auf den Computer zu übertragen. Sie können nicht nur iPhone-Textnachrichten auf den Computer übertragen, sondern auch Fotos, Videos und Kontakte einfach auf den PC übertragen.
- Übertragen Sie Fotos, Videos, Kontakte, WhatsApp und mehr Daten mit Leichtigkeit.
- Vorschau der Daten vor dem Übertragen.
- iPhone, iPad und iPod touch sind verfügbar.
1. Was ist AirDrop?
AirDrop ist ein File-Sharing-Dienst, mit dem Sie Dateien schnell und mühelos zwischen Apple-Geräten teilen können, unabhängig davon, ob es sich um Kontakte handelt oder nicht, ohne Mail, Messages oder ein anderes Tool wie WhatsApp starten und die Datei anhängen zu müssen. Mit AirDrop können Sie Dateien drahtlos zwischen Geräten übertragen, die sich physisch nahe beieinander befinden, ohne sie zu verknüpfen.
AirDrop erstellt über Bluetooth ein Wi-Fi-Netzwerk zwischen mehreren Geräten und erkennt automatisch kompatible Geräte in der Nähe. Die Geräte müssen nur nah genug beieinander sein, um eine starke WLAN-Verbindung herzustellen, sodass Sie Daten über viele Räume hinweg teilen können. Darüber hinaus sind sowohl Bluetooth als auch NFC (Near Field Communications) im Vergleich zu Wi-Fi etwas langsam, was das Teilen großer Dateien mit AirDrop viel schneller und komfortabler macht.
2. AirDrop vom Mac auf das iPhone
Mit der AirDrop-Funktion von Apple können Sie Dateien drahtlos von Ihrem Mac an Ihr iPhone senden. In den folgenden Schritten finden Sie eine gründliche und vereinfachte Erklärung zum Airdrop vom Mac auf das iPhone.
So aktivieren Sie AirDrop
Auf deinem iPhone:
Schritt 1Öffnen Sie den Microsoft Store auf Ihrem Windows-PC. Einstellungen appund gehe zu Allgemeines.

Schritt 2Auswählen AirDrop. Wählen Sie dort aus Nur Kontakt um Dateien nur an Personen in Ihrer Kontaktliste zu übertragen oder Jeden. um Dateien öffentlich oder an jemanden in der Nähe mit einem Apple-Gerät übertragen zu können.
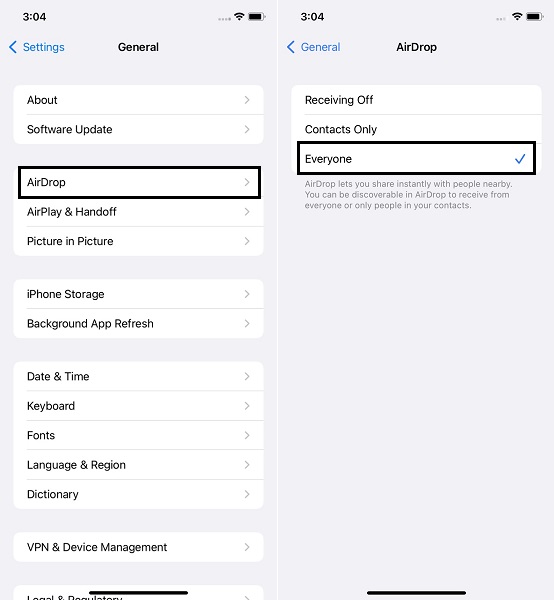
Auf deinem Mac:
Schritt 1Öffnen Sie den Finder und wählen Sie AirDrop aus der linken Seitenleiste.
Schritt 2Wählen Sie unten im AirDrop-Fenster eine der beiden aus Nur Kontakt or Jeden. aus der Dropdown-Liste neben Erlauben Sie mir, entdeckt zu werden von.
Hinweis: Stellen Sie sicher, dass sowohl Bluetooth als auch Wi-Fi aktiviert sind und sich Ihr iPhone und Mac in einer Reichweite von 30 m befinden.
Wie man AirDrop vom Mac auf das iPhone überträgt
Schritt 1Wählen Sie zunächst die Fotos oder Videos aus, die Sie von Ihrem Mac teilen möchten. Halten Sie die gedrückt Ctrl -Taste, während Sie auf die gewünschten Bilder oder Videos klicken AirDrop selektiv.
Schritt 2Nachdem Sie alle Fotos oder Videos ausgewählt haben, die Sie teilen möchten, klicken Sie auf Teilen Symbol oben auf dem Bildschirm und wählen Sie AirDrop. Wählen Sie das iPhone-Gerät aus, auf das Sie Ihre Dateien übertragen möchten, und klicken Sie dann auf Erledigt . Nach einem kurzen Moment erscheinen diese Fotos oder Videos auf Ihrem iPhone Fotos App.
Möglicherweise möchten Sie jedoch große Dateien oder große Datenmengen von Ihrem Mac auf Ihr iPhone übertragen. In solchen Szenarien, in denen AirDrop vom Mac auf das iPhone nicht wie erwartet funktioniert, finden Sie hier 3 alternative Lösungen für Ihre Übertragungseinstellungen.
3. Alternative Möglichkeiten zum Übertragen von Daten vom Mac auf das iPhone
So übertragen Sie mit dem Finder Daten vom Mac auf das iPhone
Auf allen Mac-Betriebssystemen ist der Finder der Standarddateimanager. Der Finder ist dafür verantwortlich, andere Anwendungen zu starten und Dateien, Laufwerke und Netzwerkvolumes im Namen des Benutzers zu verwalten. Daher können Sie mit dem Finder Dateien und Daten von Ihrem Mac auf Ihr iPhone übertragen.
Schritte zum Übertragen von Daten vom Mac auf das iPhone mit dem Finder:
Schritt 1Stellen Sie zunächst sicher, dass Wi-Fi und Bluetooth auf Ihrem iPhone und Mac aktiviert sind. Öffnen Sie danach den Finder auf Ihrem Mac und navigieren Sie zu dem Ordner mit Ihren Fotos und Videos.
Schritt 2Zweitens wählen und markieren Sie ein einzelnes Bild oder Video, das übertragen werden soll. Alternativ halten Sie die gedrückt Ctrl Taste, während Sie auf jedes Bild oder Video klicken, um es hervorzuheben, wenn Sie mehrere Bilder oder Videos übertragen möchten AirDrop.
Schritt 3Abschließend klicken Sie auf Teilen oben anklicken und auswählen AirDrop als Ihre Freigabemethode. Klicken Sie danach auf Erledigt nachdem Sie den Namen des Geräts ausgewählt haben, auf das Sie AirDrop senden möchten.
So übertragen Sie Daten mit iTunes vom Mac auf das iPhone
iTunes ist mehr als nur ein Mediaplayer und bietet auch Funktionen wie die Verwaltung mobiler Geräte. Als Ergebnis sollte klar sein, dass Sie iTunes verwenden können, um Dateien von Ihrem Mac auf Ihr iPhone zu übertragen.
Schritte zum Übertragen von Daten vom Mac auf das iPhone mit iTunes:
Schritt 1Öffnen Sie zunächst iTunes auf Ihrem Computer und verwenden Sie eine USB-Verbindung, um Ihr iPhone damit zu verbinden. Wenn Ihr iPhone identifiziert werden soll, tippen Sie auf Vertrauen.
Schritt 2Zweitens gehen Sie zur Benutzeroberfläche und wählen Sie Ihr iPhone aus und klicken Sie dann auf File Sharing .
Schritt 3Drittens, wenn die File Sharing Abschnitt erscheint, wählen Sie eine App aus der Liste aus und klicken Sie auf Speichern Taste. Klicken Sie dann, nachdem Sie die Dateien ausgewählt haben, die Sie übertragen möchten, auf Speichern.
Verwenden Sie alternativ einen Dateimanager eines Drittanbieters, wenn iTunes oder der Finder zu kompliziert für Sie erscheinen oder Daten von Ihrem Mac nicht erfolgreich und effizient auf Ihr iPhone übertragen werden können. Darüber hinaus ist iTunes auf späteren macOS-Versionen nicht verfügbar, daher müssen Sie möglicherweise ein Übertragungstool verwenden, das für Mac und Windows verfügbar ist.
So übertragen Sie Daten vom Mac auf das iPhone mit FoneTrans für iOS für Mac
FoneTrans für iOS ist ein vielseitiges Tool, mit dem Sie Dateien zwischen und zwischen Ihren iOS- und macOS-Geräten übertragen können. Verwenden Sie FoneTrans für iOS, um Daten effektiv und effizient von Ihrem Mac auf Ihr iPhone zu übertragen.
Mit FoneTrans für iOS haben Sie die Freiheit, Ihre Daten vom iPhone auf den Computer zu übertragen. Sie können nicht nur iPhone-Textnachrichten auf den Computer übertragen, sondern auch Fotos, Videos und Kontakte einfach auf den PC übertragen.
- Übertragen Sie Fotos, Videos, Kontakte, WhatsApp und mehr Daten mit Leichtigkeit.
- Vorschau der Daten vor dem Übertragen.
- iPhone, iPad und iPod touch sind verfügbar.
Schritte zum Übertragen von Daten vom Mac auf das iPhone mit FonTrans für iOS:
Schritt 1Installieren und starten Sie FoneTrans für iOS auf Ihrem Computer. Nachdem das Programm erfolgreich geöffnet wurde, verbinden Sie Ihr iPhone über ein USB-Kabel mit dem Computer.
Schritt 2Zweitens wählen Sie auf der linken Seite der Benutzeroberfläche den Datentyp aus, den Sie auf Ihr iPhone übertragen möchten. Wählen Sie unter Fotos, Musik, Videos, Kontakt, Account Beiträge und Anderseinschließlich Bücher , Notizen, Kalender, Safari und Aufrufe.

Schritt 3Drittens klicken Sie auf die Dateien hinzufügen Symbol. Danach erscheint ein neues Fenster, in dem Sie alle Daten durchsuchen und auswählen können, die Sie auf Ihr iPhone übertragen möchten, und klicken Sie dann auf Erledigt .

Schritt 4Warten Sie abschließend noch einen kurzen Moment, bis der Übertragungsprozess abgeschlossen ist. Danach werden diese Daten automatisch zu Ihrem iPhone hinzugefügt.

Mit FoneTrans für iOS haben Sie die Freiheit, Ihre Daten vom iPhone auf den Computer zu übertragen. Sie können nicht nur iPhone-Textnachrichten auf den Computer übertragen, sondern auch Fotos, Videos und Kontakte einfach auf den PC übertragen.
- Übertragen Sie Fotos, Videos, Kontakte, WhatsApp und mehr Daten mit Leichtigkeit.
- Vorschau der Daten vor dem Übertragen.
- iPhone, iPad und iPod touch sind verfügbar.
4. Warum FoneTrans für iOS wählen
FoneTrans für iOS ist die vielseitigste der oben aufgeführten Lösungen, einschließlich Funktionen, die über die Einschränkungen der anderen hinausgehen. FoneTrans für iOS hat eine hohe Erfolgsquote, eine benutzerfreundliche Oberfläche und sichere und geschützte Datenschutzinformationen für alle Verfahren. Darüber hinaus haben Sie die Kontrolle über alle Ihre Daten. Abgesehen von der Übertragung können Sie selektiv, sicher und effektiv löschen. Sie können auch Daten zwischen iOS und Computer, iOS und iOS, Computer und iOS, iTunes und iOS und iTunes und Computer verschieben.
5. FAQs zum AirDrop vom Mac auf das iPhone
So übertragen Sie Fotos per AirDrop vom iPhone auf den Mac
Schritt 1. Stellen Sie zunächst sicher, dass AirDrop sowohl auf Ihrem iPhone als auch auf Ihrem Mac aktiviert ist.
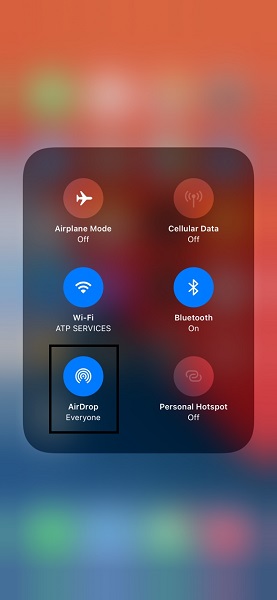
Schritt 2. Zweitens durchsuchen und wählen Sie die Dateien oder Daten aus, die Sie für Bilder auswählen möchten AirDrop. Fotos or VideosStarten Sie beispielsweise Ihre Fotos-App und wählen Sie alle Fotos oder Videos aus, die Sie senden möchten.
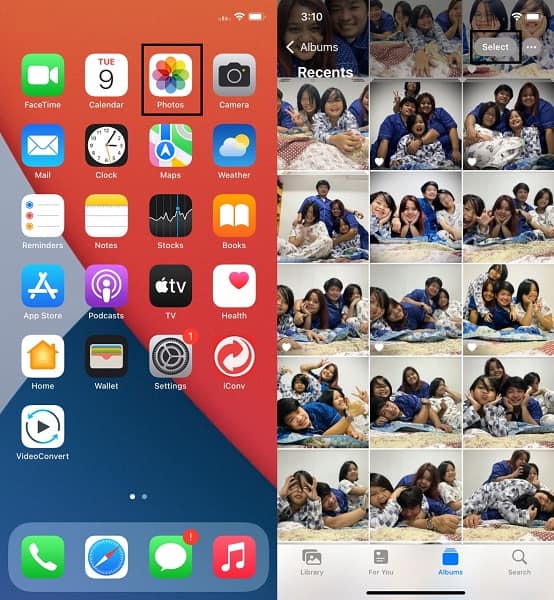
Schritt 3. Tippen Sie abschließend auf Teilen Symbol und wählen Sie AirDrop als Methode des Teilens. Wählen Sie zuletzt den Namen Ihres Macs aus und klicken Sie auf Akzeptieren auf deinem Mac.
Warum wird mein Mac nicht in AirDrop angezeigt?
AirDrop ist nicht immer ideal und hat seine Fehler und Probleme. Es gibt mehrere Gründe, warum Ihr Mac nicht in AirDrop angezeigt wird.
- In AirDrop ist der Mac nicht erkennbar oder in Nur Kontakt Modus arbeiten können.
- Weder auf Ihrem Mac noch auf Ihrem iPhone ist Bluetooth oder Wi-Fi aktiviert.
- Mac befindet sich im Ruhemodus.
Warum schlägt AirDrop vom Mac auf das iPhone fehl?
AirDrop ist, wie die vorherige Frage, nicht perfekt. AirDrop hat auch Probleme oder Störungen. In diesem Sinne sind hier einige Gründe, warum AirDrop Ihre Dateien nicht von Ihrem Mac freigeben kann.
- Der Flugzeugmodus ist aktiviert.
- Ein persönlicher Hotspot bietet WLAN auf dem Mac.
- Ihre Bluetooth-Verbindung funktioniert nicht richtig.
Mit FoneTrans für iOS haben Sie die Freiheit, Ihre Daten vom iPhone auf den Computer zu übertragen. Sie können nicht nur iPhone-Textnachrichten auf den Computer übertragen, sondern auch Fotos, Videos und Kontakte einfach auf den PC übertragen.
- Übertragen Sie Fotos, Videos, Kontakte, WhatsApp und mehr Daten mit Leichtigkeit.
- Vorschau der Daten vor dem Übertragen.
- iPhone, iPad und iPod touch sind verfügbar.
Zusammenfassend lässt sich sagen, dass AirDropping vom Mac auf das iPhone eine einfache und schnelle Methode zum Teilen von Daten zwischen diesen beiden Geräten ist. Unabhängig davon, wie großartig und effizient AirDrop sein soll, gibt es jedoch einige Fälle, in denen Sie sich für alternative Lösungen entscheiden müssen. Damit, FoneTrans für iOS ist das am meisten empfohlene Tool, da es Ihnen ermöglicht, Daten selektiv und sicher zu übertragen und zu verwalten.
