Nehmen Sie Videos, Audiodateien, Online-Tutorials usw. unter Windows / Mac auf und passen Sie die Größe an, bearbeiten Sie Videos oder Audiodateien und vieles mehr.
Führende Bildschirmrekorder zum Aufzeichnen von Gameplay auf dem PC
 aktualisiert von Lisa Ou / 11. Januar 2023, 10:40 Uhr
aktualisiert von Lisa Ou / 11. Januar 2023, 10:40 UhrEs gibt viele Spieler, die ihr Gameplay aufzeichnen möchten. Manchmal möchten sie sie auf YouTube oder andere Social-Media-Plattformen hochladen. Einige Leute laden diese Videos hoch, um viele Aufrufe zu haben und Geld zu verdienen. Einige Spieler möchten jedoch Videos hochladen, wissen aber nicht, wie sie das Gameplay auf einem PC aufzeichnen sollen. Machen Sie sich deswegen keinen Stress. Sie sind auf der richtigen Seite, wenn Sie nach dem besten Blockflöten für Ihr Spiel suchen. Dieser Artikel zeigt Ihnen die beste Lösung für Ihr Problem. Es führt Sie in das integrierte Tool auf Ihrem PC ein, um Ihr Spiel aufzuzeichnen. Nicht nur das. Sie werden FoneLab Screen Recorder mit seinen hervorragenden Funktionen nur für Sie kennen! Mach weiter.
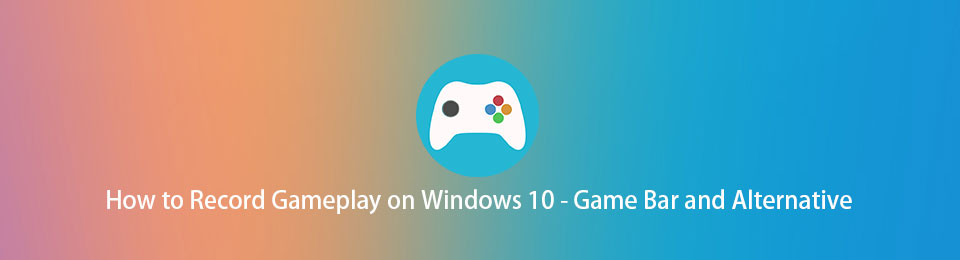

Führerliste
Teil 1. So nehmen Sie das Gameplay auf dem PC mit FoneLab Screen Recorder auf
Wenn Sie Ihr Gameplay aufzeichnen und auf Social-Media-Plattformen hochladen, muss es von hoher Qualität sein. FoneLab Screen Recorder ist ein effizientes Tool, da es Ihr Video in hoher Qualität aufnehmen kann. Die Qualität Ihres Videos wird dadurch nicht beeinträchtigt. Darüber hinaus müssen Sie sich keine Sorgen machen, wenn der PC nach der Verwendung dieses Tools verzögert. Die Software wird Ihnen versichern, dass Sie immer noch ein reibungsloses Spiel haben werden, während Sie Ihr Gameplay aufzeichnen. Die oben genannten Funktionen sind nur einige dieser Software. Um zu erfahren, wie Sie mit dieser fantastischen Software auf einem PC schneiden können, lesen Sie die folgenden Schritte und führen Sie sie entsprechend aus.
Mit FoneLab Screen Recorder können Sie Videos, Audiodaten, Online-Tutorials usw. unter Windows / Mac aufzeichnen und die Größe anpassen, Videos oder Audiodaten bearbeiten und vieles mehr.
- Nehmen Sie Video, Audio, Webcam und Screenshots auf Windows / Mac auf.
- Vorschau der Daten vor dem Speichern.
- Es ist sicher und einfach zu bedienen.
Schritt 1Klicken Sie auf die Free Download auf der Hauptoberfläche der Software, um den besten Rekorder für Ihr Gameplay auf einen PC herunterzuladen. Der Download-Vorgang wird stattfinden und schnell beendet. Danach müssen Sie das Tool auf Ihrem PC installieren. Installieren > Einführung > Führen Sie es auf dem Computer, um die Aufnahme zu starten.
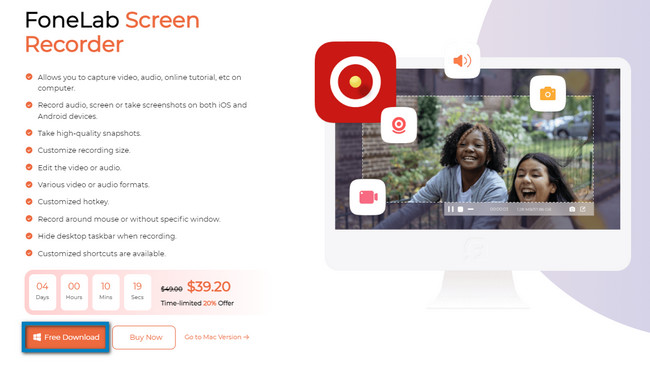
Schritt 2Die Benutzeroberfläche des Tools zeigt Ihnen den unterstützten Aufnahmemodus an. Da Sie Ihr Gameplay aufzeichnen, müssen Sie die Schaltfläche Game Recorder auswählen. Es befindet sich im mittleren Teil der Software. In diesem Fall bietet Ihnen das Tool Funktionen im Zusammenhang mit Spielen.
Hinweis: Sie können dieses Tool auch verwenden, wenn Sie bei der nächsten Aufnahme Video oder Audio aufnehmen. Verwenden Sie deshalb die Video Recorder or Audio Recorder indem Sie sie anklicken. Eine weitere gute Sache daran ist, dass Sie Ihren Aufnahmeverlauf sehen können. Sie können auch den Aufgabenplan festlegen, ein Wasserzeichen setzen und die Aufzeichnung automatisch stoppen. Sie müssen nur die Funktionen und Werkzeuge unten auswählen.
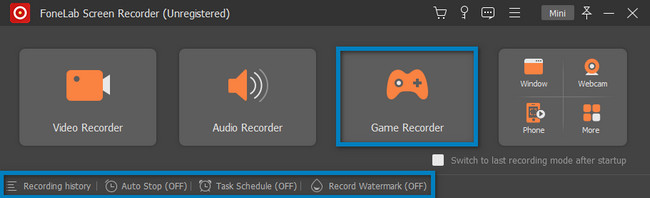
Schritt 3Starten Sie das Spiel auf Ihrem PC. Danach wählen Sie die Spiel Symbol auf der linken Seite der Software. Auf der rechten Seite der Funktion wird ein Popup-Fenster angezeigt. Sie müssen den Abschnitt Fenster auswählen, das Spiel suchen, das Sie aufzeichnen möchten, und darauf klicken.
Schritt 4Oben im Tool sehen Sie a Ausrüstung Symbol. Es ist ein Tool zum Einrichten der Videoqualität und des Formats vor der Aufnahme. Sie können auch auf klicken Mini Schaltfläche zum Minimieren der Software. Die Software blockiert keinen erheblichen Teil des Bildschirms.
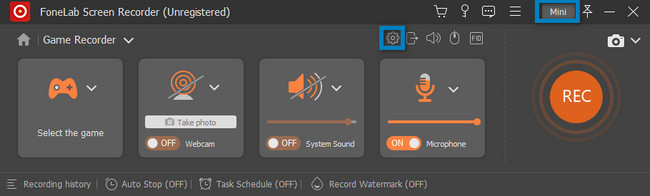
Schritt 5Klicken Sie während des Spiels auf REC-Kreis Orange Schaltfläche, um Ihr Gameplay aufzuzeichnen. Das Tool beginnt mit dem Countdown, bevor es startet. Dies ist eines der herausragenden Merkmale dieser Software. Es gibt seinen Benutzern die Möglichkeit, sich für mindestens 3 Sekunden vorzubereiten. Danach erlaubt Ihnen das Tool, es zu verwenden Einstellbarer Rahmen um einen bestimmten Teil Ihres Spiels zu verfolgen. Wenn Sie jedoch den gesamten Bildschirm erfassen möchten, ist dies ebenfalls möglich.
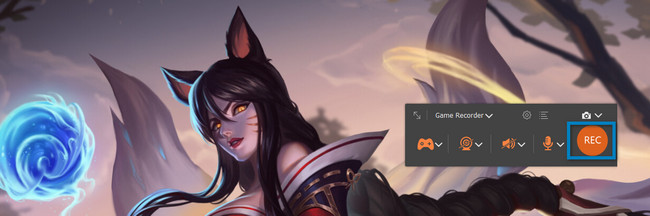
Schritt 6Um die Aufnahme während der Wiedergabe zu beenden, klicken Sie auf Rote Box Knopf. Für einen schnelleren Zugriff können Sie auf drücken Strg, Andere und R Tasten auf Ihrer Computertastatur, um die Aufnahme zu stoppen. Wenn Sie Ihr Video bearbeiten möchten, bevor Sie es auf Ihrem Computer speichern, verwenden Sie das Bearbeitungswerkzeug unter dem Werkzeug. Wenn Sie das Video speichern möchten, klicken Sie auf Erledigt Knopf auf der rechten Seite. Sie können es in einem der Geräteordner aufbewahren.
Hinweis: Sie können auch die verwenden Schnappschuss Werkzeug dieser Software. Es wurde entwickelt, um den Bildschirm während oder nach dem Spiel oder der Aufnahme aufzunehmen.
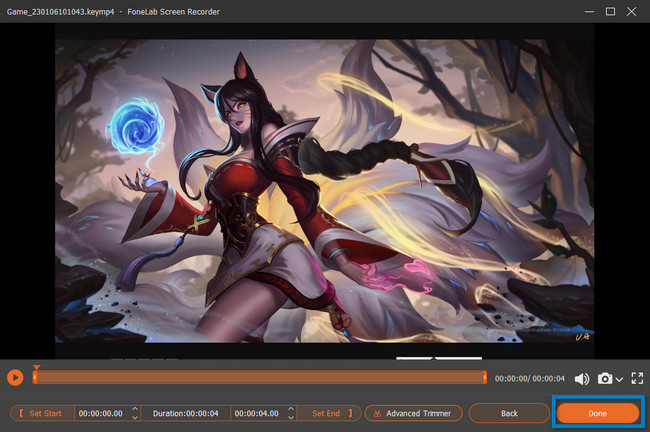
FoneLab Screen Recorder ist der beste Bildschirmrekorder für Ihr Gameplay auf dem PC. Dieser Artikel führt Sie im nächsten Teil, wenn Sie den integrierten Bildschirmrekorder auf Ihrem PC entdecken möchten. Es hat eine verwirrende Benutzeroberfläche im Vergleich zur oben genannten Software. Gehen Sie weiter, um das Werkzeug zu finden.
Mit FoneLab Screen Recorder können Sie Videos, Audiodaten, Online-Tutorials usw. unter Windows / Mac aufzeichnen und die Größe anpassen, Videos oder Audiodaten bearbeiten und vieles mehr.
- Nehmen Sie Video, Audio, Webcam und Screenshots auf Windows / Mac auf.
- Vorschau der Daten vor dem Speichern.
- Es ist sicher und einfach zu bedienen.
Teil 2. Wie man das Gameplay auf dem PC über die Game Bar aufzeichnet
Abgesehen von der oben genannten führenden Bildschirmaufzeichnungssoftware verfügt Ihr PC über ein integriertes Tool, wenn Sie ihn bereits auf Windows 10 und höher aktualisiert haben. Sie können Ihr Gameplay während des Spielens ohne Verzögerung aufzeichnen. Die Spielleiste ist nicht nur zum Spielen da. Sie können auch andere Nicht-Spielanwendungen oder Webseiten auf Ihrem Computer aufzeichnen. Das Tool zeigt Ihnen auch die Leistung Ihres Computers auf seiner Benutzeroberfläche an. Die Verwendung dieses Tools ist jedoch problematisch, da es viele Funktionen hat, die für Anfänger schwer zu verstehen sind. Keine Sorgen. Dieser Artikel bereitet die möglichen und einfachen Möglichkeiten vor, dieses integrierte Tool klarer zu verstehen. Wenn Sie daran interessiert sind, dieses Tool zu verwenden, können Sie mit den Schritten fortfahren.
Schritt 1Suchen Sie auf der Hauptschnittstelle Ihres Computers nach der Fenstersuchleiste. Danach eintippen Spielleiste; Während Sie tippen, schlägt der Computer viele Tools vor. Sie müssen auf klicken Spielleiste und dem Offen Taste, um es zu starten.
Hinweis: Wenn die Game Bar auf Ihrem PC nicht erscheint, ist sie deaktiviert. Sie müssen es nur auf Ihrem Gerät aktivieren. Um den Aktivierungsprozess durchzuführen, suchen Sie nach der Spielmodus-Einstellungen. Suchen Sie danach die On Schaltfläche des Werkzeugs. Später können Sie die Spielleiste auf Ihrem durchsuchen PC-Start Knopf. Sie können auch die drücken Windows + G. Schaltfläche, um das Tool zu starten.
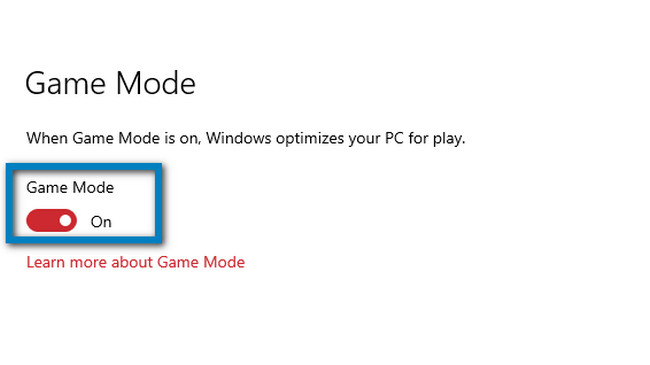
Schritt 2Starten Sie das Spiel, das Sie aufnehmen möchten. Danach sehen Sie auf der linken Seite die Funktionen dieses integrierten Tools. Wenn Sie das Gameplay aufzeichnen möchten, klicken Sie auf Kreis Punkt Knopf. Sie können die Mikrofonfunktion auch verwenden, indem Sie Ihre Computermaus aktivieren. In diesem Fall können Sie Ihrem Video während der Wiedergabe Voice-Over hinzufügen.
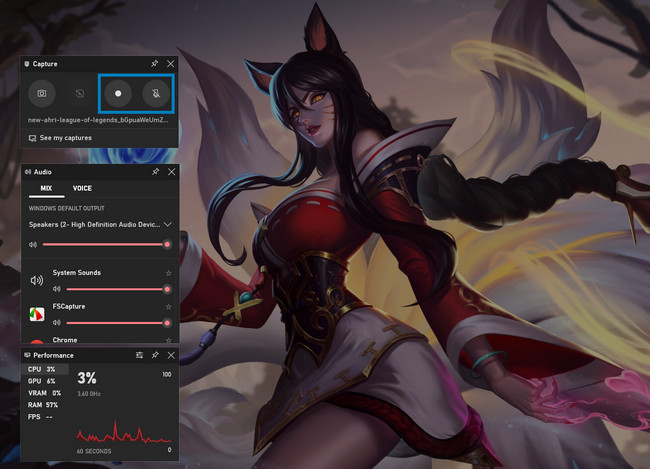
Schritt 3Wenn Sie die Aufnahme beenden möchten, klicken Sie auf Box Knopf. Das Gerät speichert das Video sofort in einem seiner Ordner. Alles, was Sie tun müssen, ist es im Datei-Explorer zu finden.

Mit FoneLab Screen Recorder können Sie Videos, Audiodaten, Online-Tutorials usw. unter Windows / Mac aufzeichnen und die Größe anpassen, Videos oder Audiodaten bearbeiten und vieles mehr.
- Nehmen Sie Video, Audio, Webcam und Screenshots auf Windows / Mac auf.
- Vorschau der Daten vor dem Speichern.
- Es ist sicher und einfach zu bedienen.
Teil 3. Häufig gestellte Fragen zum Aufzeichnen von Gameplay auf einem PC
1. Wie nehme ich das Gameplay auf dem PC mit Video Crop auf?
Klicken Sie auf Blockflöte Symbol und wählen Sie Bildschirmmodus. Klicken Sie auf Ernte Taste und zeichnen Sie den Bereich des Spiels nach, den Sie aufzeichnen möchten. Um die Aufnahme zu starten, klicken Sie auf Rekord Symbol, dann die Stoppen Taste, um die Aufnahme zu beenden.
2. Wie zeichnet man einen Bildschirm ohne Wasserzeichen auf?
Sie können die obige Software verwenden, die die ist FoneLab Screen Recorder. Damit können Sie ohne Wasserzeichen aufnehmen. Sie können jedoch Ihr benutzerdefiniertes Wasserzeichen hinzufügen, wenn Sie möchten. Um seine einzigartige Funktion zu entdecken, laden Sie es jetzt herunter.
Nachfolgend finden Sie ein Video-Tutorial als Referenz.
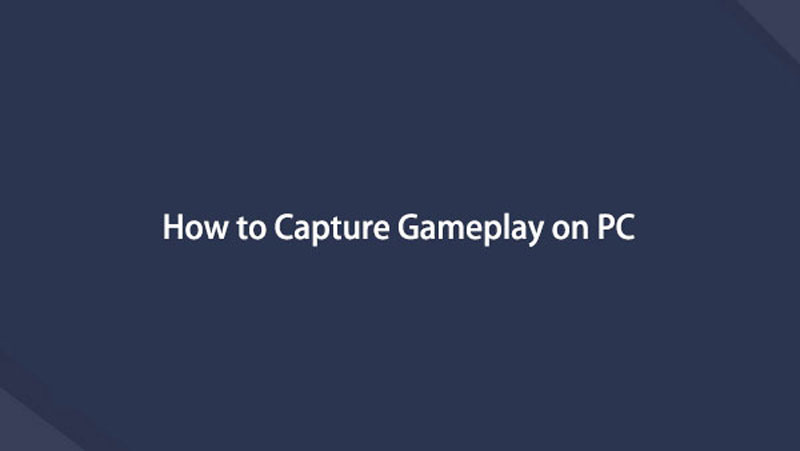

Dieser Artikel bereitet den besten Bildschirmrekorder für Sie vor, nämlich den FoneLab Screen Recorder. Es stellt auch den integrierten Bildschirmrekorder auf Ihrem PC vor. Um mehr zu entdecken, nutzen Sie diese Tools und laden Sie die führende Software auf Ihr Gerät herunter.
Mit FoneLab Screen Recorder können Sie Videos, Audiodaten, Online-Tutorials usw. unter Windows / Mac aufzeichnen und die Größe anpassen, Videos oder Audiodaten bearbeiten und vieles mehr.
- Nehmen Sie Video, Audio, Webcam und Screenshots auf Windows / Mac auf.
- Vorschau der Daten vor dem Speichern.
- Es ist sicher und einfach zu bedienen.
