Entsperren Sie die Apple ID, entfernen Sie das Bildschirmkennwort und umgehen Sie die Screem-Zeit.
- Entsperren Sie die Apple ID
- ICloud-Aktivierungssperre umgehen
- Doulci iCloud-Entsperrungstool
- Fabrik Entsperren Sie das iPhone
- IPhone Passcode umgehen
- IPhone Passcode zurücksetzen
- Entsperren Sie die Apple ID
- Schalte das iPhone 8 / 8Plus frei
- Entfernen der iCloud-Sperre
- iCloud-Entsperrung Deluxe
- iPhone Lock Screen
- IPad entsperren
- Schalte das iPhone SE frei
- Schalte das iPhone von Tmobile frei
- Entfernen Sie das Apple ID-Passwort
So ändern Sie Ihr Apple-ID-Passwort 3 offizielle Wege von Apple
 aktualisiert von Lisa Ou / 16. Juni 2021, 16:30 Uhr
aktualisiert von Lisa Ou / 16. Juni 2021, 16:30 UhrApple ID ermöglicht es Ihnen, alle Ihre Apple-Geräte zu verbinden und bietet Ihnen Komfort bei der Datensynchronisierung. Daher ist Ihr Apple-ID-Passwort von entscheidender Bedeutung. Manchmal bist du vielleicht etwas vergesslich und Erinnere dich nicht an dein Apple-ID-Passwort. In diesem Beitrag erfahren Sie, wie Sie Ihr Apple-ID-Passwort mit und ohne das aktuelle Passwort auf iOS, Mac und im Web ändern.
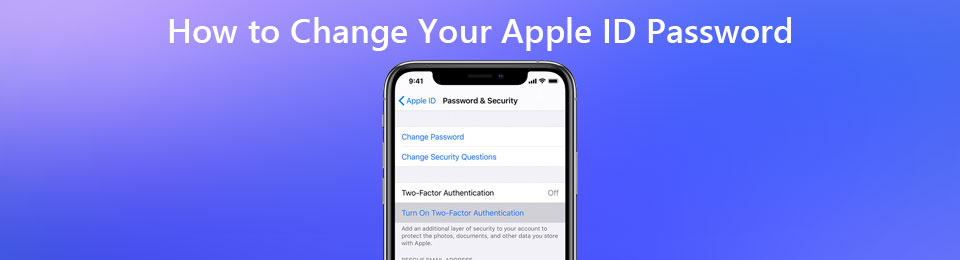

Führerliste
Teil 1. So ändern Sie das Apple ID-Passwort auf iOS, Mac und Web
Schritte zum Ändern des Apple ID-Passworts unter iOS
Schritt 1Tippen Sie auf die Einstellungen App auf dem Startbildschirm.
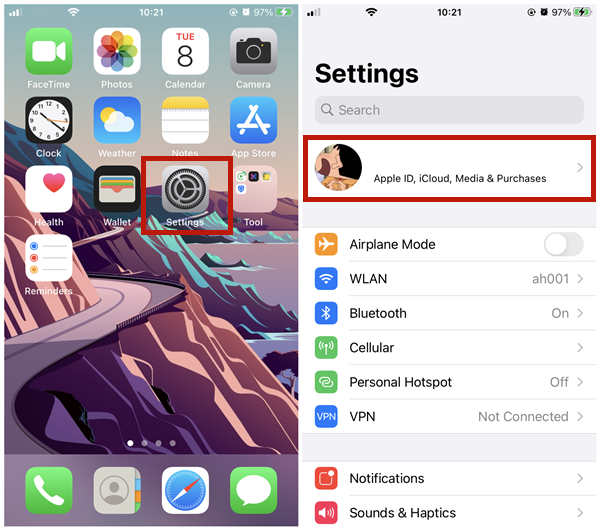
Schritt 2Tippen Sie oben auf Ihren Namen.
Schritt 3Wähle aus Passwort und Sicherheit .
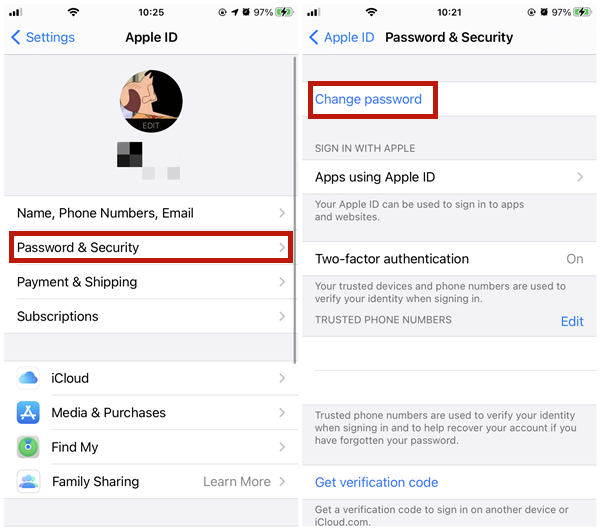
Schritt 4Zylinderkopfschrauben Kennwort ändern oben.
Schritt 5Wenn Sie den Bildschirm-Passcode (den Sie zum Entsperren Ihres iPhone- oder iPad-Bildschirms verwenden) aktiviert haben, müssen Sie ihn hier eingeben.
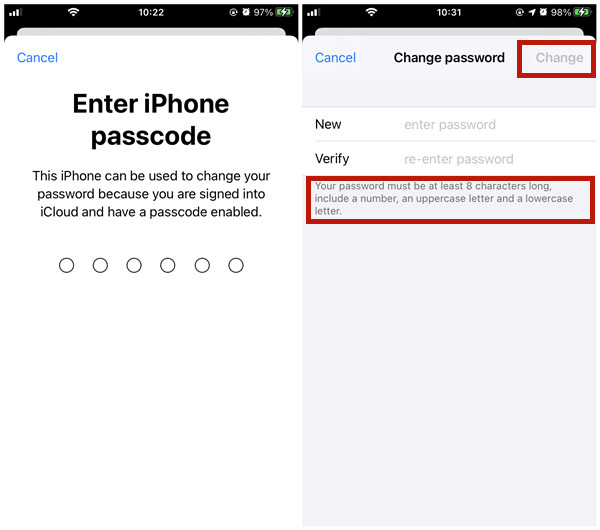
Schritt 6 Geben Sie Ihr neues Apple-ID-Passwort ein und bestätigen Sie es. Beachten Sie dabei, dass Ihr neues Passwort die unten beschriebene Voraussetzung erfüllen muss. Tippen Sie zuletzt auf das Change Schaltfläche in der rechten oberen Ecke.
Schritte zum Ändern des Apple-ID-Passworts auf dem Mac
Schritt 1Klicken Sie auf das Apfelsymbol, um das Menü herunterzuklappen. Wählen Sie dann die Systemeinstellungen .
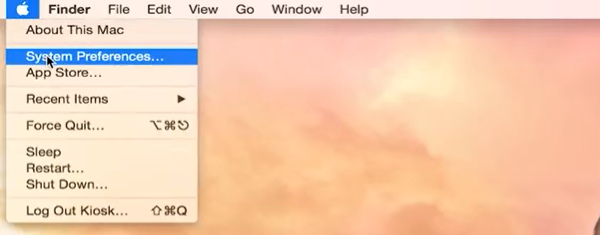
Schritt 2Im Systemeinstellung Fenster klicken Sie auf die apple ID Schaltfläche in der rechten oberen Ecke.
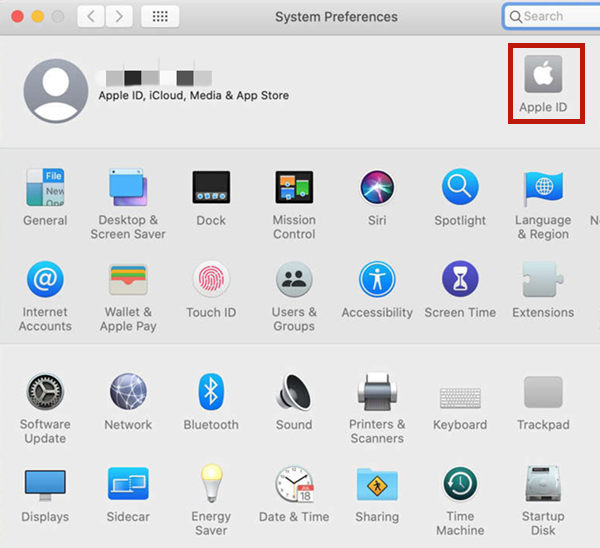
Schritt 3Klicken Sie auf Kostenlos erhalten und dann auf Installieren. Passwort und Sicherheit in der Seitenleiste auf der linken Seite der Benutzeroberfläche.
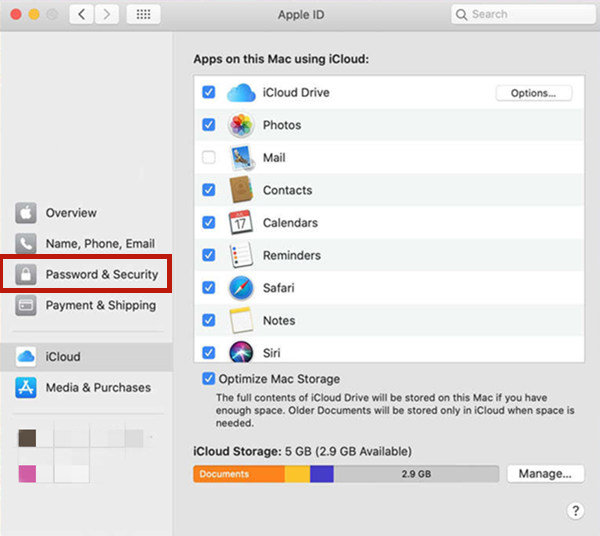
Schritt 4Klicken Sie auf die Passwort ändern button.click-change-password-button
Schritt 5Geben Sie den Passcode ein, den Sie zum Entsperren Ihres Mac verwenden, und klicken Sie auf Erlauben .
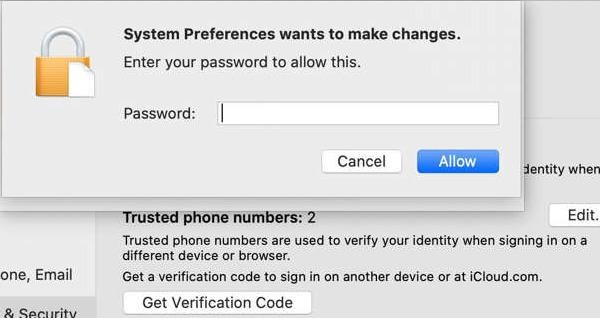
Schritt 6 Geben Sie dann das neue Passwort ein und bestätigen Sie es durch erneute Eingabe. Klicken Sie zuletzt auf die Change Taste zur Bestätigung.
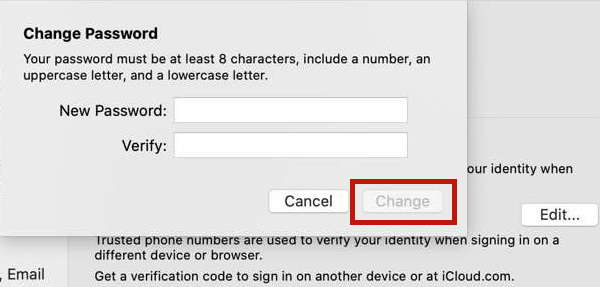
Schritte zum Ändern des Apple-ID-Passworts im Web
Schritt 1Öffnen Sie https://appleid.apple.com/ in Ihrem Web-Explorer. Geben Sie in der Mitte der Webseite Ihre aktuelle Apple-ID und Ihr Passwort ein. Drücken Sie die Enter Taste auf der Tastatur.
Schritt 2Klicken Sie auf die Passwort ändern Knopf im Sicherheit .
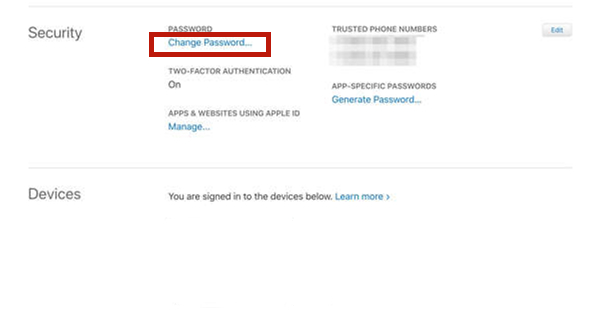
Schritt 3Geben Sie Ihr aktuelles Passwort ein und bestätigen Sie es durch erneutes Eintippen. (Hier können Sie entscheiden, ob Sie das ankreuzen Mit meiner Apple-ID von Geräten und Websites abmelden Kontrollkästchen oder nicht)
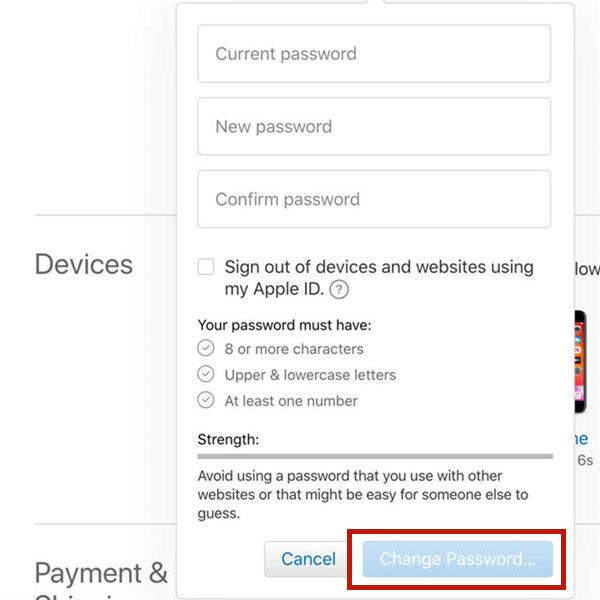
Schritt 4Klicken Sie auf die Passwort ändern Schaltfläche, um Ihr Apple-ID-Passwort zu ändern.
Teil 2. So setzen Sie das Apple-ID-Passwort zurück, wenn Sie es vergessen haben
Wenn Sie ein iOS-Gerät haben, das sich mit Ihrer Apple-ID angemeldet hat und aktivierter Bildschirm-Passcode, können Sie Ihr Apple-ID-Passwort ändern, ohne das aktuelle Passwort anzugeben. In Teil 1 haben wir ausführlich vorgestellt, wie es auf iOS und Mac geht. Falls Sie das Bildschirmpasswort nicht aktiviert haben, können Sie es versuchen Entfernen der Apple ID von Ihrem iOS-Gerät mit FoneLab iOS Unlocker.
Hauptmerkmale
- Entfernen Sie die Apple-ID, ohne das aktuelle Passwort einzugeben.
- Arbeiten Sie ohne Einschränkungen perfekt auf iPhone, iPad und iPod Touch.
- Kompatibel mit allen iOS-Versionen, einschließlich der neuesten iOS 14.6.
- Entsperren Sie iOS-Geräte, die durch Touch ID oder Face ID gesperrt sind.
FoneLab Hilft beim Entsperren des iPhone-Bildschirms. Entfernt die Apple ID oder das Kennwort. Entfernen Sie die Bildschirmzeit oder den Einschränkungspasscode in Sekunden.
- Hilft Ihnen, den iPhone-Bildschirm zu entsperren.
- Entfernt die Apple ID oder ihr Passwort.
- Entfernen Sie die Bildschirmzeit oder den Einschränkungspasscode in Sekunden.
Schritte zum Entfernen einer gesperrten Apple-ID von Ihrem iOS-Gerät:
Schritt 1Kostenloser Download, Installation und Start FoneLab iOS Unlocker auf Ihrem Mac oder Windows. Wenn die Hauptschnittstelle angezeigt wird, klicken Sie auf das Apple ID entfernen .

Schritt 2Verbinden Sie Ihr iOS-Gerät über ein Lightning-Kabel mit Ihrem Computer. Dann sollte ein Fenster auf dem Bildschirm Ihres iOS-Geräts erscheinen. Tippen Sie einfach auf Vertrauen und (und geben Sie Ihren Bildschirm-Passcode ein, falls vorhanden). Drücke den Startseite Knopf im FoneLab iOS Unlocker Schnittstelle, um weiterzumachen.

Schritt 3Dann müssen Sie den Anweisungen auf dem Bildschirm folgen, um alle Einstellungen auf Ihrem iOS-Gerät zurückzusetzen. Gehe zu Einstellungen - Allgemeines - zurücksetzen - Alle Einstellungen zurücksetzen. Dann wird Ihr iOS-Gerät neu gestartet, wobei das Programm die vorhandene Apple-ID automatisch entfernt.

Hinweis: Trennen Sie Ihr iOS-Gerät nicht von Ihrem Computer, bevor der Neustart vollständig abgeschlossen ist. Stellen Sie sicher, dass das Gerät über genügend Akku verfügt, bevor Sie alle Einstellungen zurücksetzen.
Teil 3. Häufig gestellte Fragen zum Ändern des Apple-ID-Passworts
Was ist die Apple ID?
Apple ID ist das Konto, mit dem Sie sich auf iPhone, iPad, Mac und anderen Apple-Geräten bei iCloud, App Store, iTunes usw. anmelden. Es enthält Ihre persönlichen Informationen und Einstellungen und Sie benötigen es, um Apps aus dem App Store zu kaufen und herunterzuladen.
Was ist eine Zwei-Faktor-Authentifizierung?
Es ist eine zusätzliche Schutzebene für Ihre Apple-ID. Wenn es aktiviert ist und Sie sich auf einem neuen Gerät bei Ihrer Apple-ID anmelden, müssen Sie zwei Informationen angeben, Ihren aktuellen Apple-ID-Passcode und den sechsstelligen Bestätigungscode, der auf einem vertrauenswürdigen Apple-Gerät angezeigt wird. (Was ist wann zu tun Apple-Verifizierung fehlgeschlagen?)
Wie lautet mein iCloud-Passwort?
Ihr iCloud-Passwort ist das gleiche wie Ihr Apple-ID-Passwort. Sie können iCloud als zusätzlichen Dienst basierend auf der Apple-ID betrachten.
FoneLab Hilft beim Entsperren des iPhone-Bildschirms. Entfernt die Apple ID oder das Kennwort. Entfernen Sie die Bildschirmzeit oder den Einschränkungspasscode in Sekunden.
- Hilft Ihnen, den iPhone-Bildschirm zu entsperren.
- Entfernt die Apple ID oder ihr Passwort.
- Entfernen Sie die Bildschirmzeit oder den Einschränkungspasscode in Sekunden.
Zusammenfassung
Dieser Beitrag enthält Informationen zum Ändern Ihres Apple-ID-Passworts. Sie können dies auf iPhone, iPad, Mac und jedem Webbrowser tun. Machen Sie sich keine Sorgen, wenn Sie Ihr Apple-ID-Passwort vergessen haben. Überprüfen Sie, ob Sie den Passcode auf Ihrem iPhone, iPad oder Mac aktiviert haben. Wenn ja, können Sie Ihr Apple-ID-Passwort ohne das aktuelle Passwort ändern. Wenn nicht, kannst du es auch versuchen FoneLab iOS Unlocker um Ihre Apple ID von Ihrem iOS-Gerät zu entfernen, obwohl alle Ihre Daten danach gelöscht werden.
