Übertragen Sie Daten von iPhone, Android, iOS, Computer an einen beliebigen Ort ohne Verluste.
- Übertragen Sie Daten von einer Micro-SD-Karte auf ein anderes Android
- Übertragen von Bildern von einem Telefon auf ein anderes
- So übertragen Sie Fotos vom alten LG-Telefon auf den Computer
- So übertragen Sie Fotos von einem alten Samsung auf einen anderen Samsung
- Übertragen Sie Kontakte von Samsung auf das iPhone
- Übertragen Sie Daten von LG an Samsung
- Übertragen Sie Daten vom alten Tablet zum neuen
- Übertragen Sie Dateien von Android auf Android
- Übertragen Sie iCloud-Fotos auf Android
- Übertragen Sie iPhone Notes auf Android
- Übertragen Sie iTunes Music auf Android
Einfaches Sichern und Wiederherstellen von Android-Daten auf Ihrem Computer.
Stellen Sie Ihre Daten einfach vom iPhone auf dem Computer wieder her.
2 problemlose Möglichkeiten zum effektiven Kopieren und Einfügen auf dem iPad
 aktualisiert von Somei Liam / 28. März 2023 09:05
aktualisiert von Somei Liam / 28. März 2023 09:05Beim Surfen im Internet, wie Safari oder Chrome, werden viele Informationen in Text geschrieben. Aber manchmal sind sie in Form von Bildern. Sie können sie in vielen Arten von Recherchen für die Arbeit, Schulprojekte und mehr verwenden. Nun, Sie können sie kopieren und einfügen, um ein Duplikat dieser Informationen zu erhalten. Es ist einfach, die Copy-and-Paste-Technik durchzuführen, wenn Sie einen Computer verwenden. Aber was ist, wenn Sie ein iPad verwenden?
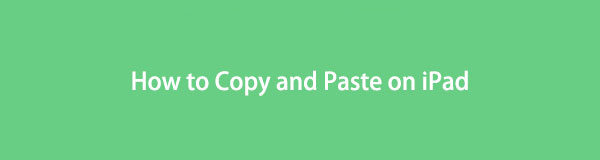
Sie fragen sich vielleicht, wie das geht, wenn Sie diese Technik zum ersten Mal anwenden. Glücklicherweise enthält dieser Beitrag einfache Methoden zum Erlernen des Kopierens und Einfügens auf dem iPad. Es sind detaillierte Tipps, damit Sie die Technik professionell anwenden können. Möchten Sie mit dem Lernen beginnen? Weitergehen.

Führerliste
Teil 1. Wie man einen Text auf dem iPad kopiert und einfügt
Es ist sehr mühsam, die Textinformationen, die Sie im Internet sehen, erneut einzugeben, um eine Kopie davon auf dem iPad zu haben. Es kostet zu viel Zeit, je nach Länge oder Anzahl der Wörter. Warum nicht direkt den Text kopieren und einfügen? Dieser Teil des Artikels konzentriert sich auf das Kopieren und Einfügen von Text auf dem iPad. Nachdem Sie diese Technik gelernt haben, können Sie den Text ganz einfach offline durchsuchen, sobald Sie ihn auf Ihrem Gerät gespeichert haben. Darüber hinaus können Sie sie als Nachschlagewerk für Ihr Fach in der Schule oder im Beruf verwenden.
Wie auch immer, sind Sie bereit zu lernen, wie Sie den Text auf verschiedene Arten auf das iPad kopieren können? Nachfolgend finden Sie die gut erklärten Anleitungen. Weitergehen.
Übertragen Sie Daten von iPhone, Android, iOS, Computer an einen beliebigen Ort ohne Verluste.
- Verschieben Sie Dateien zwischen iPhone, iPad, iPod touch und Android.
- Importieren Sie Dateien von iOS nach iOS oder von Android nach Android.
- Verschieben von Dateien vom iPhone / iPad / iPod / Android auf den Computer.
- Speichern Sie Dateien vom Computer auf iPhone / iPad / iPod / Android.
Methode 1. Text von Websites kopieren und einfügen
Wenn sich die Informationen, die Sie kopieren möchten, auf Websites befinden, ist diese Methode die beste für Sie. Nachfolgend finden Sie die detaillierten Schritte für das iPad. Runterscrollen.
Schritt 1Gehen Sie zu den Websites und suchen Sie nach den Informationen, die Sie kopieren möchten. Doppeltippen Sie auf den Bildschirm, um ein Wort auszuwählen, und dreimal, wenn Sie einen Absatz auswählen möchten. Wenn Sie jedoch einen Textblock auswählen möchten, müssen Sie nur zweimal tippen, das erste Wort im Block halten und es dann zum letzten Wort ziehen. Tippen Sie später auf Kopieren Schaltfläche am oberen oder unteren Rand des Wortes.
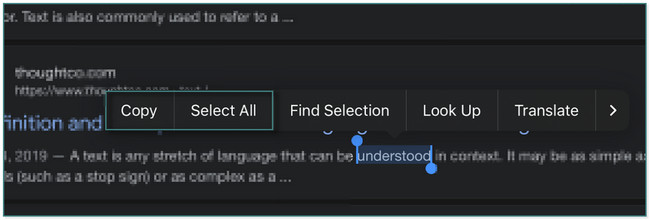
Schritt 2Sie können es überall auf Ihrem iPad einfügen. Sie müssen nur auf tippen Pasta Schaltfläche auf der linken Seite der App.
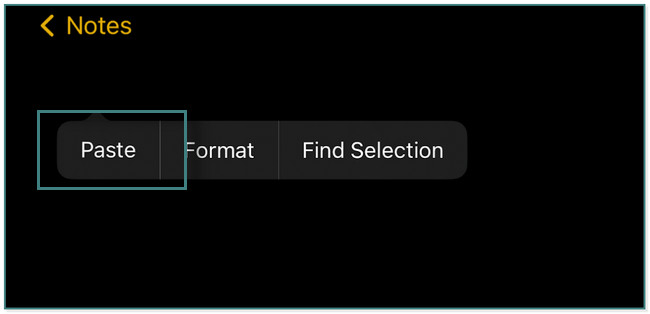
Methode 2. Text aus der Nachrichten-App kopieren und einfügen
Mit der Nachrichten-App auf dem iPad können Sie Textnachrichten senden, um sich mit anderen zu verbinden. Möchten Sie wissen, wie Sie mit dieser App auf dem iPad kopieren und einfügen? Weitergehen.
Rufen Sie die Nachrichten-App auf Ihrem iPad auf. Danach müssen Sie nur noch die Nachricht darauf finden und lange auf die Textblase drücken. Sobald Sie die Schaltfläche Kopieren oben in der Nachricht sehen, lassen Sie sie los und tippen Sie darauf. Danach können Sie die Nachricht überall auf dem iPad einfügen.
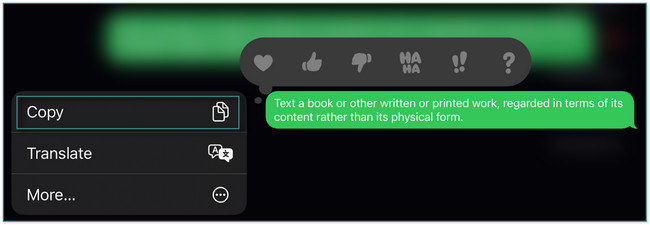
Methode 3. Kopieren und Einfügen einer URL
Das Speichern oder Kopieren von URLs ist sehr wichtig, wenn Sie zu der Website zurückkehren möchten, die Sie als Referenz sehen. Um die URL zu kopieren, können Sie sich das folgende Tutorial ansehen. Sie erfahren auch, wie Sie auf dem iPad einfügen, wenn es sich um eine URL handelt. Runterscrollen.
Suchen Sie die URL oben auf der Hauptoberfläche. Doppeltippen Sie später darauf. In diesem Fall sehen Sie viele Optionen für die URL. Alles, was Sie ausführen müssen, ist auf tippen Kopieren Schaltfläche, um eine Kopie der URL zu erhalten. Fügen Sie es anschließend überall auf Ihrem iPad ein, indem Sie lange auf den Bildschirm drücken. Tippen Sie danach auf Pasta Schaltfläche zum Einfügen der URL.
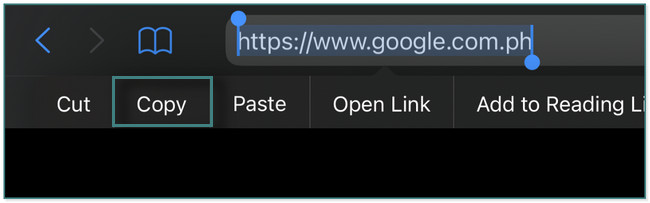
Was ist, wenn die Informationen, die Sie kopieren und einfügen möchten, Bilder sind? Im Folgenden finden Sie die Methoden, wie Sie dies tun können. Weitergehen.
Teil 2. Wie man Bilder auf dem iPad kopiert und einfügt
Dokumente und Websites enthalten nicht nur Text. Sie können auch Bilder sehen, die ihnen beigefügt sind. Möchten Sie auch lernen, wie Sie Bilder auf dem iPad kopieren und einfügen? Dieser Abschnitt des Beitrags ist für Sie! Sie werden die 2 verschiedenen Methoden sehen, wie es geht. Abgesehen davon werden Sie auch die Software zum Übertragen von Dateien entdecken. Wenn Sie möchten, erhalten Sie eine Kopie von Bildern und anderen Daten direkt von Ihrem Telefon.
Im Folgenden finden Sie die Schritte für das Tutorial zum Kopieren und Einfügen von Bildern auf dem iPad. Runterscrollen.
Übertragen Sie Daten von iPhone, Android, iOS, Computer an einen beliebigen Ort ohne Verluste.
- Verschieben Sie Dateien zwischen iPhone, iPad, iPod touch und Android.
- Importieren Sie Dateien von iOS nach iOS oder von Android nach Android.
- Verschieben von Dateien vom iPhone / iPad / iPod / Android auf den Computer.
- Speichern Sie Dateien vom Computer auf iPhone / iPad / iPod / Android.
Methode 1. Kopieren und Einfügen von Bildern auf Websites
Möchten Sie Bilder von Websites auf Ihrem iPad kopieren und einfügen? Lesen Sie das Tutorial unten.
Gehen Sie zur Website und suchen Sie das Bild, das Sie kopieren möchten. Drücken Sie danach lange darauf, bis Sie das Fenster sehen, das auf dem Bildschirm erscheint. Tippen Sie später auf Kopieren Schaltfläche, um es zu kopieren. Sobald Sie bereit sind, es überall auf Ihrem iPad einzufügen, tippen Sie bitte auf Pasta .
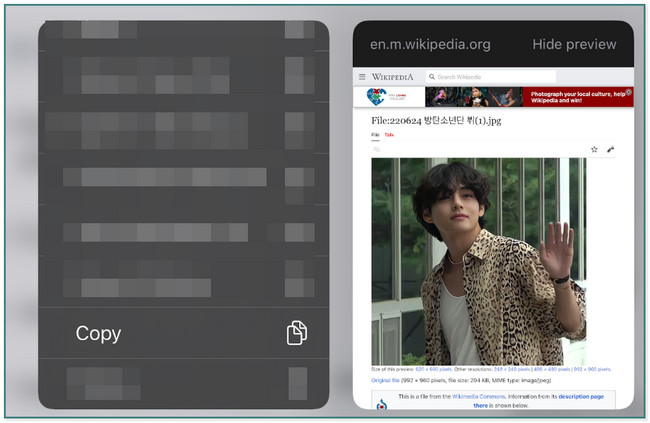
Methode 2. Kopieren Sie Bilder und fügen Sie sie in das Fotoalbum ein
Angenommen, Sie möchten das aufgenommene Foto oder einen Screenshot kopieren und einfügen. Unten sind die Schritte.
Rufen Sie die Fotoanwendung auf Ihrem iPad auf. Drücken Sie danach lange auf die Fotos, bis Sie die sehen Kopieren Schaltfläche oder Symbol unten auf der Hauptoberfläche. Fügen Sie das Bild später ein, indem Sie auf tippen Pasta Knopf, wo immer Sie wollen.
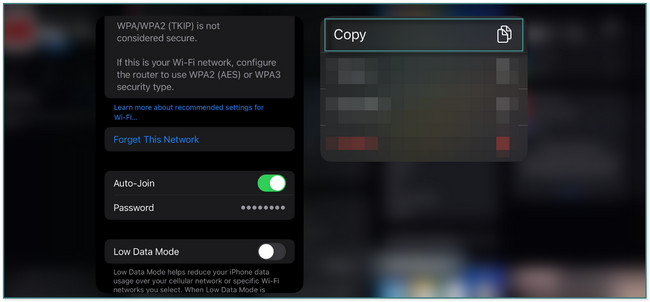
Tipps:
Wenn Sie Fotos und andere Daten auf Ihr Telefon übertragen oder kopieren möchten, können Sie verwenden FoneLab HyperTrans. Es unterstützt viele Arten von Daten wie Fotos, Videos und mehr. Sie können Dateien zwischen iPhones, Android und Computern übertragen. Darüber hinaus können Sie Konvertieren Sie HEIC-Bilddateien zu PNG oder JPG durch seine integrierten Funktionen. Nachfolgend finden Sie eine Kurzanleitung, um zu erfahren, wie Sie das beste Tool zum Übertragen verwenden.
Übertragen Sie Daten von iPhone, Android, iOS, Computer an einen beliebigen Ort ohne Verluste.
- Verschieben Sie Dateien zwischen iPhone, iPad, iPod touch und Android.
- Importieren Sie Dateien von iOS nach iOS oder von Android nach Android.
- Verschieben von Dateien vom iPhone / iPad / iPod / Android auf den Computer.
- Speichern Sie Dateien vom Computer auf iPhone / iPad / iPod / Android.
Schritt 1Laden Sie FoneLab HyperTrans herunter. Starten Sie es auf Ihrem Computer.
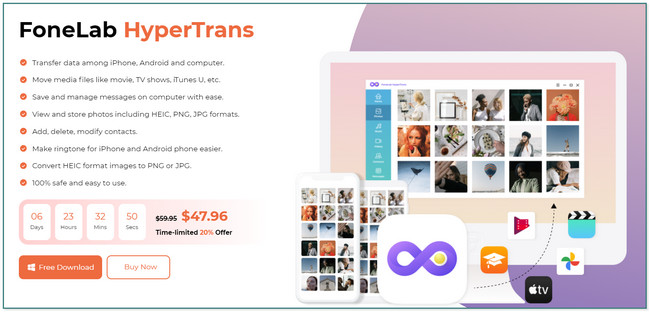
Schritt 2Verbinden Sie das Telefon mit dem Computer. Befolgen Sie die Anweisungen auf dem Bildschirm.
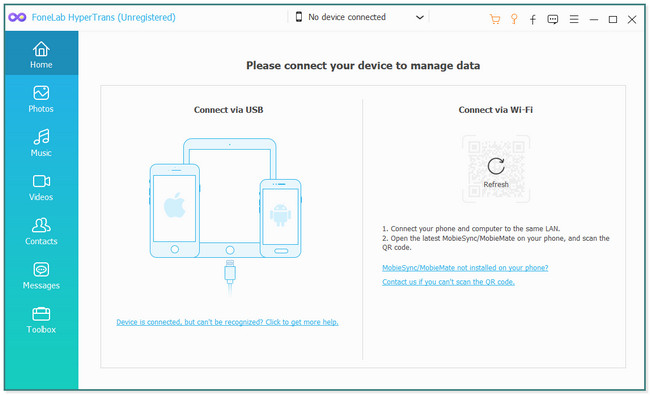
Schritt 3Wählen Sie die Daten aus, die Sie übertragen möchten. Danach scannt die Software die Dateien.

Schritt 4. Wählen Sie die Dateien aus, die Sie auf ein anderes Telefon oder einen anderen Computer übertragen oder kopieren möchten. Drücke den Pluszeichen Schaltfläche des Geräts, das Sie mit den Dateien übertragen möchten, oben im Tool. Warten Sie, bis der Vorgang abgeschlossen ist. Trennen Sie das Telefon später sicher.
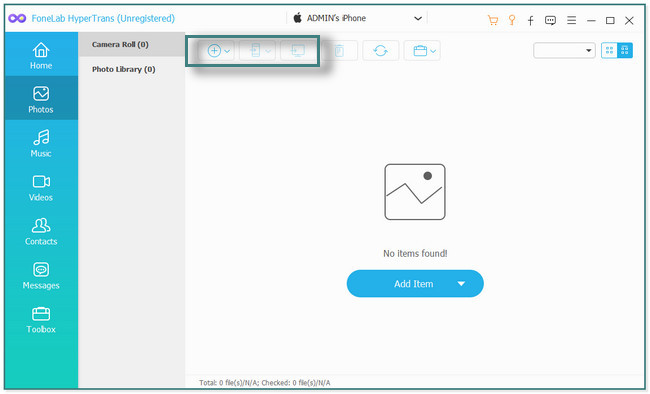
Teil 3. Häufig gestellte Fragen zum Kopieren und Einfügen auf dem iPad
1. Wenn Sie auf dem iPad auf Kopieren drücken, wohin geht es?
Wenn Sie auf dem iPad kopieren, wird der Text in der Zwischenablage gespeichert. Sobald Sie jedoch erneut kopieren, wird der kopierte Text durch einen neuen ersetzt. Der zuvor kopierte Text verschwindet oder verschwindet.
2. Warum lässt sich iOS 17 nicht kopieren und einfügen?
Dies aus Datenschutz- und Sicherheitsgründen. Sie müssen Berechtigungen von verschiedenen Apps zulassen, um auf die Zwischenablage zuzugreifen, wenn Sie Text oder Bilder kopieren und einfügen. Um die Funktion zu aktivieren, tippen Sie auf Systemeinstellungen. Danach gehen Sie auf die Pasta Taste. Wählen Sie später die aus Aus den anderen Apps einfügen Taste und wählen Sie Erlauben.
3. Wie schalte ich Benachrichtigungen zum Kopieren und Einfügen auf dem iPhone aus?
Gehen Sie zur Einstellungen-App. Später müssen Sie nur noch zu der App gehen, in der Sie die Benachrichtigung zum Kopieren und Einfügen deaktivieren möchten. Tippen Sie später auf Aus anderen Apps einfügen. Tippen Sie danach auf Erlauben Taste, um die Benachrichtigungen auszuschalten.
Übertragen Sie Daten von iPhone, Android, iOS, Computer an einen beliebigen Ort ohne Verluste.
- Verschieben Sie Dateien zwischen iPhone, iPad, iPod touch und Android.
- Importieren Sie Dateien von iOS nach iOS oder von Android nach Android.
- Verschieben von Dateien vom iPhone / iPad / iPod / Android auf den Computer.
- Speichern Sie Dateien vom Computer auf iPhone / iPad / iPod / Android.
In diesem Beitrag geht es um das Kopieren und Einfügen auf dem iPad. Abgesehen davon stellt es die beste Software zum Übertragen von Dateien vor, nämlich FoneLab HyperTrans. Laden Sie die Software herunter, um mehr darüber zu erfahren.
