Stellen Sie die verlorenen / gelöschten Daten von Computer, Festplatte, Flash-Laufwerk, Speicherkarte, Digitalkamera und mehr wieder her.
Außergewöhnliche Möglichkeiten, PowerPoint-Dateien zu beschädigen und zurückzubekommen
 aktualisiert von Somei Liam / 21. Dezember 2022, 09:00 Uhr
aktualisiert von Somei Liam / 21. Dezember 2022, 09:00 UhrEs gibt viele Gründe, warum sich Menschen dafür entscheiden, ihre Dateien zu beschädigen. Meistens liegt es an Angreifern. Beispielsweise haben Sie eine PowerPoint-Präsentation, die vertraulich ist und sich auf Ihre Arbeit bezieht. Leider sind Sie anfällig für diese Angreifer. In diesem Fall können Sie am besten verhindern, dass sie auf Ihre Dateien zugreifen, indem Sie sie beschädigen.
Die Frage ist: Kann man sie reparieren? Wie wäre es mit dem Abrufen der PowerPoint-Dateien, nachdem sie beschädigt wurden? Definitiv Ja! FoneLab Data Retriever ist das Tool, um sie zurückzubringen, ohne Ihre Originaldateien zu zerstören. Wenn Sie erfahren möchten, wie Sie eine PowerPoint-Datei beschädigen und danach wiederherstellen können, scrollen Sie weiter.
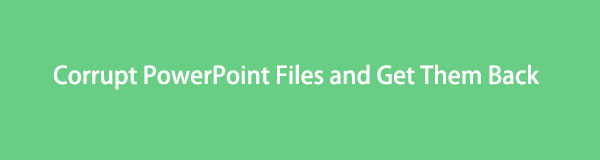

Führerliste
Teil 1. So beschädigen Sie eine PowerPoint-Datei
Es ist wichtig, eine Powerpoint-Datei zu beschädigen, da der Vorgang ziemlich schwierig ist. Ein falscher Schritt kann Ihre Dateien vollständig beschädigen. Bevor Sie die folgenden Verfahren ausführen, müssen Sie sie sorgfältig verstehen. Sie sollten jedoch Ihre Dateien sichern. Wenn der erste Vorgang fehlschlägt, haben Sie immer noch eine Kopie Ihrer PowerPoint-Datei. Es gibt viele Möglichkeiten, festzustellen, wie eine PowerPoint-Datei beschädigt werden kann. Dieser Artikel bereitet die Schritte vor, die überschaubar und schnell zu befolgen sind.
Aus diesem Grund benötigen Sie keine Hilfe von anderen. Stattdessen können Sie die Fehler selbst beheben. Befolgen Sie die Schritte, um die besten Ergebnisse zu erzielen.
Schritt 1Suchen Sie den Datei-Explorer auf Ihrem Computer. Starten Sie es und suchen Sie dann nach der Datei, die Sie beschädigen möchten. Drücke den Reichen Sie das > Anzeigen Schaltfläche im obigen Abschnitt und suchen Sie dann nach der Dateinamenerweiterungen. Sobald Sie es sehen, aktivieren Sie das Kontrollkästchen auf der linken Seite. Kopieren Sie anschließend die Datei und fügen Sie sie in denselben Ordner ein.
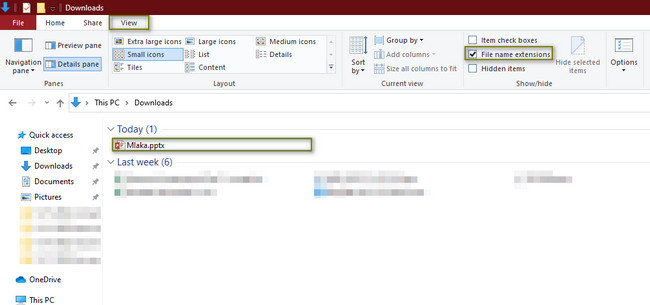
Schritt 2Klicken Sie mit der rechten Maustaste auf Powerpoint Dateien, benennen Sie sie in CORRUPTED.txt um und drücken Sie Enter > Ja Knopf. Doppelklicken Sie darauf, um es zu starten. Es wird mit Notepad auf Ihrem Computergerät angezeigt. Sie werden sehen, dass die Dateien nur Text enthalten. Es bedeutet, dass der Prozess der Beschädigung erfolgreich ist.
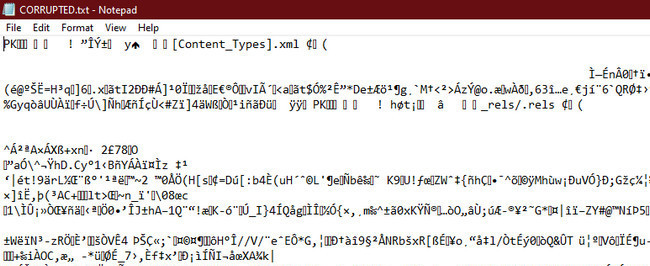
Sobald Sie sich jedoch entschieden haben, die beschädigte PowerPoint-Datei zu reparieren, fahren Sie fort.
FoneLab Data Retriever - Wiederherstellung verlorener / gelöschter Daten von Computer, Festplatte, Flash-Laufwerk, Speicherkarte, Digitalkamera und mehr.
- Stellen Sie Fotos, Videos, Dokumente und weitere Daten mühelos wieder her.
- Vorschau der Daten vor der Wiederherstellung.
Teil 2. So reparieren Sie eine beschädigte PowerPoint-Datei
Wenn Sie bereit sind, ein beschädigtes PowerPoint zu reparieren, gibt es dafür einfache Möglichkeiten. Sie können die PowerPoint-Software oder die Tools auf Ihrem Computer verwenden. Es ist besser, sich mit beiden vertraut zu machen, bevor Sie Ihre Datei beheben, um Fehler und den Verlust der Datei zu vermeiden. Du musst dir keine Sorgen machen. Die folgenden Methoden sind überschaubar und unkompliziert. Die Schritte sind Schritt für Schritt gut erklärt. Wenn Sie bereit sind, PowerPoint Corrupted zu reparieren, fahren Sie fort.
Methode 1. Führen Sie Optionen zum Öffnen und Reparieren aus
Diese Methode ist die einfachste Möglichkeit, Ihre PowerPoint-Dateien zu reparieren. Nachfolgend sehen Sie die Schritt-für-Schritt-Anleitung. Sie können Trial-and-Error durchführen, aber dieser Artikel versichert Ihnen, dass Sie die besten Ergebnisse erzielen werden.
Schritt 1Starten Sie PowerPoint. Klicken Sie im oberen Teil darauf Reichen Sie das > Offen Tasten. Sie müssen den Speicherort Ihrer Datei auswählen. Wählen Sie anschließend die aus Entdecken Möglichkeit. In diesem Fall wird der Datei-Explorer auf dem Bildschirm Ihres Geräts angezeigt.
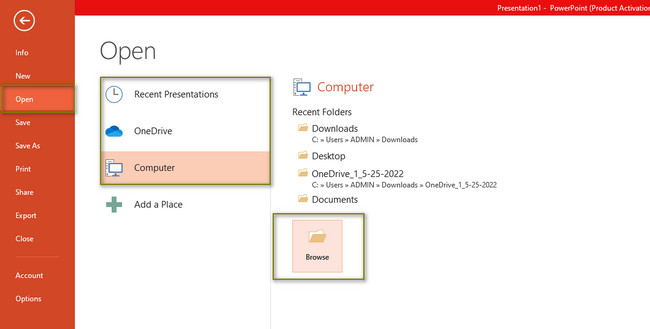
Schritt 2Wählen Sie im linken Teil des Tools Ihren Dateiordner aus. Klicken Sie danach auf die Powerpoint Dateien. Drücke den Offen > Öffnen und Reparieren Schaltflächen am unteren Rand der Hauptschnittstelle. Nach dem Vorgang wird die PowerPoint-Datei in der Software geöffnet.
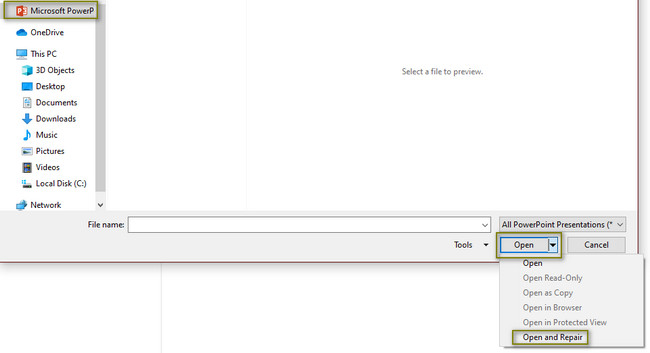
Wenn diese Methode Ihre Datei nicht repariert, fahren Sie mit dem folgenden Verfahren fort.
FoneLab Data Retriever - Wiederherstellung verlorener / gelöschter Daten von Computer, Festplatte, Flash-Laufwerk, Speicherkarte, Digitalkamera und mehr.
- Stellen Sie Fotos, Videos, Dokumente und weitere Daten mühelos wieder her.
- Vorschau der Daten vor der Wiederherstellung.
Methode 2. Verwenden Sie das Run Tool
Schritt 1Zum Öffnen der Führen Sie Werkzeug des Geräts, klicken Sie auf Startseite Knopf. Geben Sie in der Suchleiste Ausführen ein und starten Sie es. Für einen schnelleren Zugriff drücken Sie jedoch die Strg + R Tastaturtasten gleichzeitig.
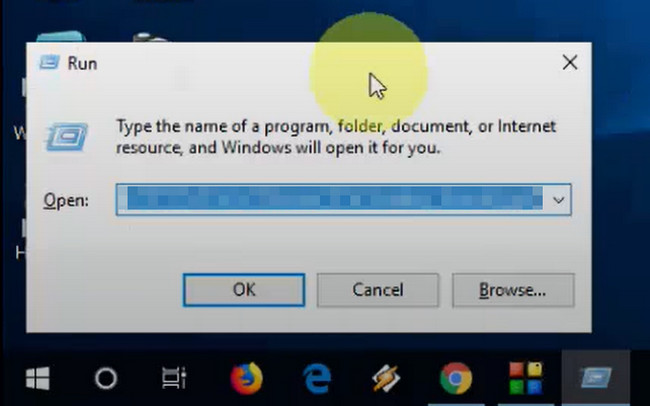
Schritt 2Geben Sie in der Suchleiste des Tools ein powerpnt /safe, dann drücken Sie die Taste OK Knopf. In diesem Fall startet das Gerät PowerPoint. Sie müssen nur die Datei öffnen, die Sie anzeigen möchten.
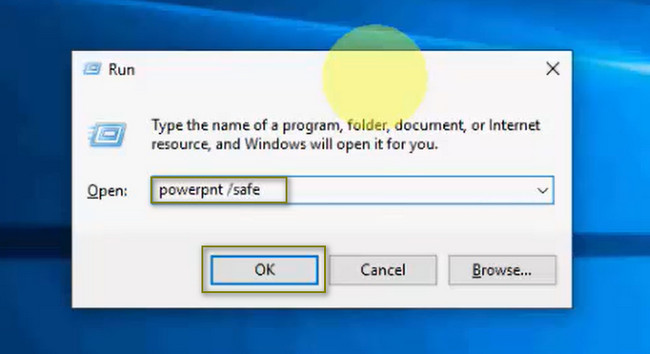
Nach dem Vorgang können Sie das folgende Wiederherstellungstool verwenden, wenn Sie einige Dateien verloren haben.
Teil 3. So stellen Sie PowerPoint-Dateien auf einem Computer mit FoneLab Data Retriever wieder her
Es ist an der Zeit, Ihre Dateien nach dem Beschädigen und Reparieren von PowerPoint-Dateien wiederherzustellen. FoneLab Data Retriever kann Ihnen in allen verlorenen Dateiszenarien helfen. Es unterstützt viele Datentypen und nicht nur PowerPoint-Dokumentdateien. Wenn Sie mehr wissen möchten, nutzen Sie das Tool. Was ist, wenn die Dateien während des Reparaturvorgangs von Computerviren angegriffen wurden? Stress dich nicht! Dieses Wiederherstellungstool kann die Dateien immer noch wiederherstellen, indem es sie richtig verwendet. Es ist aufgrund seiner hilfreichen Funktionen nicht schwer zu verwenden. Gehen Sie als Leitfaden zu den folgenden Schritten.
FoneLab Data Retriever - Wiederherstellung verlorener / gelöschter Daten von Computer, Festplatte, Flash-Laufwerk, Speicherkarte, Digitalkamera und mehr.
- Stellen Sie Fotos, Videos, Dokumente und weitere Daten mühelos wieder her.
- Vorschau der Daten vor der Wiederherstellung.
Schritt 1Laden Sie die FoneLab Data Retriever durch Klicken auf Free Download Knopf. Wählen Sie die Version, die Sie bevorzugen, basierend auf dem von Ihnen verwendeten Gerät. Warten Sie, bis der Vorgang abgeschlossen ist, und richten Sie dann das Tool auf Ihrem Gerät ein. Installieren Sie es für ein paar Sekunden, starten Sie es und führen Sie es sofort aus.
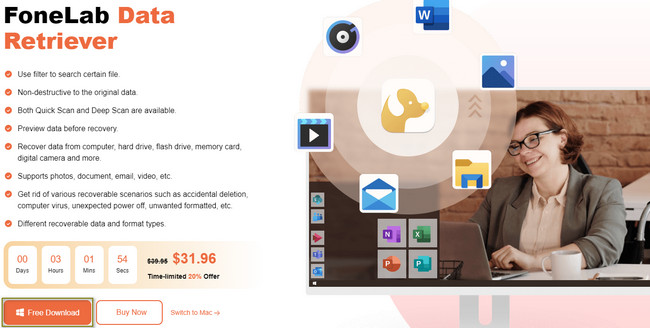
Schritt 2Sie sehen den Datentyp, den dieses Tool unterstützt. Sie müssen nur den entsprechenden Typ in Ihren PowerPoint-Dateien auswählen. Sie können die auswählen Dokumente und Sonstiges Sektion. Um sie der Liste der zu scannenden Daten hinzuzufügen, aktivieren Sie das Kontrollkästchen darüber. Mehr finden Sie auf der Papierkorb. Klicken Sie auf das Kreissymbol, um diesen Ort zur Liste hinzuzufügen. Anschließend können Sie direkt zum Scanvorgang wechseln, indem Sie auf klicken Scannen .
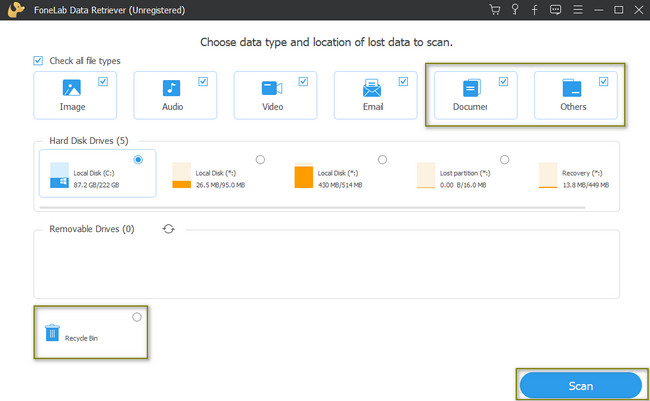
Schritt 3Die Anzahl der Dateien, die das Tool findet, wird oben aufgeführt. Sie können auf die klicken Tiefen-Scan Schaltfläche, wenn Sie mit den Ergebnissen nicht zufrieden sind. Es wäre am besten, wenn Sie mehr Zeit damit verbringen würden, aber es wird Ihnen sicherlich bessere Ergebnisse liefern. Sie sehen die Ordner und das Dateisystem Ihres Geräts auf der linken Seite der Hauptoberfläche.
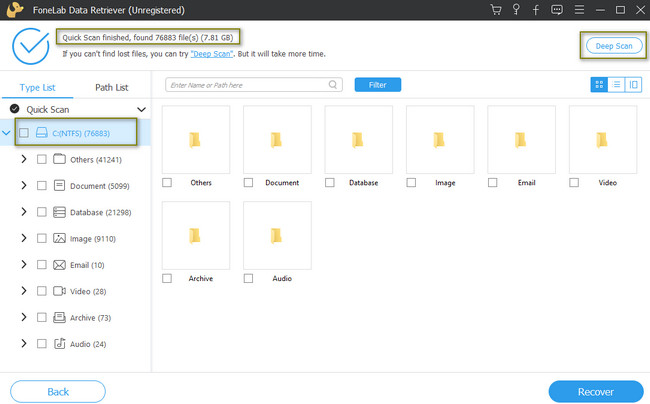
Schritt 4Auf der linken Seite des Tools sehen Sie die Art der Daten und ihre Nummern. Klicken Sie auf den Ordner, den Sie öffnen möchten, und sein Inhalt wird auf der rechten Seite angezeigt. Überprüf den Schachteln Symbol des PowerPoint-Dateiordners, um sie der wiederherstellbaren Liste hinzuzufügen.
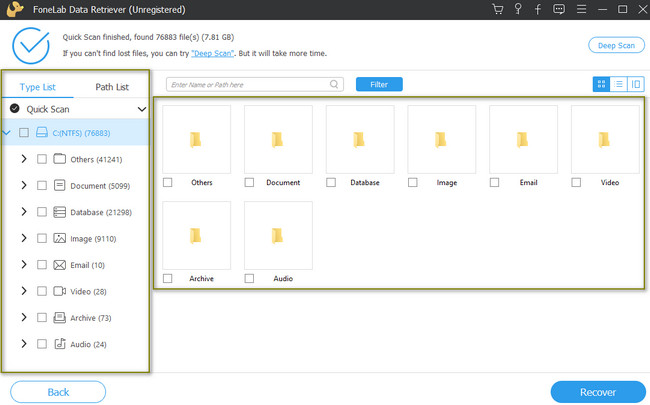
Schritt 5Kreuzen Sie an Entspannung Schaltfläche, um Ihre PowerPoint-Dateien wiederherzustellen. Es wird nur wenige Sekunden verarbeitet. Für ein besseres Erlebnis müssen Sie nur warten. Sie dürfen den Vorgang nicht unterbrechen, um Fehler zu vermeiden und vorherige Schritte zu wiederholen. Nach dem Vorgang erhalten Sie die PowerPoint-Dateien zurück, die Sie auf Ihren Computer zurückgeben möchten.
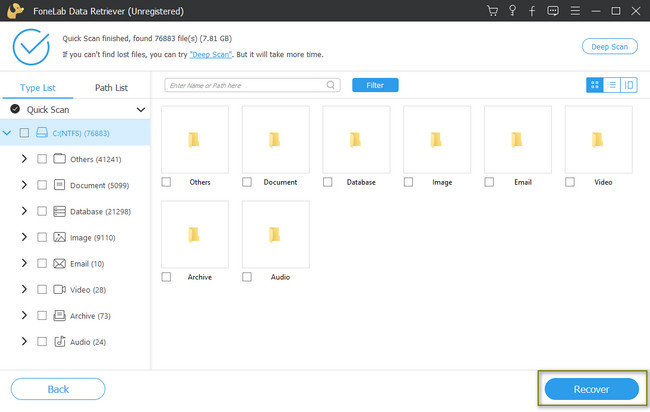
FoneLab Data Retriever - Wiederherstellung verlorener / gelöschter Daten von Computer, Festplatte, Flash-Laufwerk, Speicherkarte, Digitalkamera und mehr.
- Stellen Sie Fotos, Videos, Dokumente und weitere Daten mühelos wieder her.
- Vorschau der Daten vor der Wiederherstellung.
- Daten von Gerät, iCloud und iTunes wiederherstellen.
Teil 4. Häufig gestellte Fragen zum Reparieren von PowerPoint-Dateien
1. Wie repariert man beschädigte PowerPoint-Dateien auf dem Mac?
Suchen Sie nach dem Finder, geben Sie Dienstprogramme in die Suchleiste ein und starten Sie das Festplatten-Dienstprogramm. Klicken Sie anschließend oben im Tool auf die Schaltfläche Erste Hilfe. Ich schlage vor, dass Sie warten, bis der Vorgang abgeschlossen ist.
2. Wie behebe ich Fehler beim Zugriff auf PowerPoint-Dateien?
Es gibt viele Möglichkeiten, die Fehlercodes auf Ihrem Gerät für PowerPoint-Dateien zu reparieren. Sie können die Trust Center-Einstellungen auf Ihrem Gerät ändern oder andere Tools von Drittanbietern verwenden.
FoneLab Data Retriever - Wiederherstellung verlorener / gelöschter Daten von Computer, Festplatte, Flash-Laufwerk, Speicherkarte, Digitalkamera und mehr.
- Stellen Sie Fotos, Videos, Dokumente und weitere Daten mühelos wieder her.
- Vorschau der Daten vor der Wiederherstellung.
- Daten von Gerät, iCloud und iTunes wiederherstellen.
Sie können Ihre PowerPoint-Dateien mit den oben genannten Methoden reparieren. FoneLab Data Retriever ist das beste Heilmittel für Ihre verlorenen Dateien nach der Reparatur. Möchten Sie diese führende Datenwiederherstellungssoftware verwenden? Jetzt herunterladen!
