Stellen Sie Ihre Daten einfach vom iPhone auf dem Computer wieder her.
Herunterladen und Verwenden von iTunes 12 unter Windows 10 / 8 / 7 / XP und Mac
 aktualisiert von Lisa Ou / 11. März 2021 10:00
aktualisiert von Lisa Ou / 11. März 2021 10:00
- Ist iTunes Windows 10 kompatibel?
- Kann ich iTunes auf Windows 10 bekommen?
- Ist das Herunterladen von iTunes kostenlos?
- Wie lade ich die neueste Version von iTunes auf meinen Laptop herunter?
Es gibt viele ähnliche Fragen zum Herunterladen und Verwenden von iTunes unter Windows 10. Wie Sie wissen, ist iTunes das vorinstallierte Programm für jeden Mac-Computer. Mit iTunes können Sie bereits vorhandene Musik und Filme organisieren.
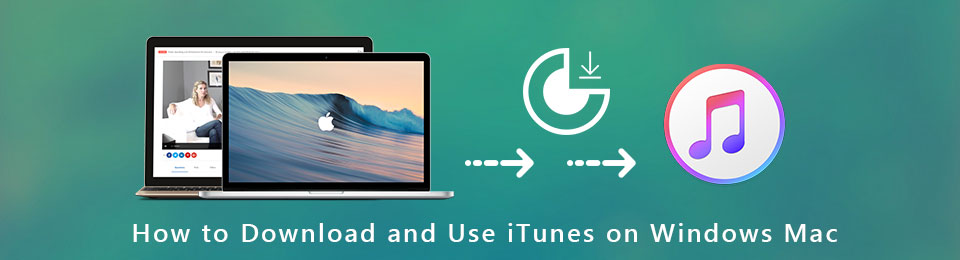
Natürlich können Sie auch diejenigen kaufen, die Sie für das Offline-Hören mögen. Daher möchten viele Windows-Benutzer iTunes auf einen Laptop laden und alle iTunes-Funktionen nutzen.
Zum Glück erhalten Sie hier alles, was Sie über iTunes für Windows 10 wissen möchten.

Führerliste
1. Herunterladen und Verwenden von iTunes unter Windows / Mac
iTunes kann kostenlos unter Windows und Mac heruntergeladen und verwendet werden. Sie müssen keine monatliche Gebühr zahlen, um iTunes zu nutzen. Wenn Sie jedoch bestimmte iTunes-Video- oder Audioinhalte kaufen möchten, müssen Sie die Rechnung bezahlen. Zum Herunterladen und Verwenden von iTunes unter Windows 10 und anderen Systemen können Sie die folgenden Schritte ausführen.
Schritt 1Laden Sie das iTunes 12 für Windows 10-Paket herunter
Besuchen Sie https://www.apple.com/itunes/download/ zum Herunterladen von iTunes für Windows 32-Bit / 64-Bit. iTunes 12.9.4 ist derzeit die neueste iTunes-Update-Version für Windows und Mac (MacOS Mojave enthalten).
Übrigens können Sie iTunes 12.8 und frühere iTunes-Versionen auch auf Windows und Mac herunterladen, je nach Bedarf.
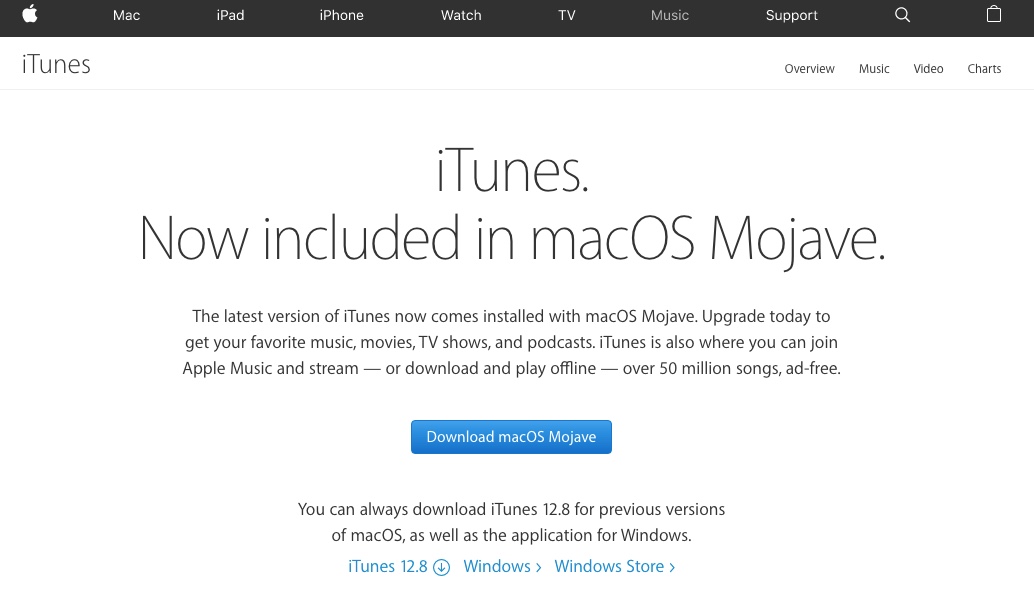
Schritt 2Installieren Sie iTunes 12 unter Windows 10
Klicken Sie auf Kostenlos erhalten und dann auf Installieren. Führen Sie Wenn der iTunes-Ladevorgang abgeschlossen ist. Wählen Offen um den iTunes Installer zu starten. Klicken Weiter, Installieren und Endziel um iTunes 12 unter Windows 10 zu installieren.
Für Mac-Benutzer können Sie die Schritte 1 und 2 überspringen. Weil iTunes standardmäßig auf dem Mac installiert wurde. Sie müssen iTunes nur regelmäßig auf die neueste Version aktualisieren.
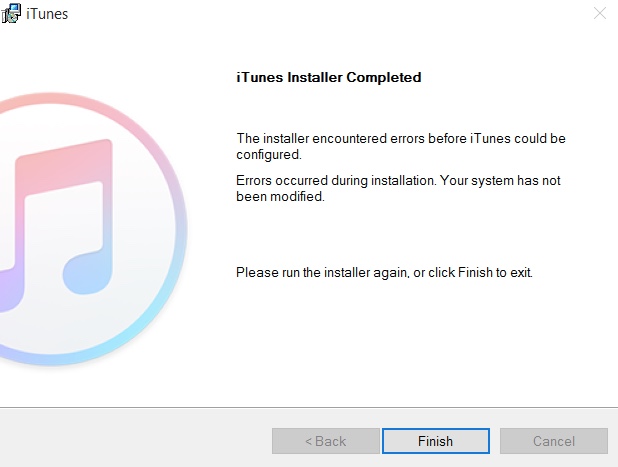
Schritt 3Melde dich bei iTunes an
Wenn Sie iTunes zum ersten Mal auf einem PC verwenden, müssen Sie eine Apple-ID erstellen, um iTunes-Musik zu kaufen und Apps herunterzuladen. Starten Sie iTunes nach der Installation. Klicken Konto in der oberen Symbolleiste. Wählen Einloggen… aus der Dropdown-Liste. Klicken Erstellen neuer Apple ID im Popup-Dialog.
Auswählen Fortfahren und vorher markieren Ich habe diese Allgemeinen Geschäftsbedingungen gelesen und bin damit einverstanden. Später können Sie den Anweisungen auf dem Bildschirm folgen, um eine Apple ID zu erstellen und zu überprüfen. Wenn Sie eine Apple ID für Kinder einrichten möchten, können Sie eine Apple ID ohne Bezahlung erstellen.
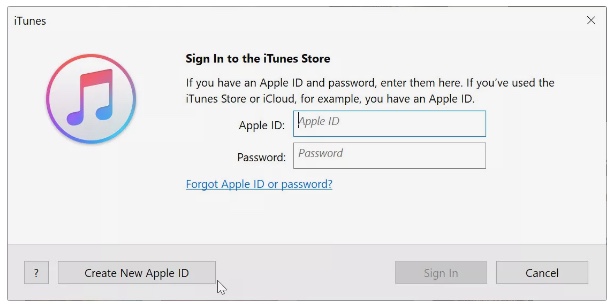
Schritt 4Autorisieren und verwenden Sie iTunes unter Windows 10
Gehe auf die Konto Sektion. Wählen Berechtigungen gefolgt von Diesen Computer autorisieren. Geben Sie Ihr Apple ID-Passwort ein und klicken Sie auf Autorisieren diesem Laptop zu vertrauen. Danach können Sie wählen Ordner zur Bibliothek hinzufügen von dem Reichen Sie das Dropdown-Liste zum Importieren von Medienordnern in die iTunes-Bibliothek.
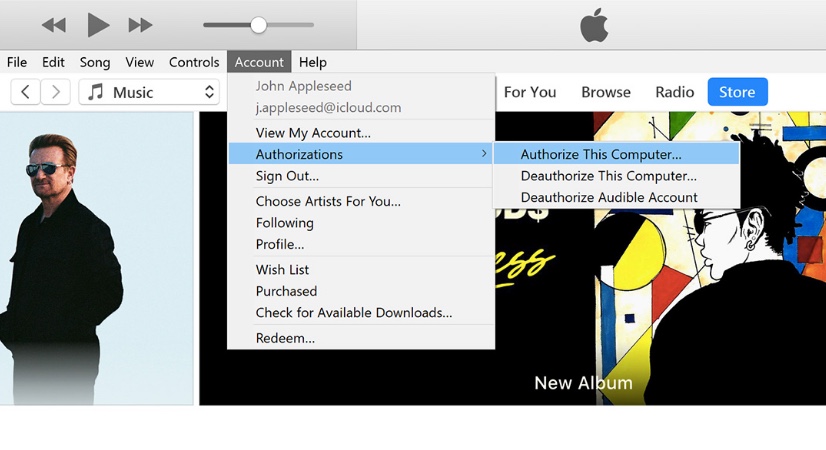
2. So verwalten Sie iOS-Daten mit iTunes
Für iOS-Benutzer ist iTunes ein nützliches Werkzeug iPhone sichern/ iPad / iPod Touch Daten kostenlos. Wenn Ihre wichtigen Dateien gelöscht, verloren oder beschädigt wurden, können Sie sie von einem iTunes-Backup wiederherstellen.
Bevor Sie iOS-Daten mit iTunes sichern, müssen Sie iTunes zuerst auf die neueste Version aktualisieren. Andernfalls konnte die Sicherung oder Wiederherstellung von iTunes nicht abgeschlossen werden.
Sichern Sie Ihr iPhone, iPad und Ihren iPod Touch mit iTunes
Schritt 1Verbinden Sie das iPhone mit iTunes
Laden Sie iTunes unter Windows 10 / 8 / 7 herunter und installieren Sie es. Starten Sie die neueste iTunes-Version. Schließen Sie Ihr iOS-Gerät mit einem blitzschnellen USB-Kabel an einen PC an. Möglicherweise müssen Sie das Gerätekennwort eingeben und auf tippen Vertrauen Sie diesem Computer auf deinem iOS-Gerät.
Schritt 2IPhone mit iTunes sichern
Wählen Sie den Namen Ihres iPhone, iPad oder iPod Touch in der oberen linken Ecke von iTunes unter Windows. Prüfen IPhone-Backup verschlüsseln für Backups um bei Bedarf ein verschlüsseltes iTunes-Backup zu erstellen. Dann klick Jetzt sichern um auf diesem Windows-Computer eine Kopie Ihres iPhones zu erstellen.
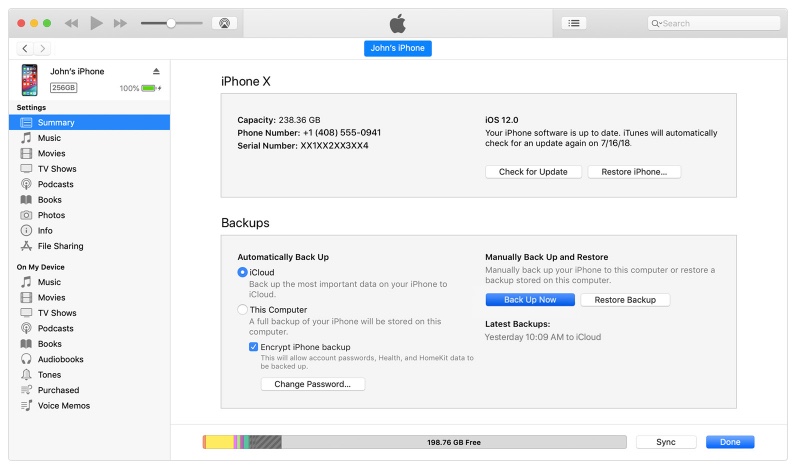
Stellen Sie Ihr iOS-Gerät von iTunes Backup wieder her, ohne dass Daten überschrieben werden
Es ist richtig, dass Sie mithilfe von iTunes unter Windows oder PC eine iTunes-Sicherungsdatei wiederherstellen können. Leider werden Ihre ursprünglichen iPhone-Dateien durch iTunes-Backups ersetzt. Wenn du möchtest iPhone-Daten wiederherstellen Während Sie andere Dateien behalten, können Sie sich an wenden FoneLab iPhone Datenwiederherstellung um Hilfe.
Die alternative iTunes-Software ermöglicht es Benutzern, iPhone von iTunes Backup wiederherstellen selektiv und sicher. Sie können eine Vorschau anzeigen und auswählen, welche Datei direkt wiederhergestellt werden soll. Das iPhone muss nicht an Ihren Computer angeschlossen werden.
Wenn Ihr iPhone verloren geht, kaputt geht oder abgestürzt ist, können Sie mühelos eine iOS-Datensicherung verlieren.
- Wiederherstellen und Exportieren von iPhone-Daten aus iTunes-Backups, ohne vorhandene Daten zu ersetzen.
- Scannen Sie alle Dateien mit detaillierten Informationen und zeigen Sie eine Vorschau an, bevor Sie iTunes Daten wiederherstellen.
- Stellen Sie bis zu 19-Arten von Daten vom iPhone / iPad / iPod Touch selbst wieder her.
- Holen Sie sich iOS-Daten aus dem iCloud-Backup zurück, ohne das Gerät in der Hand zu haben.
- Die iTunes-Datenwiederherstellungssoftware ist mit Windows 10 // 8.1 / 8 / 7 / XP und Mac OS X 10.7 oder höher kompatibel.
Mit FoneLab für iOS können Sie verlorene / gelöschte iPhone-Daten wie Fotos, Kontakte, Videos, Dateien, WhatsApp, Kik, Snapchat, WeChat und weitere Daten von Ihrem iCloud- oder iTunes-Backup oder -Gerät wiederherstellen.
- Stellen Sie Fotos, Videos, Kontakte, WhatsApp und weitere Daten mühelos wieder her.
- Vorschau der Daten vor der Wiederherstellung.
- iPhone, iPad und iPod touch sind verfügbar.
Schritt 1Laden Sie die iTunes Datenrettungssoftware kostenlos herunter und installieren Sie sie. Wählen iPhone Datenrettung in der Hauptschnittstelle.

Schritt 2Auswählen Wiederherstellen von iTunes Backup-Datei im linken Bereich. Wählen Sie eine iTunes-Sicherungsdatei aus der Liste aus. Klicken Scan starten um alle verfügbaren Dateien zu extrahieren.

Schritt 3Wählen Sie den bestimmten Inhalt im linken Bereich. Doppelklicken Sie auf die Datei, um eine Vorschau der Details anzuzeigen. Klicken Entspannung um die ausgewählten iTunes-Dateien auf dem Desktop wiederherzustellen.

Stellen Sie einfach sicher, dass Sie den vertrauenswürdigen Computer verwenden, den Sie zuvor mit iTunes synchronisiert haben. Das ist alles für das Herunterladen und Verwenden von iTunes unter Windows 10 und anderen Systemen. Sie können auch mühelos sichere Methoden zum Verwalten von iOS-Daten mit iTunes erhalten.
Bitte zögern Sie nicht, uns zu kontaktieren, wenn Sie Vorschläge haben.
Mit FoneLab für iOS können Sie verlorene / gelöschte iPhone-Daten wie Fotos, Kontakte, Videos, Dateien, WhatsApp, Kik, Snapchat, WeChat und weitere Daten von Ihrem iCloud- oder iTunes-Backup oder -Gerät wiederherstellen.
- Stellen Sie Fotos, Videos, Kontakte, WhatsApp und weitere Daten mühelos wieder her.
- Vorschau der Daten vor der Wiederherstellung.
- iPhone, iPad und iPod touch sind verfügbar.
