Nehmen Sie Videos, Audiodateien, Online-Tutorials usw. unter Windows / Mac auf und passen Sie die Größe an, bearbeiten Sie Videos oder Audiodateien und vieles mehr.
- Screen Recorder
- Mac Video Recorder
- Windows-Videorecorder
- Mac Audio Recorder
- Windows Audio Recorder
- Webcam Recorder
- Game Recorder
- Besprechungsrekorder
- Messenger Call Recorder
- Skype Recorder
- Kursaufzeichner
- Präsentationsrecorder
- Chrome Recorder
- Firefox-Rekorder
- Screenshot unter Windows
- Screenshot auf dem Mac
So nehmen Sie schnell auf CSGO unter Windows und Mac auf
 aktualisiert von Lisa Ou / 06. Januar 2023, 11:20 Uhr
aktualisiert von Lisa Ou / 06. Januar 2023, 11:20 UhrWenn Sie sich langweilen, suchen Sie nach etwas, womit Sie Ihre Zeit verbringen können. Spiele zu spielen ist eine alltägliche Aktivität, die Sie in Ihrer Freizeit tun können. Wenn Sie gerne Actionspiele spielen, ist CSGO oder Counter-Strike: Global Offensive das beste Spiel für Sie. Spiele mit Freunden und Familie zu spielen macht mehr Spaß! Möchten Sie jeden Moment Ihres Spiels mit ihnen festhalten? Wenn ja, hilft Ihnen dieser Artikel herauszufinden, wie Sie das CSGO-Gameplay aufzeichnen können. Es besteht aus Tools, mit denen Sie Ihre Spiele aufzeichnen können. Abgesehen davon wird es den führenden Bildschirmrekorder aller Zeiten ohne Verzögerung während des Spielens vorstellen.
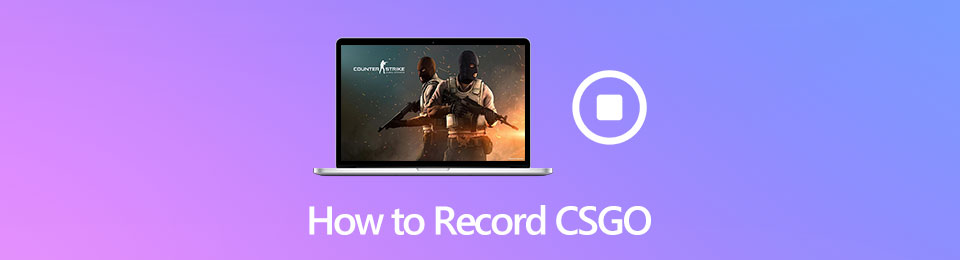
Darüber hinaus schränkt der neue Patch - CSGO Trusted Mode Programme ein, die mit dem Spiel interagieren können. Spieler werden CSGO im Jahr 2023 standardmäßig im vertrauenswürdigen Modus starten. Dieses CSGO-Update verursacht einen schwarzen CSGO OBS-Bildschirm und keine Aufzeichnung. Aber mach dir darüber keine Sorgen. Mit den folgenden Schritten können Sie CSGO im Jahr 2023 weiterhin aufzeichnen. Einfach lesen und folgen.

Führerliste
Teil 1. So zeichnen Sie das CSGO-Gameplay über den FoneLab Screen Recorder auf
Es gibt viele beste Aufnahmesoftware für CSGO. Die meisten von ihnen verursachen jedoch Verzögerungen im Spiel, während die Spieler gerade spielen. Zum Beispiel spielen Sie Ihr Lieblingsspiel mit Ihren Freunden und haben eine gute Zeit. In diesem Fall haben Sie sich entschieden, das Spiel aufzuzeichnen, möchten dies aber auch nimm deine stimme auf beim Spielen. Glücklicherweise, Fonelab Bildschirmrekorder ist der beste unter den anderen. Es kann Ihr Voice-Over aufnehmen oder hinzufügen, während oder nachdem Sie Ihr Gameplay aufgenommen haben! Wenn Sie befürchten, dass dies zu Verzögerungen auf Ihrem Gerät führen kann, nein. Es wird Ihre Erfahrung beim Spielen des Spiels nicht ruinieren. Um zu erfahren, wie man CSGO-Clips aufzeichnet, fahren Sie fort.
Mit FoneLab Screen Recorder können Sie Videos, Audiodaten, Online-Tutorials usw. unter Windows / Mac aufzeichnen und die Größe anpassen, Videos oder Audiodaten bearbeiten und vieles mehr.
- Nehmen Sie Video, Audio, Webcam und Screenshots auf Windows / Mac auf.
- Vorschau der Daten vor dem Speichern.
- Es ist sicher und einfach zu bedienen.
Schritt 1Um den besten CSGO-Bildschirmrekorder auf den Computer herunterzuladen, klicken Sie auf Free Download Knopf auf der linken Seite. Es hängt von Ihren Vorlieben oder dem Gerät ab, das Sie verwenden werden. Wenn Sie Windows verwenden, müssen Sie auf die Schaltfläche mit klicken Window Symbol und wechseln Sie dann zum Apple-Symbol, wenn Sie einen Mac verwenden. Danach werden Sie von der Software aufgefordert, es auf Ihrem Gerät einzurichten. Installieren > Einführung es.
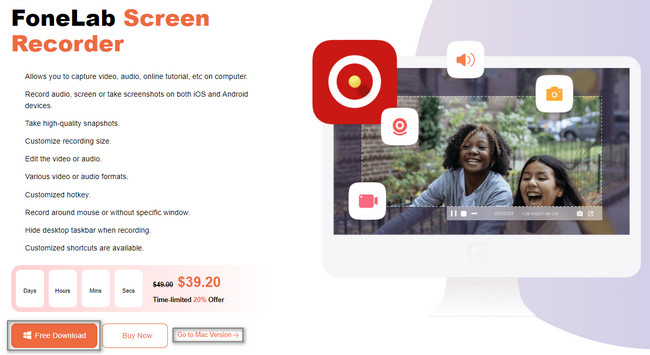
Schritt 2Die Aufnahmemodi werden auf dem Bildschirm angezeigt. Sie müssen die auswählen Game Recorder Modus, um eine bessere Erfahrung und Funktionen während der Aufnahme zu haben. Am unteren Rand des Tools sehen Sie die Auto-Stopp Möglichkeit. Wenn Sie die zeitliche Begrenzung Ihrer Aufnahme für Ihr Gameplay festlegen möchten, müssen Sie sie nur aktivieren.
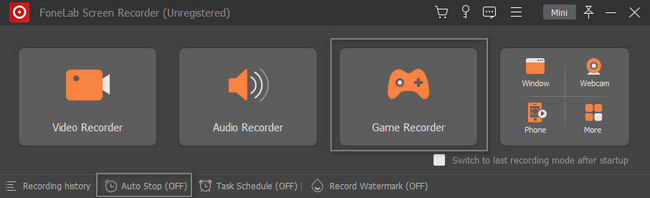
Schritt 3Bevor Sie die Hauptschnittstelle des sehen Game Recorder -Modus erhalten Sie ein kurzes Tutorial. In diesem Fall haben Sie die Möglichkeit, sich mit dem Tool vertraut zu machen. Sie können das Tutorial jedoch überspringen, wenn Sie möchten. Danach müssen Sie das Fenster oder den Bildschirm Ihres CSGO-Spiels auswählen, indem Sie auf klicken Wählen Sie Das Spiel .
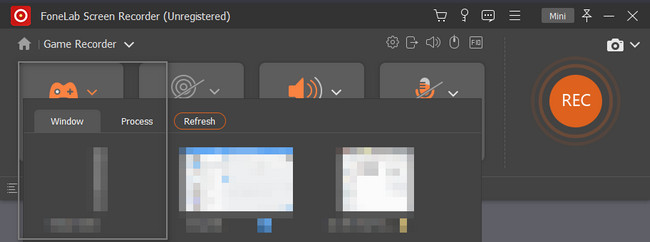
Schritt 4Wenn Sie das Mikrofon verwenden möchten, klicken Sie darauf On Knopf. Wenn Sie danach bereit sind, Ihren Bildschirm aufzunehmen, klicken Sie auf Rec Schaltfläche auf der rechten Seite des Tools. Bevor der Gerätebildschirm erfasst wird, wird Ihr 3-Sekunden-Countdown angezeigt. Später sehen Sie die Werkzeugaufnahme.
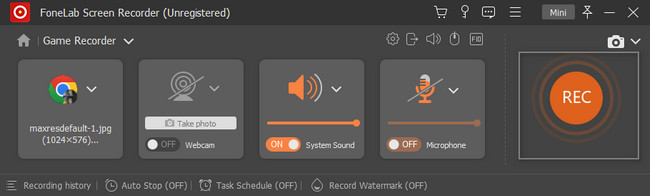
Schritt 5Wenn Sie die Aufnahme beenden möchten, klicken Sie auf Rote Box Knopf. Die Aufzeichnung wird sofort beendet. Später sehen Sie das Video mit dem Tool auf Ihrem Bildschirm. Um es auf dem Gerät zu speichern, kreuzen Sie an Erledigt Knopf. In diesem Fall speichert die Software das Video automatisch in Ihrem bevorzugten Album.
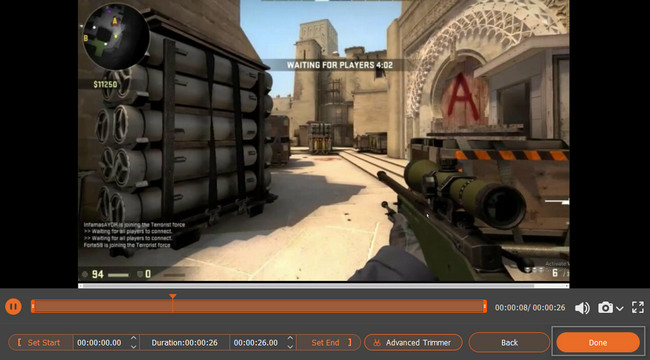
Es gibt viele Methoden, um zu lernen, wie man CSGO aufzeichnet, aber Fonelab Bildschirmrekorder ist die beste Option. Dennoch gibt es andere Möglichkeiten, Ihren Bildschirm zu erfassen, als diese Software. Um dies herauszufinden, lesen Sie die folgenden Tools.
Mit FoneLab Screen Recorder können Sie Videos, Audiodaten, Online-Tutorials usw. unter Windows / Mac aufzeichnen und die Größe anpassen, Videos oder Audiodaten bearbeiten und vieles mehr.
- Nehmen Sie Video, Audio, Webcam und Screenshots auf Windows / Mac auf.
- Vorschau der Daten vor dem Speichern.
- Es ist sicher und einfach zu bedienen.
Teil 2. Wie man CSGO-Gameplay mit QuickTime aufzeichnet
Abgesehen von der besten CSGO-Aufzeichnungssoftware, die Sie verwenden können Schnelle Zeit auf dem Mac aufnehmen. QuickTime ist das beste Tool, wenn Sie keine andere Software von Drittanbietern verwenden möchten. Sie möchten beispielsweise Ihr CSGO-Gameplay auf dem Mac aufnehmen. Es hat jedoch keinen Speicherplatz, um ein Bildschirmaufzeichnungstool herunterzuladen. Sie haben keine andere Wahl, als das Tool auf Ihrem Gerät zu verwenden. Was, wenn Sie nicht wissen, wie man QuickTime benutzt? Keine Sorgen! Dieser Artikel hilft Ihnen, sich schnell mit diesem Tool vertraut zu machen. Befolgen Sie die nachstehenden Schritte entsprechend, um die besten Ergebnisse zu erzielen!
Schritt 1Suchen Sie nach dem Launchpad Ihres Geräts. Klicken Sie danach darauf und geben Sie es ein Schnelle Zeit. Das Tool wird sofort darauf angezeigt. Um es zu starten, müssen Sie darauf doppelklicken. Es ist nicht offensichtlich zu wissen, ob Sie QuickTime erfolgreich ausführen. Das einzige, was Sie tun müssen, ist es in der oberen linken Ecke Ihres Geräts zu überprüfen. Sobald Sie den QuickTime Player-Bereich sehen, können Sie loslegen.
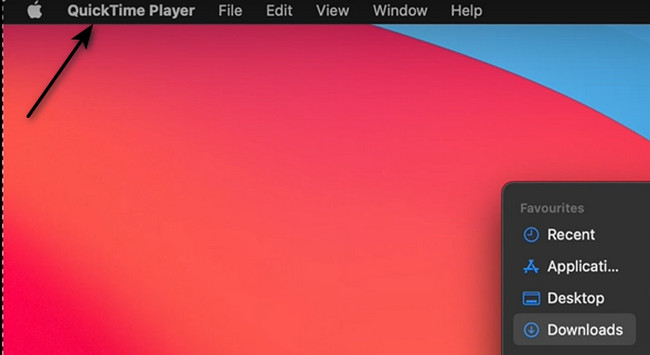
Schritt 2Oben sehen Sie viele Optionen für die Schnelle Zeit Spieler. Um auf den Rekorder zuzugreifen, wählen Sie die Reichen Sie das Knopf. Wählen Sie danach die aus Neue Bildschirmaufnahme Schaltfläche auf der Dropdown-Option des Tools. In diesem Fall zeigt das Gerätetool seine Funktionen unten an.
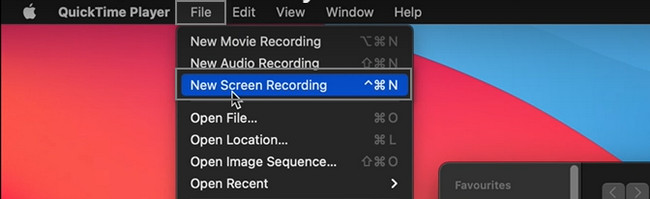
Schritt 3Sie müssen den von Ihnen bevorzugten Aufnahmemodus unten im Tool auswählen. Wähle aus Erste Box wenn Sie den gesamten Bildschirm aufnehmen möchten. Klicken Sie andererseits auf Zweite Box wenn Sie einen bestimmten Bildschirm aufnehmen möchten. Starten Sie später, nachdem Sie die Aufnahmesitzung eingerichtet haben, die CSGO und kreuze die an Rekord Knopf auf der rechten Seite.
Hinweis: Um die Aufzeichnung zu beenden, klicken Sie auf Stoppen Taste oben am Gerät. Danach wird Ihr Video oder Clip automatisch im Ordner des Geräts gespeichert.
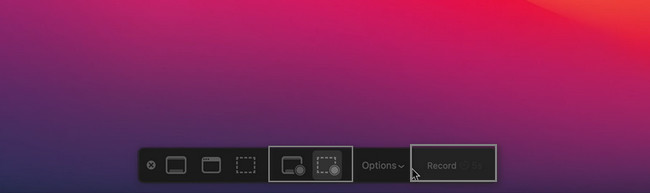
Mit FoneLab Screen Recorder können Sie Videos, Audiodaten, Online-Tutorials usw. unter Windows / Mac aufzeichnen und die Größe anpassen, Videos oder Audiodaten bearbeiten und vieles mehr.
- Nehmen Sie Video, Audio, Webcam und Screenshots auf Windows / Mac auf.
- Vorschau der Daten vor dem Speichern.
- Es ist sicher und einfach zu bedienen.
Teil 3. Wie man CSGO-Gameplay mit OBS aufzeichnet
OBS ist einer der führenden Bildschirmaufzeichnungssoftware öffnen zum Streamen und Gameplay aufnehmen. Es unterstützt viele Betriebssysteme wie Windows, macOS, Linux und mehr. Es hat viele Funktionen, mit denen Sie Ihr CSGO-Spiel aufzeichnen können. Dies hat jedoch einen Nachteil. Die Tools sind verwirrend und für einen Anfänger wie Sie nicht zu handhaben. Die Frage ist: Wie zeichnet man CSGO mit OBS auf? Um dies herauszufinden, lesen Sie diesen Artikel und folgen Sie der Schritt-für-Schritt-Anleitung für Windows unten.
Schritt 1Um OBS herunterzuladen, gehen Sie auf die offizielle Seite und klicken Sie im Abschnitt auf die Version Ihres Windows. Bitte warten Sie, bis der Downloadvorgang abgeschlossen ist, richten Sie ihn ein, installieren Sie ihn, starten Sie ihn und führen Sie ihn auf Ihrem Gerät aus.
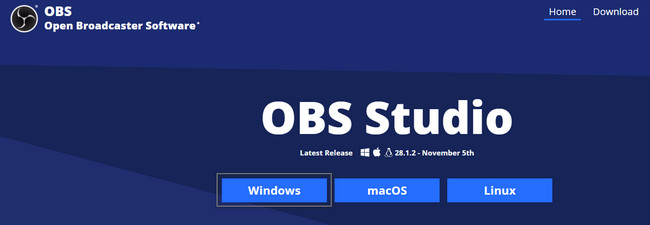
Schritt 2Suchen Sie auf der Hauptoberfläche nach der Pluszeichen-Schaltfläche des OBS-Tools. Danach müssen Sie es einrichten und den Bildschirm Ihres CSGO-Spiels auswählen. Um mit der Aufzeichnung Ihres Gameplays zu beginnen, klicken Sie auf Aufnahme starten Schaltfläche auf der rechten Seite des Tools.
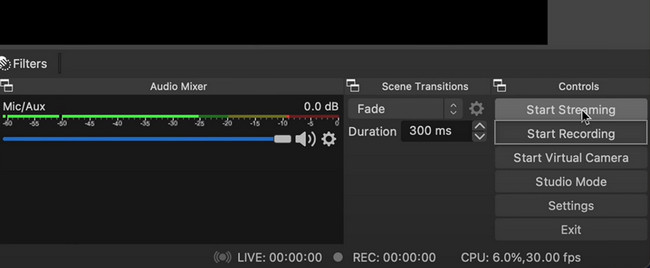
Mit FoneLab Screen Recorder können Sie Videos, Audiodaten, Online-Tutorials usw. unter Windows / Mac aufzeichnen und die Größe anpassen, Videos oder Audiodaten bearbeiten und vieles mehr.
- Nehmen Sie Video, Audio, Webcam und Screenshots auf Windows / Mac auf.
- Vorschau der Daten vor dem Speichern.
- Es ist sicher und einfach zu bedienen.
Teil 4. Häufig gestellte Fragen zur Bildschirmaufzeichnung CSGO
1. Wie nehme ich das CSGO-Gameplay mit der Spielleiste auf?
Sie können die Spielleiste auf Ihren Windows-Computern verwenden. Um es zu starten, drücken Sie die Windows und G Tasten auf Ihrer Tastatur. Starten Sie danach das CSGO-Spiel auf Ihrem Computer und kreuzen Sie an Kreis Punkt Taste, um die Aufnahme zu starten.
2. Game Recorder erfassen das CSGO-Gameplay nicht. Wie man es repariert?
Alles, was Sie tun müssen, ist zu gehen CSGO. Suchen Sie nach seinem Ferienhäuser Abschnitt, dann die Startoption festlegen Sektion. Geben Sie abschließend '-nicht vertrauenswürdig.'
Fonelab Bildschirmrekorder wird Ihnen beibringen, wie Sie das CSGO-Gameplay effizient aufzeichnen. Es hat viele Funktionen, die Ihnen helfen können Screenshot des Bildschirms beim Spielen. Um mehr über dieses Tool zu erfahren, nutzen Sie es jetzt auf Ihren Geräten.
Mit FoneLab Screen Recorder können Sie Videos, Audiodaten, Online-Tutorials usw. unter Windows / Mac aufzeichnen und die Größe anpassen, Videos oder Audiodaten bearbeiten und vieles mehr.
- Nehmen Sie Video, Audio, Webcam und Screenshots auf Windows / Mac auf.
- Vorschau der Daten vor dem Speichern.
- Es ist sicher und einfach zu bedienen.
