- Screen Recorder
- Mac Video Recorder
- Windows-Videorecorder
- Mac Audio Recorder
- Windows Audio Recorder
- Webcam Recorder
- Game Recorder
- Besprechungsrekorder
- Messenger Call Recorder
- Skype Recorder
- Kursaufzeichner
- Präsentationsrecorder
- Chrome Recorder
- Firefox-Rekorder
- Screenshot unter Windows
- Screenshot auf dem Mac
So zeichnen Sie Gameplay auf PS4 intern oder auf Ihrem Computer auf
 Geschrieben von Lisa Ou / 14 2021:16
Geschrieben von Lisa Ou / 14 2021:16Professionelle Gamer stellen ihre Gameplays wirklich gerne auf Medienplattformen wie Youtube, Twitter, Facebook. Sie zeichnen ihr Gameplay einfach auf und streamen es sofort. Die meisten von ihnen streamen normale Spiele mit Geräten wie Computern und Live-Kameras. Aber haben Sie sich jemals gefragt, ob Sie Ihre PS4-Gameplays auch mit Ihrer PS4 aufnehmen und streamen können?
Definitiv Ja! Das Gute ist, dass es bequem ist und Sie kein Profi sein müssen, um es zu tun. Sie können die Aufnahmefunktion Ihrer PS4 nutzen, um die beste Ausgabe zu erzielen, die Sie möchten.

Sobald Sie es als Datei aufgenommen haben, können Sie Ihre Highlight-Gameplay-Momente ansehen, zeigen und mit Ihren Freunden und Ihrer Familie teilen. Lassen Sie uns daher mit Was ist PS4 fortfahren und PS4 auf dem Computer mit Tools von Drittanbietern aufnehmen.

Führerliste
1. Was ist PS4?
Die PlayStation 4 oder PS4 ist die vierte Generation der PlayStation-Konsole von Sony Computer Entertainment. Mit seiner exzellenten Verarbeitung hat es sich seinen eigenen Weg geebnet, um gefragt zu sein. Es ist nicht nur eine herkömmliche Spielekonsole, weil es den Benutzern ermöglicht, sich mit der virtuellen Welt zu verbinden. Die in die PS4 integrierte Technologie ähnelt der Hardware moderner PCs. Aus diesem Grund funktioniert und funktioniert er ähnlich wie ein persönlicher Gaming-Computer, kostet aber weniger.
Um den Benutzern eine Auswahl zu bieten, veröffentlicht der Hersteller drei (3) Hauptmodelle, die sich in Bezug auf Design & Konnektivität, Leistung sowie Speicher & Preis unterscheiden. Diese Modelle sind nämlich:
PS4-Original
Die erste Konsole, die 2013 mit einer 500-GB-Festplatte auf den Markt kam, ist die ursprüngliche PS4. Es war etwa zwei Jahre lang das einzige Modell, das bis zur Veröffentlichung der 1-TB-Version im Jahr 2015 verfügbar war. Zu gegebener Zeit wurde das 500-GB-Gerät nach der Einführung der Slim- und Pro-Versionen eingestellt.
PS4 Schlank
Die PS4 Slim wurde in zwei verschiedenen Speicherversionen auf den Markt gebracht – einer 500 GB und einer 1 TB. Es ist das am häufigsten verwendete PS4-Gerät, da es sich wie erwartet für die beiden anderen Versionen fast zweimal verkauft hat. Wenn Sie also eine PS4 haben, ist es wahrscheinlicher, dass es sich um eine der beiden (2) Versionen handelt.
PS4 Pro
Die PS4 Pro wurde einige Monate nach dem veröffentlichten PS4 Slim-Modell auf den Markt gebracht, dieses Modell existiert nur in einer Version, nämlich dem 1-TB-Modell. Dieses PS4-Modell ist die am einfachsten zu identifizierende Version, da sie immer nur einen Typ davon produziert haben.
Nichtsdestotrotz bieten diese (3) drei Modelle spektakuläre Funktionen, die Sie als Ihre nächste Home-Entertainment-Maschine betrachten werden und nicht nur als Konsole.

Egal welches PS4-Modell Sie haben, wir werden Sie wissen lassen, wie Sie Ihr Gameplay aufnehmen können.
2. Wie man das Gameplay auf PS4 aufzeichnet
Die PS4 als unglaubliche Konsole verfügt über eine benutzerfreundliche und kostenlose integrierte Aufnahmesoftware, mit der Sie die Aufnahmefunktion der PS4 implementieren können. Unten sind die einfachen Schritte von Wie zeichnet man das Gameplay auf? auf PS4:
Schritt 1Öffne deine PS4 und gehe zu deinen Einstellungen. Gehen Sie zu den Freigabe- und Übertragungseinstellungen und ändern Sie dann die Standardeinstellungen und/oder stellen Sie die Länge des Videoclips nach Ihren Wünschen ein.

Schritt 2Stellen Sie sicher, dass Sie sich in einem Spiel befinden, das reibungslos läuft, damit Sie eine reibungslose Ausgabe erhalten. Passen Sie bei Bedarf die Helligkeit Ihres Bildschirms nach Ihren Wünschen an. Wenn Sie danach bereit sind, mit der Aufnahme zu beginnen, drücken Sie zweimal die Share-Taste im oberen Teil Ihres Controllers, um die Aufnahme zu starten.

Auf der linken Seite des Bildschirms erscheint kurz ein kleines Flag, um Sie darüber zu informieren, dass die Aufnahme begonnen hat und die Aufnahme mit der Standardaufnahmezeit (15 Minuten, aber Sie können die Dauer zwischen 30 Sekunden und eins ändern) fortzusetzen Stunde) oder bis Sie die Aufnahme manuell beenden. Wenn Sie die Aufnahme beenden möchten, drücken Sie erneut die Share-Taste oder lassen Sie sie bis zum Erreichen der eingestellten Zeit stehen.

Schritt 3Kehren Sie nach der Aufnahme zum Startbildschirm zurück, gehen Sie zu Ihrer Aufnahmegalerie und wählen Sie das Spiel aus, das Sie gerade aufgenommen haben. Dort sehen Sie alle Ihre Videos und Bilder, die in diesem Spiel aufgenommen wurden.

Da die PS4 über eine integrierte Aufnahmefunktion verfügt, ist die Nutzung für die Benutzer kostenlos. Gleichzeitig ist diese spezielle PS4-Funktion einfach zu bedienen, da Sie nur eine bestimmte Taste drücken müssen, um die Aufnahme durchzuführen.
Seine Aufnahmezeit ist jedoch nur auf eine bestimmte Anzahl von Minuten begrenzt und ermöglicht keine Aufnahme in viel höherer Qualität.
In Anbetracht dessen möchten Sie vielleicht Ihr PS4-Gameplay auf dem PC aufzeichnen, auf diese Weise haben Sie mehr Möglichkeiten.
Mit FoneLab Screen Recorder können Sie Videos, Audiodaten, Online-Tutorials usw. unter Windows / Mac aufzeichnen und die Größe anpassen, Videos oder Audiodaten bearbeiten und vieles mehr.
- Nehmen Sie Video, Audio, Webcam und Screenshots auf Windows / Mac auf.
- Vorschau der Daten vor dem Speichern.
- Es ist sicher und einfach zu bedienen.
3. So zeichnen Sie das PS4-Gameplay auf dem Computer auf
So nehmen Sie PS4 über die Capture-Karte auf
Das Aufzeichnen des PS4-Gameplays wird den Benutzern erleichtert, da sie die Ressourcen nutzen können, die ihnen zur Verfügung stehen. Hier sind die Schritte zum Aufnehmen auf PS4 mit Tools und Software auf Ihrem Computer, die Sie für Ihre Bedürfnisse verwenden können.
Eine der am häufigsten verwendeten Methoden ist die Verwendung von Erfassungskarten. Es ist ein alternativer Weg neben der integrierten Aufnahmefunktion der PS4. Dies wird hauptsächlich verwendet, wenn Sie Ihre Spielaufzeichnung verbessern möchten, da Sie damit viel längeres Filmmaterial aufnehmen können, das in viel höheren Auflösungen aufgenommen wurde. Auf ähnliche Weise können Sie jeden Teil Ihrer Konsole mit Ausnahme derjenigen, die durch High-Bandwidth Digital Content Protection (HDCP) ausgeschaltet sind, aufnehmen und dem Computer zeigen, was genau auf Ihrer PS4 passiert.
Abgesehen davon benötigen Sie ein Spielaufnahmegerät, vorzugsweise eine Spielaufnahmesoftware, die am besten zu dem von Ihnen verwendeten Gerät passt, und ein HDMI-Kabel zusammen mit einem Datenkabel. Um die Aufnahme durchzuführen, ist hier der wichtigste Schritt zum Sichern, da die Schritte je nach Art der Capture-Karte, die Sie besitzen, unterschiedlich sind:
Gehen Sie zu Ihren Haupteinstellungen und klicken Sie dann auf die Systemeinstellungen. Stellen Sie sicher, dass HDCP nicht markiert ist, damit die PlayStation mit einer Aufnahmekarte aufnehmen kann.
Es ist von Vorteil, Capture-Karten zu verwenden, da sie eine unbegrenzte Aufnahmezeit mit High-Definition-Ausgabe ermöglichen. Sie müssen jedoch eine kostspielige Aufnahmekarte kaufen, anstatt die kostenlose integrierte Funktion der PS4 zu verwenden, und manchmal ist ihre Kompatibilität empfindlich.
So nehmen Sie PS4 mit dem FoneLab Screen Recorder auf
Eine andere Möglichkeit, Ihr Gameplay auf Ihrer PS4 auf einem Computer aufzuzeichnen, Fonelab Bildschirmrekorder ist Ihre Software für unterwegs. Es ermöglicht Ihnen, Videos aufzunehmen, qualitativ hochwertige Bilder aufzunehmen und zu bearbeiten. Egal, welches Betriebssystem Ihr Gerät hat, diese Software ist für Sie geeignet. Aus diesem Grund wird Ihnen FoneLab Screen Recorder dringend empfohlen. Nachfolgend finden Sie die vereinfachten Schritte zum Aufzeichnen von Gameplay auf PS4 mit Ihrem Computer mit dem Fonelab Screen Recorder:
Mit FoneLab Screen Recorder können Sie Videos, Audiodaten, Online-Tutorials usw. unter Windows / Mac aufzeichnen und die Größe anpassen, Videos oder Audiodaten bearbeiten und vieles mehr.
- Nehmen Sie Video, Audio, Webcam und Screenshots auf Windows / Mac auf.
- Vorschau der Daten vor dem Speichern.
- Es ist sicher und einfach zu bedienen.
Schritt 1Laden Sie Fonelab Screen Recorder herunter und installieren Sie es auf Ihrem Computer.
Schritt 2Verbinden Sie Ihren Computer über einen HDMI-Ausgang mit Ihrer PS4, indem Sie einfach ein HDMI-Kabel verwenden. Wenn es keinen HDMI-Anschluss hat, versuchen Sie es mit einem anderen Typ von Ausgangsanschluss wie DVI-Ausgang und einem HDMI-zu-DVI-Adapter, VGA mit einem HDMI-zu-VGA-Adapter oder Displayport mit einem HDMI-zu-Displayport-Adapter .

Schritt 3Nachdem Sie Ihre PS4 an Ihren Computer angeschlossen haben, wird Ihr PS4-Display automatisch auf Ihren Computerbildschirm übertragen. Öffnen Sie dann den Fonelab-Bildschirmrekorder.

Schritt 4Starten Sie Ihr Gameplay auf Ihrer PS4 gleichzeitig mit der Ausführung der Software. Auf der Benutzeroberfläche sehen Sie eine Aufnahmeschaltfläche. Klicken Sie einfach darauf, um die Aufnahme zu starten.
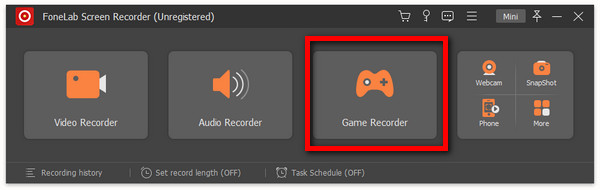
Schritt 5Nachdem Sie die Taste gedrückt haben, wird ein weiterer Bildschirm angezeigt, in dem Sie Ihre bevorzugte Ausgabe anpassen können. Drücken Sie dann die Aufnahmetaste auf der rechten Seite.
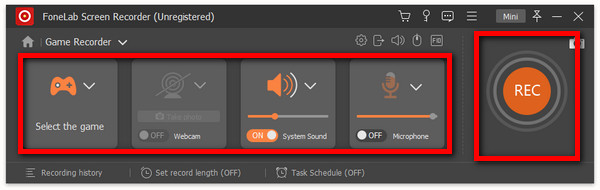
Schritt 6Ihre Aufnahme wird auf Ihrem Gerät gespeichert. Überprüfen Sie, ob es Ihre gewünschte Ausgabe ist und Sie sind fertig.
Wie man PS4 mit OBS aufnimmt
Wie der Titel vermuten lässt, ist OBS (Open Broadcaster Studio) eine Aufnahmesoftware zum Aufnehmen von Gameplay auf PS4. Es ist eine einfache Alternative zur Verwendung einer Erfassungskarte, da man sie kostenlos herunterladen, installieren und verwenden kann. Im Folgenden sind die vereinfachten Schritte zum Aufzeichnen des PS4-Gameplays auf Ihrem Computer mit OBS aufgeführt:
Schritt 1Zuerst müssen Sie das PS4 Remote Play herunterladen und installieren. Mit dieser Software können Sie auf jedem kompatiblen Gerät, das mit Ihrem Breitbandnetzwerk verbunden ist, streamen, Ihre PS4-Spiele spielen, den Startbildschirm Ihrer Konsole anzeigen und insbesondere die Menüs der Konsole durchsuchen.

Schritt 2Sobald es installiert ist, verbinden Sie es mit Ihrer PS4. Zuvor wird jedoch empfohlen, auf „Einstellungen “ und stellen Sie die Auflösung auf hoch und/oder nach Ihren Wünschen ein. Melden Sie sich dann einfach bei Ihrem PS4-Konto an.

Schritt 3Nach der Anmeldung kannst du PS4 Remote Play mit deiner PS4 verbinden.

Schritt 4Starten Sie die OBS-Anwendung und fügen Sie „Window Capture“ im oberen Teil der Benutzeroberfläche mit einem Bedienfeld hinzu. Schalten Sie das „Fenster“ auf PS4 Remote Play um. Jetzt sind Sie nur einen Klick entfernt, um Ihr Gameplay auf Ihrem Computer aufzuzeichnen. Drücken Sie die Aufnahmetaste auf der Benutzeroberfläche und Sie sind fertig.
4. FAQs zum Aufnehmen von Gameplay auf PS4
Frage: Kann ich eine PS4-Aufnahme in hoher Qualität ausgeben?
Antwort: Sie können die Ausgabe mit ps4-Aufnahmen durchführen, um die Qualität jedoch auf höchstmögliche Weise zu verbessern, können Sie eine Aufnahmekarte/n verwenden, um sie durch Auswahl und Anpassung des Üblichen zu erhöhen. Mit Capture-Karten können Benutzer in HD ohne zeitliche Begrenzung aufnehmen.
Frage: Erlaubt die PS4-Aufnahme Audioaufnahmen?
Antwort: Auf jeden Fall, ja! Sie können während der Aufnahme des Gameplays eine Audioaufnahme durchführen, indem Sie nur einige Einstellungen auf Ihrer PS4 ändern. Gehen Sie zum Einstellungsmenü und gehen Sie zu Geräte und dann zu Audiogeräten. Stellen Sie hier sicher, dass Sie alle erforderlichen Funktionen wie Ein- und Ausgabegerät, Lautstärke und dergleichen einstellen und aktivieren.
Frage: Wie schneide ich auf PS4?
Antwort: Drücken Sie einfach zweimal die Share-Taste auf Ihrem Controller und es wird ein Videoclip mit der ausgewählten Zeitdauer aufgezeichnet. Danach sehen Sie in der oberen linken Ecke des Bildschirms ein Symbol einer Filmrolle, das anzeigt, dass die Aufnahme begonnen hat. Wenn Sie die Aufnahme des Clips vor dem ausgewählten Zeitpunkt beenden möchten, drücken Sie einfach erneut zweimal auf die Schaltfläche „Teilen“. In der oberen linken Ecke des Bildschirms wird dann die Meldung „Videoclip gespeichert“ angezeigt, und schon sind Sie fertig.
Zusammenfassung
PS4 beim Aufnehmen und Ausschneiden des Gameplays, ob auf Ihrem Computer oder auf der PS4 selbst, muss nicht schwierig sein. Wie dieser Artikel Ihnen gezeigt hat, dass sie drücken, klicken und tippen Sie einfach, indem Sie nur ein bestimmtes Werkzeug verwenden und das Gerät kalibrieren. Daher sind die oben genannten Lösungen Ihre Anleitung, um die gewünschte Ausgabe für Ihr Gameplay zu erzielen, sei es für Streaming- oder Aufbewahrungszwecke. Sie können jetzt immer wieder zuschauen, der Welt zeigen und unseren siegreichen Moment in Ihren sozialen Netzwerken teilen.
Mit FoneLab Screen Recorder können Sie Videos, Audiodaten, Online-Tutorials usw. unter Windows / Mac aufzeichnen und die Größe anpassen, Videos oder Audiodaten bearbeiten und vieles mehr.
- Nehmen Sie Video, Audio, Webcam und Screenshots auf Windows / Mac auf.
- Vorschau der Daten vor dem Speichern.
- Es ist sicher und einfach zu bedienen.
