- Screen Recorder
- Mac Video Recorder
- Windows-Videorecorder
- Mac Audio Recorder
- Windows Audio Recorder
- Webcam Recorder
- Game Recorder
- Besprechungsrekorder
- Messenger Call Recorder
- Skype Recorder
- Kursaufzeichner
- Präsentationsrecorder
- Chrome Recorder
- Firefox-Rekorder
- Screenshot unter Windows
- Screenshot auf dem Mac
So nehmen Sie auf Xbox One auf eine Weise auf, die Sie sich nicht entgehen lassen können
 Geschrieben von Lisa Ou / 16. Februar 2022, 16:00 Uhr
Geschrieben von Lisa Ou / 16. Februar 2022, 16:00 UhrWenn Sie vorhaben, Gameplay auf der Xbox One aufzunehmen, ist es wichtig, den richtigen Weg dafür zu kennen. Vielleicht sind Sie ein zertifizierter Spieler und möchten versuchen, Ihr Gameplay für Sende- oder Streamingzwecke aufzuzeichnen. Andernfalls sind Sie vielleicht ein Anfänger und möchten Ihre Fortschritte dokumentieren, während Sie lernen, ein Profi-Gamer zu werden. Es gibt unzählige Gründe, warum Sie lernen möchten, wie Sie Ihren Xbox-Bildschirm aufzeichnen. Aber eines ist sicher, und Sie sind an der richtigen Stelle.
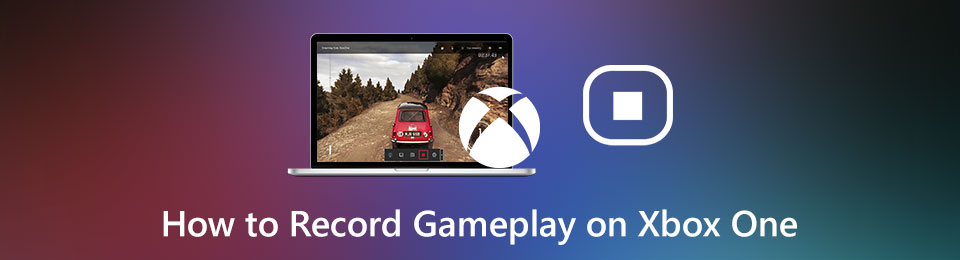
Mit diesem Beitrag lernen Sie verschiedene Bildschirmaufzeichnungsmethoden Ihrer Gameplays kennen und können Ihre Wiedergaben nach Ihren Wünschen gestalten. Unterschiedliche Umstände erfordern unterschiedliche Lösungen. Nichtsdestotrotz lernen Sie die besten Methoden zum Aufzeichnen des Gameplays auf der Xbox kennen. Vor allem haben Gamer unterschiedliche Anforderungen, welchen Teil des Spiels sie aufzeichnen und wie sie dabei vorgehen. Lesen Sie also sorgfältig und analysieren Sie die Lösung, die am besten zu Ihnen passt.

Führerliste
1. So zeichnen Sie das Gameplay auf Xbox One auf
Es gibt 3 Methoden und Umstände, um Ihr Gameplay direkt mit Ihrer Xbox One aufzuzeichnen. Und solche Methoden sind wie folgt:
Mit FoneLab Screen Recorder können Sie Videos, Audiodaten, Online-Tutorials usw. unter Windows / Mac aufzeichnen und die Größe anpassen, Videos oder Audiodaten bearbeiten und vieles mehr.
- Nehmen Sie Video, Audio, Webcam und Screenshots auf Windows / Mac auf.
- Vorschau der Daten vor dem Speichern.
- Es ist sicher und einfach zu bedienen.
Xbox Game Capture: So nehmen Sie auf, was gerade passiert ist, während Sie spielen
Was ist, wenn Sie ein Spiel mit Ihrer Xbox spielen, wie Sie es normalerweise an einem typischen Tag tun würden, und plötzlich passiert etwas Unglaubliches und Unerwartetes? Angenommen, das ist Ihr Fall, Sie möchten diesen Moment festhalten, sind aber besorgt, ob Sie dies noch tun können, weil es bereits passiert ist. Nun, Sie müssen sich beeilen, denn es gibt immer noch eine Möglichkeit, diesen Moment festzuhalten. Xbox gibt Ihnen eine Wiedergabezeit von 30 Sekunden, sodass Sie Ihr Spiel während des Spiels aufzeichnen können.
Schritt 1Erstens können Sie Ihr Spiel so spielen, wie Sie möchten, bis etwas Außergewöhnliches passiert, das Sie dazu bringt, es aufzunehmen. Drücken Sie zu diesem Zeitpunkt die Xbox Taste auf Ihrem Spiel Controller.
Schritt 2Drücken Sie im angezeigten Menü die Taste X Taste auf Ihrem Controller. Dieser Befehl zeichnet Ihr Gameplay 30 Sekunden lang auf.
Aber das ist nur dann das Beste für Sie, wenn Sie sich des plötzlichen fantastischen Moments in Ihrem Spiel nicht bewusst sind und 30 Sekunden für Sie ausreichen. Andernfalls möchten Sie vielleicht das folgende Szenario sehen.
Xbox Game Capture: So nehmen Sie Ihr Spiel auf, während Sie spielen
Wenn Sie wissen, dass etwas Großes passieren wird, müssen Sie nicht mehr zu den 30 Sekunden nach Ihrem Spiel zurückkehren. Notieren Sie direkt, was passieren wird. Angenommen, Sie sind tatsächlich ein Spieler. Sie wissen, wann der Höhepunkt des Spiels stattfinden wird, und sind so genau darauf vorbereitet, wann Sie mit der Aufnahme beginnen müssen, wie unten beschrieben.
Schritt 1Drücken Sie auf Xbox Taste auf Ihrem Controller, während Sie Ihr Spiel spielen.
Schritt 2Sobald die menu erscheint, drücken Sie die Anzeigen Taste in der Mitte des linken Teils Ihres Controllers.
Schritt 3Wählen Sie schließlich Rekord ab jetzt drückt dann die A Taste. Danach beginnt die Aufzeichnung Ihres Gameplays, während Sie das Spiel fortsetzen.
Schritt 4Drücken Sie zuletzt die Xbox sofort drücken, gefolgt von Drücken der X Taste, um die Aufzeichnung Ihres Spiels zu beenden.
Was ist, wenn Sie den neuesten Xbox Wireless Controller verwenden? Würde es einen großen Unterschied machen? Finden Sie es unten heraus.
Xbox Game Capture: So nehmen Sie mit einem Wireless Controller auf
Wenn Sie die neueste Xbox Series X oder S mit einem Wireless Controller verwenden, ist der Befehl, den Sie drücken müssen, etwas anders. Aber keine Sorge, denn das Erstellen eines Screenshots auf Xbox wurde zugänglicher und schneller als bei den vorherigen Controllern.
Schritt 1Halten Sie vor oder während des Spiels die gedrückt Teilen Taste auf Ihrem Controller.
Darüber hinaus können Sie mit Ihrem Wireless-Controller auch Screenshots erstellen. Dazu müssen Sie die Share-Taste kurz statt lange drücken.
Es stimmt zwar, dass Sie Ihre Spiele nur über Ihre Xbox-Controller aufzeichnen können, aber das wird nie ausreichen, da Sie nur bis zu 10 Minuten Ihres Spiels aufzeichnen dürfen. Was ist, wenn Sie beabsichtigen, länger aufzunehmen? Außerdem haben Sie möglicherweise keine Capture Card für Xbox One. Dann könnte die folgende Lösung besser zu Ihnen passen.
Mit FoneLab Screen Recorder können Sie Videos, Audiodaten, Online-Tutorials usw. unter Windows / Mac aufzeichnen und die Größe anpassen, Videos oder Audiodaten bearbeiten und vieles mehr.
- Nehmen Sie Video, Audio, Webcam und Screenshots auf Windows / Mac auf.
- Vorschau der Daten vor dem Speichern.
- Es ist sicher und einfach zu bedienen.
2. Bildschirmaufnahme auf Xbox One mit Game Bar PC
Wie Sie vielleicht wissen, ist die Xbox Game Bar oder Windows 10 Game Bar unter Windows leicht verfügbar. Diese Spielleiste ist eine verfügbare Funktion und wurde erstellt, um das Aufzeichnen von Spielsitzungen über einen Computer zu ermöglichen. Abgesehen vom Xbox-Gameplay können Sie mit der Game Bar auch einige Programme und Aktivitäten auf Ihrem Windows-Bildschirm aufzeichnen. Um auf die Xbox Game Bar zuzugreifen, benötigen Sie nur einige einfache und schnelle wichtige Kombinationen, um ohne fortgeschrittene technische Fähigkeiten und Kenntnisse auf die Xbox Game Bar zuzugreifen.
Schritte zum Aufzeichnen von Xbox-Gameplay mit einem Laptop oder PC über die Spielleiste:
Schritt 1Aktivieren Sie zunächst die Xbox Game Bar, indem Sie auf drücken Windows + I-Tasten tippen Xbox von dem Suchleiste für Windows-Einstellungen. Anschließend drücken Sie die Nach unten Pfeiltaste bis Aktivieren Sie die Xbox-Spielleiste erzählt wird, drücken Sie dann die Enter Schlüssel. Zuletzt drücken Sie die Tab gedrückt, bis Sie die Xbox Game Bar aktivieren.
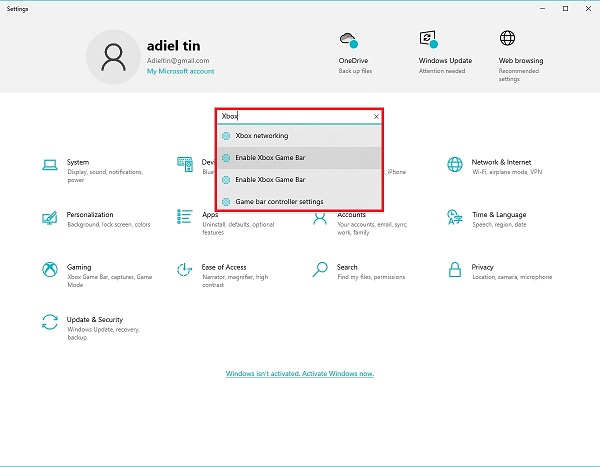
Schritt 2Zweitens, spielen Sie Ihr Spiel nach Belieben und drücken Sie dann die Windows und G Tasten auf Ihrer Tastatur. Stellen Sie die ein Audio Einstellungen wie Sie von dort brauchen. Anschließend können Sie auf klicken Rekord Symbol oder drücken Sie die Windows + Alt + R. Tasten, um die Bildschirmaufnahme mit diesem Xbox Game Recorder zu starten.
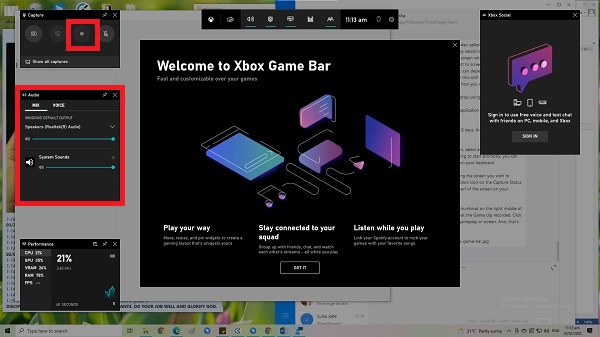
Schritt 3Abschließend klicken Sie auf Stoppen Schaltfläche aus dem kleinen Aufnahmemenü auf Ihrem Bildschirm, sobald Ihr Spiel fertig ist.
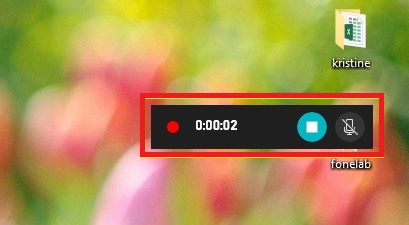
Schritt 4Endlich eine Benachrichtigung, die besagt Spielclip wird aufgezeichnet. Klicken Sie darauf, um Ihre aufgezeichnete Spielwiedergabe anzuzeigen.
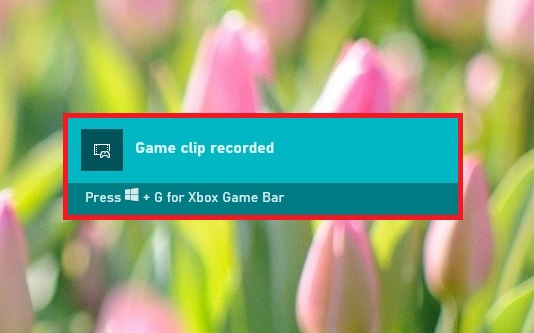
Es ist jedoch erwähnenswert, dass einige Spiele, Szenen oder Umstände es Ihnen nicht erlauben, mit Ihrem Xbox-Controller oder der Xbox-Spielleiste aufzunehmen. In diesem Sinne müssen Sie eine haben Gameplay-Rekorder das ist nicht an Beschränkungen gebunden und erlaubt Ihnen, alles aufzunehmen. Das gilt vor allem, wenn Sie es nicht riskieren können, Ihre Spielsitzung nicht aufzuzeichnen.
3. So nehmen Sie auf Xbox One mit Sprache über FoneLab Screen Recorder auf
Der beste Weg, eine Spielsitzung aufzuzeichnen, ist ein Tool, mit dem Sie Ihren gesamten Bildschirm mit Systemton, Mikrofon und Webcam aufzeichnen können. Darüber hinaus können Sie ohne Zeitbegrenzung aufnehmen. Damit, FoneLab Screen Recorder ist der beste Kandidat, da es sich um ein Tool handelt, das sowohl für Windows als auch für Mac verfügbar ist und jedes Programm, Szenario und jeden Umstand aufzeichnet. Dabei ist vor allem die Qualität Ihrer Aufnahmen oberstes Gebot. Halten Sie den Vorgang also nicht auf und beginnen Sie jetzt mit der Aufzeichnung Ihres Spiels mit dieser Methode.
Mit FoneLab Screen Recorder können Sie Videos, Audiodaten, Online-Tutorials usw. unter Windows / Mac aufzeichnen und die Größe anpassen, Videos oder Audiodaten bearbeiten und vieles mehr.
- Nehmen Sie Video, Audio, Webcam und Screenshots auf Windows / Mac auf.
- Vorschau der Daten vor dem Speichern.
- Es ist sicher und einfach zu bedienen.
Schritte zum Aufnehmen von Sprache auf Xbox One mit Video mit FoneLab Screen Recorder:
Schritt 1Beginnen Sie mit dem Herunterladen und Installieren von FoneLab Screen Recorder auf Ihrem Computer.

Schritt 2Führen Sie kurz das Programm aus und wählen Sie dann Game Recorder aus dem Hauptmenü.

Schritt 3Danach klicken Sie auf Einstellungen Symbol. Dieser Befehl öffnet die Voreinstellungen Windows, wo Sie Ihre Spielaufzeichnung anpassen und ändern können.

Schritt 4Abschließend klicken Sie auf Rekord Taste, um die Aufnahme zu starten. Gleichzeitig können Sie Ihr Spiel bereits nach Belieben spielen.

Schritt 5Wenn Sie mit Ihrem Spiel fertig sind, klicken Sie auf Aufzeichnung beenden Klicken Sie dann auf Speichern. Legen Sie zuletzt den Namen Ihres Videos fest, legen Sie den Zielordner fest und klicken Sie Weiter.


4. Häufig gestellte Fragen zum Aufzeichnen von Xbox One-Gameplay
Wie nehme ich das Gameplay auf der Xbox One für die Übertragung auf?
Um Ihr Gameplay auf Xbox One aufzunehmen, müssen Sie zunächst die Xbox-Taste auf Ihrem Controller drücken, um Profil & System zu öffnen. Öffnen Sie anschließend die Einstellungen Ihrer Xbox One und lassen Sie dann Verbindungen von jedem Gerät zu. Dieser Schritt ermöglicht das Streamen Ihrer Spiele auf diejenigen innerhalb desselben Heimnetzwerks.
Kannst du von Xbox One direkt auf YouTube streamen?
Ja, Sie können Ihr Xbox One-Gameplay direkt auf YouTube streamen. Um möglich zu sein, müssen Sie Ihre Xbox-App mit Ihrem Computer verbinden. Voraussetzung dafür ist, dass sich Ihre Xbox-Konsole und Ihr Computer im selben Netzwerk befinden.
Gibt es günstige Capture Card für Xbox 360 Alternativen?
Obwohl Capture Cards beim Aufzeichnen Ihres Xbox-Gameplays sehr praktisch sind, finden Sie sie möglicherweise teuer. Anstatt nach einer billigen Capture Card zu suchen. Sie können stattdessen einen Bildschirmrekorder verwenden. Damit ist FoneLab Screen Recorder die beste und am meisten empfohlene Capture Card-Alternative. Mit diesem Tool können Sie Gameplays jederzeit und so oft aufzeichnen, wie Sie möchten. Es hat keine zeitliche Begrenzung und obendrein eine hohe Qualität.
Zusammenfassung
Möchten Sie erfahren, wie Sie Gameplay auf Xbox One für YouTube, Facebook, den persönlichen Gebrauch oder andere Zwecke aufzeichnen? Glückwünsche! Sie haben gerade gelernt, wie das durch verschiedene Methoden geht. Oben sind 5 Möglichkeiten zum Aufzeichnen von Gameplay-Sitzungen für Playbacks dargestellt. Sicherlich sind alle Methoden einfach, schnell und zuverlässig. Aber dann, FoneLab Screen Recorder ist das am meisten empfohlene Tool, da es einfach zu bedienen, sehr zuverlässig und von hoher Qualität ist. Vor allem können Sie unbegrenzt und unbegrenzt aufnehmen, so viel Sie wollen. Also, worauf wartest Du? Sie haben gerade gesehen, wie einfach das Aufnehmen ist, besonders wenn Sie den besten Xbox One-Videorecorder haben. Nimm jetzt auf und behalte die Highlights deines Spiels für immer bei dir.
Mit FoneLab Screen Recorder können Sie Videos, Audiodaten, Online-Tutorials usw. unter Windows / Mac aufzeichnen und die Größe anpassen, Videos oder Audiodaten bearbeiten und vieles mehr.
- Nehmen Sie Video, Audio, Webcam und Screenshots auf Windows / Mac auf.
- Vorschau der Daten vor dem Speichern.
- Es ist sicher und einfach zu bedienen.
