- Screen Recorder
- Mac Video Recorder
- Windows-Videorecorder
- Mac Audio Recorder
- Windows Audio Recorder
- Webcam Recorder
- Game Recorder
- Besprechungsrekorder
- Messenger Call Recorder
- Skype Recorder
- Kursaufzeichner
- Präsentationsrecorder
- Chrome Recorder
- Firefox-Rekorder
- Screenshot unter Windows
- Screenshot auf dem Mac
3 zuverlässige Methoden zum schnellen Aufzeichnen von Overwatch-Highlights auf PC und PS4
 Geschrieben von Lisa Ou / 16. Januar 2023, 16:00 Uhr
Geschrieben von Lisa Ou / 16. Januar 2023, 16:00 UhrOverwatch zu spielen ist sehr aufregend, weil es ein Multiplayer-Spiel ist. Sie können mit Ihren Freunden oder Ihrer Familie spielen. Abgesehen davon zeichnen einige Spieler ihre Spielhighlights auf und laden sie auf Social-Media-Plattformen wie Facebook, YouTube und mehr hoch. Wenn Sie einer von ihnen sind, ist es nicht schwer, Ihre Gameplay-Highlights festzuhalten. Sie müssen nur die Orte finden, an denen Overwatch-Highlights gespeichert sind.
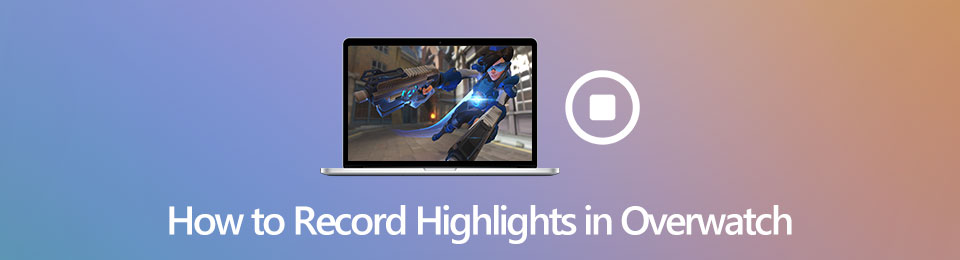
Darüber hinaus stellt Ihnen dieser Artikel die führenden Bildschirmrekorder aller Zeiten vor! FoneLab Screen Recorder ist diese Software. Abgesehen von diesem Tool können Sie andere Techniken und Tools verwenden, um Ihre Overwatch-Highlights aufzuzeichnen.

Führerliste
Teil 1. Wie man Overwatch-Highlights auf dem PC aufzeichnet
Wenn Sie Overwatch aufzeichnen, benötigen Sie ein Tool, mit dem Sie Ihren Bildschirm erfassen können, ohne an Qualität zu verlieren. Wenn Sie es auf Social-Media-Plattformen hochladen, wird Ihren Zuschauern das Video nicht gefallen, wenn es unscharf ist. Um zu vermeiden, dass das Video an hoher Qualität verliert, benötigen Sie FoneLab Screen Recorder. Es unterstützt qualitativ hochwertige Videos oder Bilder. Andererseits können Sie auch das eingebaute Tool Ihres PCs verwenden. Es würde helfen, wenn Sie nur zuerst suchen, wo Overwatch-Screenshots hingehen. Um die Schritte dieser beiden Bildschirmrekorder zu erfahren, fahren Sie unten fort.
Methode 1. FoneLab Screen Recorder
FoneLab Screen Recorder ist die führende Software zum Aufzeichnen Ihres Overwatch-Gameplays oder Ihrer Highlights. Sie werden es nicht bereuen, es zu verwenden und herunterzuladen, da es Ihnen das beste Ergebnis für Ihr Video liefert. Es wird die Qualität Ihres Videos nicht beeinträchtigen, sobald es mit der Aufzeichnung Ihrer Spielhighlights beginnt. Eine weitere gute Sache an diesem Tool ist, dass Sie es ohne Internetzugang verwenden können. Bevor Sie dieses Tool verwenden, müssen Sie herausfinden, wo Overwatch-Highlights gespeichert sind, um einen reibungslosen Aufnahmeprozess zu gewährleisten. Wenn Sie damit fertig sind, fahren Sie mit den einfachen Schritten dieser Software fort.
Mit FoneLab Screen Recorder können Sie Videos, Audiodaten, Online-Tutorials usw. unter Windows / Mac aufzeichnen und die Größe anpassen, Videos oder Audiodaten bearbeiten und vieles mehr.
- Nehmen Sie Video, Audio, Webcam und Screenshots auf Windows / Mac auf.
- Vorschau der Daten vor dem Speichern.
- Es ist sicher und einfach zu bedienen.
Schritt 1Um den besten Overwatch-Bildschirmrekorder zu erhalten, klicken Sie auf das Free Download Knopf auf der linken Seite. Sie müssen die Windows-Version auswählen, da Sie derzeit einen PC verwenden. Danach werden Sie von der Software dazu aufgefordert, sie auf Ihrem Gerät einzurichten und später zu installieren, zu starten und auszuführen.
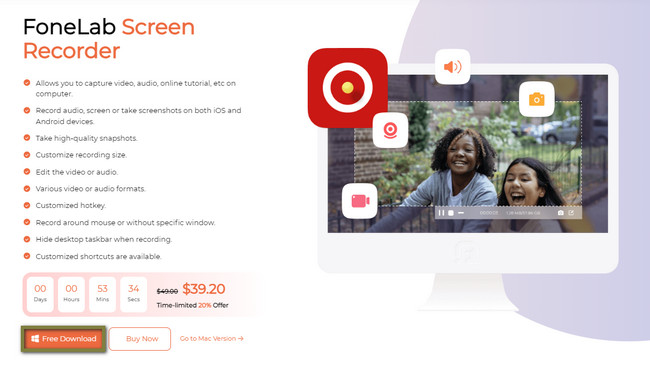
Schritt 2Auf der Benutzeroberfläche des Tools sehen Sie den Aufnahmemodus, den Sie verwenden können. Um Overwatch-Highlights aufzuzeichnen, müssen Sie die auswählen Game Recorder Taste für ein besseres Erlebnis.
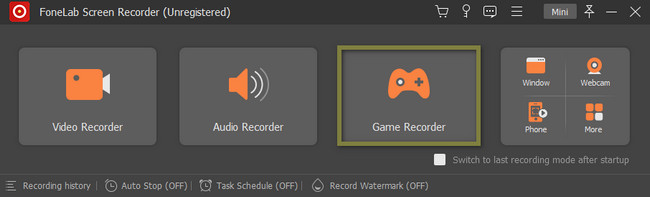
Schritt 3Starten und suchen Sie die Overwatch-Highlights, die Sie auf Ihrem Gerät aufzeichnen möchten. Klicken Sie danach auf die Wählen Sie das Spiel aus und dann auswählen Window > Overwatch-Spiel. In diesem Fall wählt die Software das Spiel aus und Sie können die anderen Funktionen dieses Bildschirmrekorders verwenden. Sie können dem Video während der Aufnahme Ihre Stimme, den Systemton und die Webcam hinzufügen.
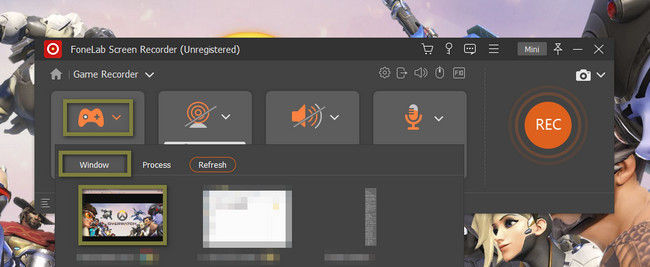
Schritt 4Um mit der Aufzeichnung der Overwatch-Highlights zu beginnen, klicken Sie auf REC Schaltfläche auf der rechten Seite des Tools. Danach zählt die Software einige Sekunden herunter, damit Sie Zeit haben, den Gerätebildschirm vorzubereiten. Wenn Sie später mit der Aufzeichnung der Overwatch-Highlights fertig sind, klicken Sie auf Rote Box Schaltfläche, um die Aufnahmesitzung zu beenden.
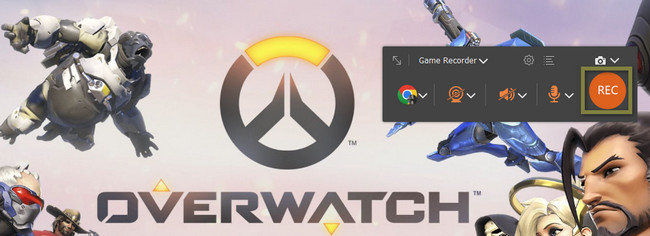
Schritt 5Das Video Ihrer Overwatch-Highlights wird mit der Software angezeigt. Um Ihr aufgezeichnetes Video auf Ihrem PC zu speichern, klicken Sie auf Erledigt Knopf. Sie müssen nur den gewünschten Geräteordner auswählen.
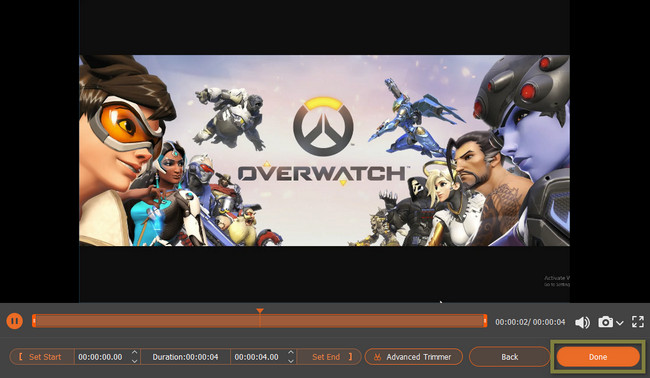
Diese Software oben ist auch die beste, um Ihr Spiel aufzuzeichnen, wenn die Overwatch-Einstellungen das Video nicht speichern. Abgesehen von dieser Software können Sie andere Techniken oder Aufnahmewerkzeuge verwenden. Allerdings sind sie kompliziert in der Anwendung. Wenn Sie sie immer noch kennenlernen möchten, lernen Sie sie kennen.
Mit FoneLab Screen Recorder können Sie Videos, Audiodaten, Online-Tutorials usw. unter Windows / Mac aufzeichnen und die Größe anpassen, Videos oder Audiodaten bearbeiten und vieles mehr.
- Nehmen Sie Video, Audio, Webcam und Screenshots auf Windows / Mac auf.
- Vorschau der Daten vor dem Speichern.
- Es ist sicher und einfach zu bedienen.
Methode 2. Spielleiste
Game Bar ist eines der führenden integrierten Tools auf Ihrem PC, um alles auf Ihrem Bildschirm aufzunehmen. Es ist nicht schwer zu bedienen, aber es ist ein bisschen riskant. Sie können dieses Tool mit den Tastenkombinationen der Tastatur starten. In diesem Fall gibt es Tendenzen, dass Sie die falschen Tasten ausführen. Wenn Sie nicht vorsichtig genug sind, kann dies daher zum Verlust Ihrer Dateien oder zur Zerstörung anderer Daten auf Ihrem PC führen. Sie können dies vermeiden, indem Sie die folgenden Schritte ausführen, nachdem Sie Ihr Gameplay aufgezeichnet und den Speicherort der Overwatch-Highlights gefunden haben.
Schritt 1Gehen Sie zur Windows-Suchleiste Ihres Computers. Suchen Sie danach bitte nach der Spielleiste und starten Sie sie. Sie müssen das Tool jedoch auf Ihrem PC aktivieren, wenn Sie es nicht sehen. Gehen Sie dazu auf die Spielmodus-Einstellungen, und schalten Sie dann die Taste ein. Sie können auch die drücken Windows + G. Schaltfläche, um das Tool schneller zu starten, wenn Sie es aktivieren.
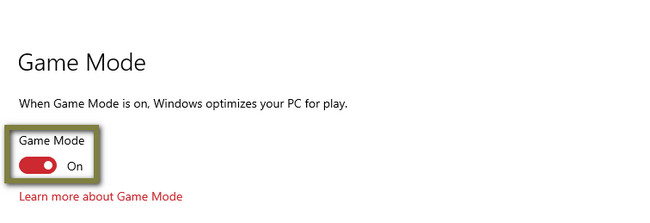
Schritt 2Das Tool zeigt seine Funktionen an, einschließlich der Leistung des Computers. In diesem Fall werden Sie sehen, ob Sie ein reibungsloses Spiel haben werden. Um mit der Aufzeichnung Ihrer Overwatch zu beginnen, starten Sie das Spiel und klicken Sie dann auf Punkt Schaltfläche oben im Werkzeug. Wenn Sie später die Aufnahme beenden möchten, müssen Sie nur noch auf klicken Rote Box Knopf. Der Computer speichert das Video automatisch in einem seiner Ordner.

Die oben genannten Methoden sind die schnellsten Möglichkeiten, Overwatch-Highlights auf dem PC aufzuzeichnen. Wenn Sie jedoch PS4 verwenden, bereitet dieser Artikel auch die Schritte vor, um Ihre Highlights damit aufzunehmen. Mach weiter.
Mit FoneLab Screen Recorder können Sie Videos, Audiodaten, Online-Tutorials usw. unter Windows / Mac aufzeichnen und die Größe anpassen, Videos oder Audiodaten bearbeiten und vieles mehr.
- Nehmen Sie Video, Audio, Webcam und Screenshots auf Windows / Mac auf.
- Vorschau der Daten vor dem Speichern.
- Es ist sicher und einfach zu bedienen.
Teil 2. Wie man Overwatch-Highlights per Share-Button auf PS4 aufzeichnet
PS4 ist eine Spielekonsole, mit der Sie Overwatch spielen können. Es wird Ihnen nicht nur helfen, dieses Spiel zu spielen. Es kann Ihnen auch dabei helfen, ein Highlight in Overwatch zu speichern. Wenn Sie mit dieser Spielekonsole vertraut sind, werden Ihnen die Schritte leicht fallen. Wenn Sie jedoch ein Neuling sind, der Overwatch spielt, sind Sie möglicherweise mit der Benutzeroberfläche nicht vertraut. Mach dir keine Sorgen darüber. Dieser Teil des Artikels ist für Sie! Es zeigt Ihnen, wie Sie Overwatch-Highlights aufzeichnen, indem Sie die Schritte angeben. Um das beste Videoergebnis zu erzielen, sehen Sie sich die Methoden für PS4 unten an.
Schritt 1Um die Aufnahme über die Share-Schaltfläche zu aktivieren, gehen Sie auf die Einstellungen Ihrer Overwatch. Suchen Sie danach die Teilen und übertragen .
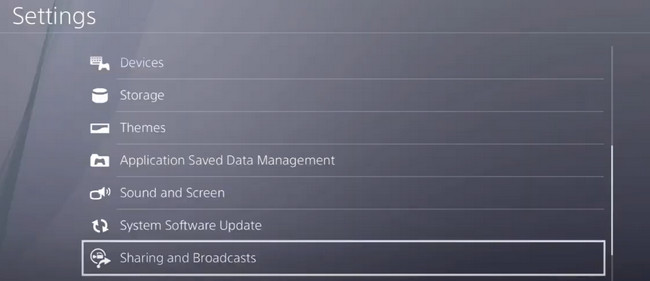
Schritt 2Wählen Sie in den verfügbaren Abschnitten die aus Steuerungstyp der Share-Schaltfläche Sektion. Sie sehen die Verknüpfungen für Ihre Teilen Knopf danach. Um die Aufnahme zu starten, gehen Sie zu den Highlights von Overwatch. Drücken Sie danach zweimal auf Teilen Knopf. Um die Aufnahme zu stoppen, drücken Sie andererseits auch zweimal auf Teilen Knopf. Später speichert das Gerät das Video automatisch.
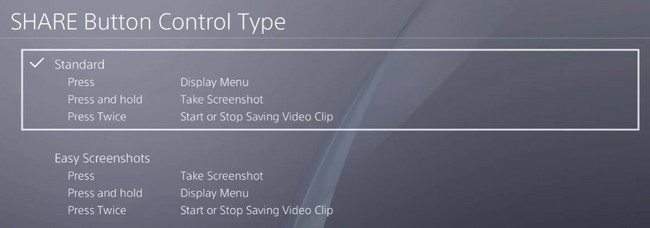
Mit FoneLab Screen Recorder können Sie Videos, Audiodaten, Online-Tutorials usw. unter Windows / Mac aufzeichnen und die Größe anpassen, Videos oder Audiodaten bearbeiten und vieles mehr.
- Nehmen Sie Video, Audio, Webcam und Screenshots auf Windows / Mac auf.
- Vorschau der Daten vor dem Speichern.
- Es ist sicher und einfach zu bedienen.
Teil 3. Häufig gestellte Fragen zu Overwatch-Highlights
Wie bekomme ich Overwatch-Highlights auf Nvidia ShadowPlay und nehme sie auf?
Starten Sie ShadowPlay auf Ihrem PC und suchen Sie dann Einstellungen . Suche nach NVIDIA ShadowPlay-Highlights > Markiert die automatische Erfassung > Ja Knopf. Danach wird die Aufzeichnung automatisch gestartet, und wenn Sie die Sitzung beenden, speichert das Gerät die Aufzeichnung in einem seiner Ordner.
Wie speichere ich Overwatch-Gameplay auf Xbox One?
Drücken Sie die Xbox-Taste und gehen Sie dann zu Guide Speisekarte. Drücken Sie anschließend die X Taste, um die Markierung als kurzen Videoclip zu speichern. Sie können den Clip sehen, indem Sie auf drücken Xbox Taste und wählen Sie die Übertragung und Aufnahme > Aktuelle Aufnahmen Tasten.
Es gibt viele Möglichkeiten, Overwatch-Highlights aufzuzeichnen. Sie können PS4 und andere integrierte Tools auf Ihrem PC verwenden. Zu guter Letzt können Sie verwenden FoneLab Screen Recorder. Es ist die beste und führende Bildschirmaufzeichnungssoftware. Jetzt herunterladen!
Mit FoneLab Screen Recorder können Sie Videos, Audiodaten, Online-Tutorials usw. unter Windows / Mac aufzeichnen und die Größe anpassen, Videos oder Audiodaten bearbeiten und vieles mehr.
- Nehmen Sie Video, Audio, Webcam und Screenshots auf Windows / Mac auf.
- Vorschau der Daten vor dem Speichern.
- Es ist sicher und einfach zu bedienen.
