- Screen Recorder
- Mac Video Recorder
- Windows-Videorecorder
- Mac Audio Recorder
- Windows Audio Recorder
- Webcam Recorder
- Game Recorder
- Besprechungsrekorder
- Messenger Call Recorder
- Skype Recorder
- Kursaufzeichner
- Präsentationsrecorder
- Chrome Recorder
- Firefox-Rekorder
- Screenshot unter Windows
- Screenshot auf dem Mac
So nehmen Sie 2023 mit einem Mikrofon auf Ihrem Computer auf | Windows / Mac
 Geschrieben von Lisa Ou / 24. Dezember 2020, 16:00 Uhr
Geschrieben von Lisa Ou / 24. Dezember 2020, 16:00 UhrTechnologie macht das Leben viel einfacher. Menschen können Sprache auf ihrem eigenen Computer aufnehmen, anstatt in ein professionelles Studio zu gehen. Es ist praktisch, mit einem Mikrofon auf dem Computer aufzunehmen, wenn Sie möchten Aufnahmebildschirm mit Audio für Online-Kurse oder möchten ihre Stimme für bestimmte Zwecke aufnehmen.
In diesem Beitrag werden jedoch 5 Empfehlungen zum Aufnehmen von Mikrofonen auf dem Computer angezeigt.

Führerliste
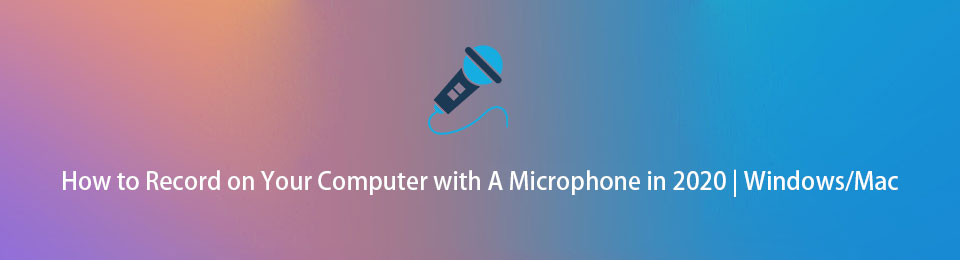
1. Computer-Mikrofon-Aufzeichnungssoftware - FoneLab Screen Recorder
Die erste Option in unserer Liste ist FoneLab Screen RecorderDies ist ein leistungsstarkes Tool, mit dem Sie mit einfachen Klicks professionelles Audio aufnehmen können. Wie der Name schon sagt, kommt es auch mit BildschirmaufnahmefunktionSo können Sie problemlos Desktop-Aktivitäten, Videos und andere erfassen.
Im Vergleich zu anderen Programmen verfügt es über Funktionen wie geplante Aufgaben, Cursoraufzeichnung, Fenster zum Ausschließen von Datensätzen usw.
Es ist ein intuitiver und leistungsstarker Sprachrekorder, der für Anfänger unter Windows oder Mac einfach genug ist.
Mit FoneLab Screen Recorder können Sie Videos, Audiodaten, Online-Tutorials usw. unter Windows / Mac aufzeichnen und die Größe anpassen, Videos oder Audiodaten bearbeiten und vieles mehr.
- Nehmen Sie Video, Audio, Webcam und Screenshots auf Windows / Mac auf.
- Vorschau der Daten vor dem Speichern.
- Es ist sicher und einfach zu bedienen.
Unten finden Sie das Tutorial zur Verwendung FoneLab Screen Recorder.
Schritt 1Besuchen Sie FoneLab Screen Recorder Offizielle Website, laden Sie die Software herunter und installieren Sie sie. Dann öffnen Sie es auf dem Computer.

Schritt 2Auswählen Audio Recorder auf der Schnittstelle, dann aktivieren Mikrofon. Anschalten Systemton wenn Sie es auch aufnehmen müssen.
Schritt 3Klicken Sie auf Kostenlos erhalten und dann auf Installieren. REC Taste, um die Aufnahme zu starten.
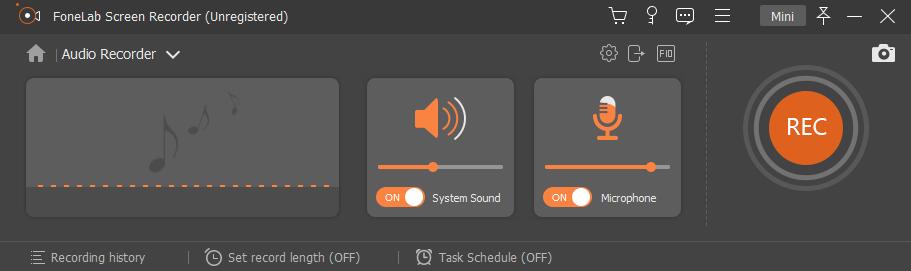
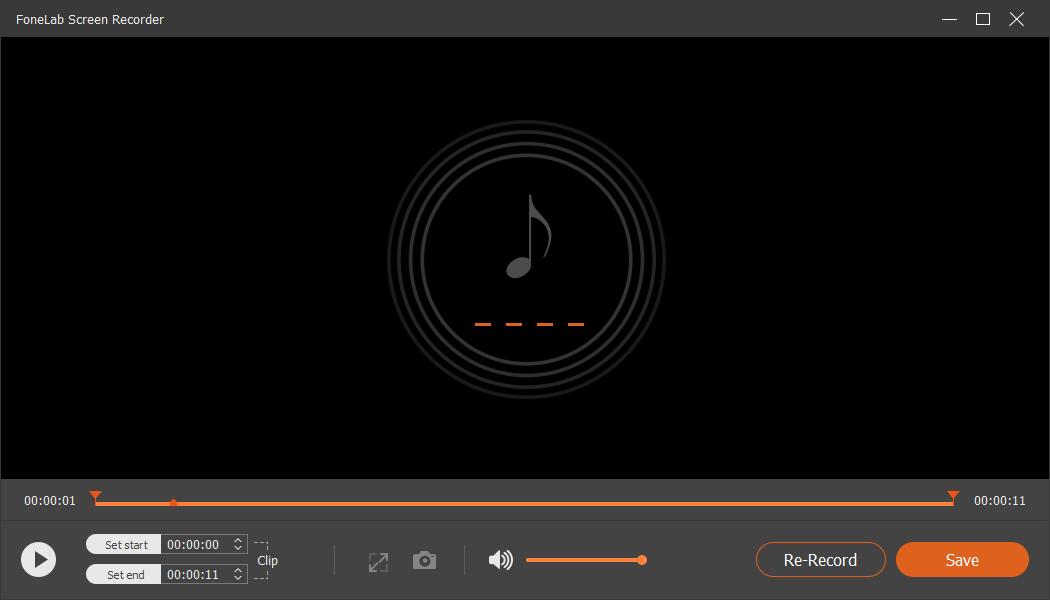
Schritt 4Klicken Sie in der Taskleiste auf die Schaltfläche Stopp, wenn Sie fertig sind.
Mit FoneLab Screen Recorder können Sie Videos, Audiodaten, Online-Tutorials usw. unter Windows / Mac aufzeichnen und die Größe anpassen, Videos oder Audiodaten bearbeiten und vieles mehr.
- Nehmen Sie Video, Audio, Webcam und Screenshots auf Windows / Mac auf.
- Vorschau der Daten vor dem Speichern.
- Es ist sicher und einfach zu bedienen.
2. Voice Recorder für PC
Windows 10 wird mit einem geliefert Windows Voice Recorder, mit dem Sie mit einem Mikrofon auf Ihrem Computer aufnehmen können. Es kann Ihre Aufnahmedateien wiedergeben, trimmen, umbenennen, löschen und freigeben, wenn Sie möchten.
Wenn Sie es nicht haben, können Sie es im Microsoft Store installieren. Befolgen Sie dann die nachstehenden Anweisungen, um Audio mit einem Mikrofon auf dem PC aufzunehmen.
Schritt 1Klicken Sie auf das Suchsymbol neben der Windows-Startschaltfläche und geben Sie ein DiktiergerätWählen Sie es aus den Ergebnissen aus und führen Sie es aus.
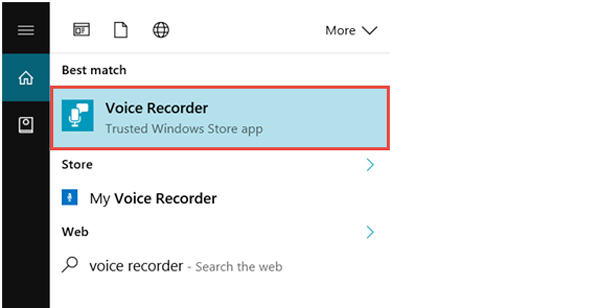
Schritt 2Klicken Sie auf die Schaltfläche Aufnahme, um die Aufnahme zu starten, wenn Sie bereit sind. Und Sie können erneut darauf klicken, um die Aufnahme anzuhalten, wenn Sie möchten.
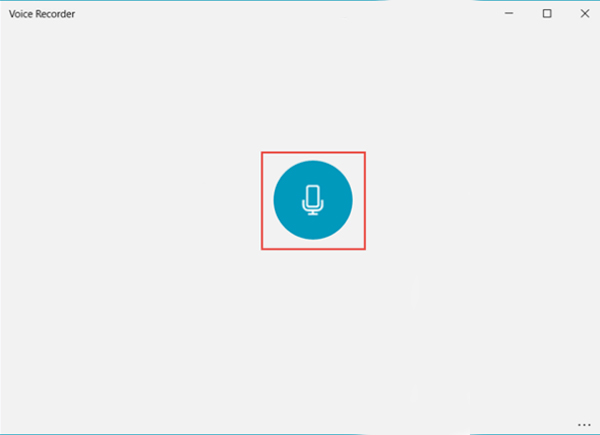
Schritt 3Klicken Sie auf Kostenlos erhalten und dann auf Installieren. halt Taste. Anschließend können Sie die Audiodateien entsprechend bearbeiten.
3. Mac-Sprachrekorder - Garageband
Garageband bietet Computer-Audioaufzeichnungs- und -bearbeitungswerkzeuge, die Ihnen helfen Mac-Stimme aufnehmen, bearbeiten Sie Audiodateien und viele andere. Noch wichtiger ist, dass Ihre Drum-Tracks so klingen können, als ob sie eine echte musikalische Drum-Performance wären.
Schritt 1Starten Sie Garageband auf dem Mac und wählen Sie dann die Kopfzeile des Audios, das Sie aufnehmen möchten.
Schritt 2Klicken Sie auf die Rekord Taste, um die Aufnahme zu starten.
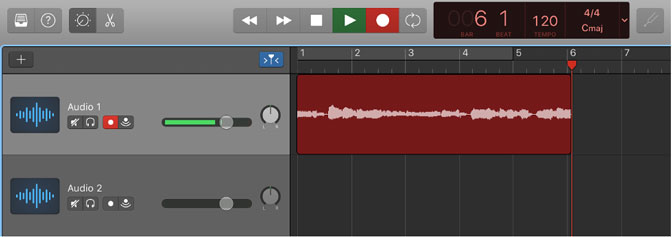
Schritt 3klicken Sie auf die halt Schaltfläche in der Steuerleiste, wenn Sie es stoppen möchten.
Wie Sie sehen können, hat die Standardmethode unter Windows oder Mac ihre eigenen Plattformbeschränkungen. Sie dürfen nicht die falsche Programmversion auf dem Computer ausführen. Daher zeigen wir Ihnen, dass 2 kostenlose Programme für Windows, Mac und Linux verfügbar sind.
Mit FoneLab Screen Recorder können Sie Videos, Audiodaten, Online-Tutorials usw. unter Windows / Mac aufzeichnen und die Größe anpassen, Videos oder Audiodaten bearbeiten und vieles mehr.
- Nehmen Sie Video, Audio, Webcam und Screenshots auf Windows / Mac auf.
- Vorschau der Daten vor dem Speichern.
- Es ist sicher und einfach zu bedienen.
4. Nehmen Sie das Mikrofon über Audacity auf dem Computer auf
Audacity ist eines der besten Tools, mit dem Sie problemlos Audio auf dem Computer aufnehmen und bearbeiten können. Es bietet daher eine Vielzahl von Funktionen, mit denen Sie die Voreinstellungen, Tonhöhe, Verzögerung, Hall, Kompressor usw. Rauschentferner, etc, innerhalb einfacher Operationen. Danach können Sie Ihre Dateien mit einem Klick mit verschiedenen Plattformen teilen.
Die folgende Demonstration zeigt Ihnen, wie Sie Audactiy verwenden Audio auf dem Computer aufnehmen.
Schritt 1Laden Sie Audacity unter Windows oder Mac herunter, installieren Sie es und starten Sie es auf dem Computer.
Schritt 2Wählen Sie Ihr Mikrofon aus den Dropdown-Optionen und klicken Sie auf die rote Aufnahmetaste, um zu beginnen.
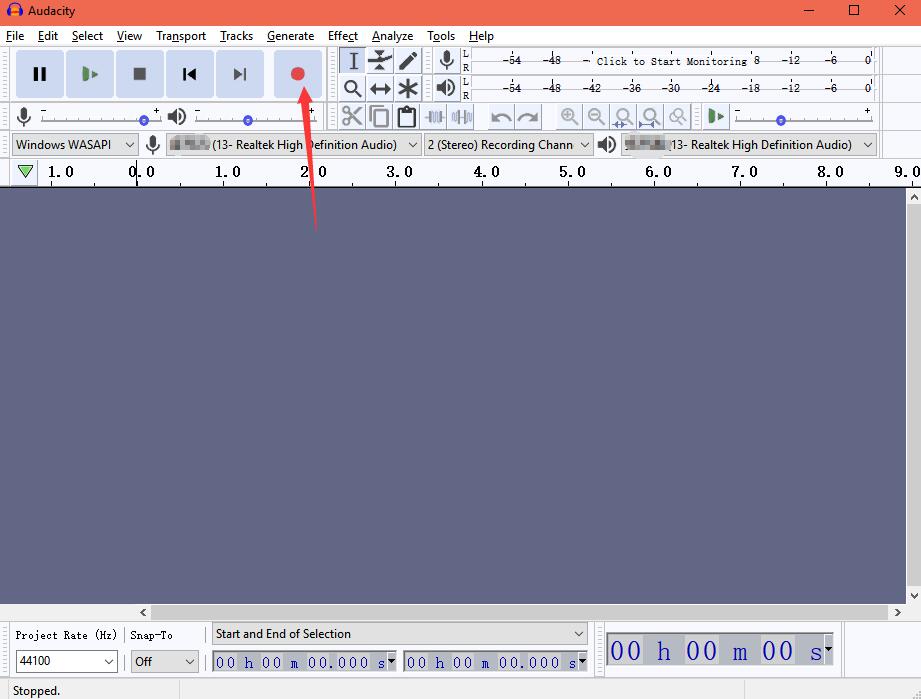
Schritt 3Klicken Sie auf die Schaltfläche Stopp, wenn Sie fertig sind.
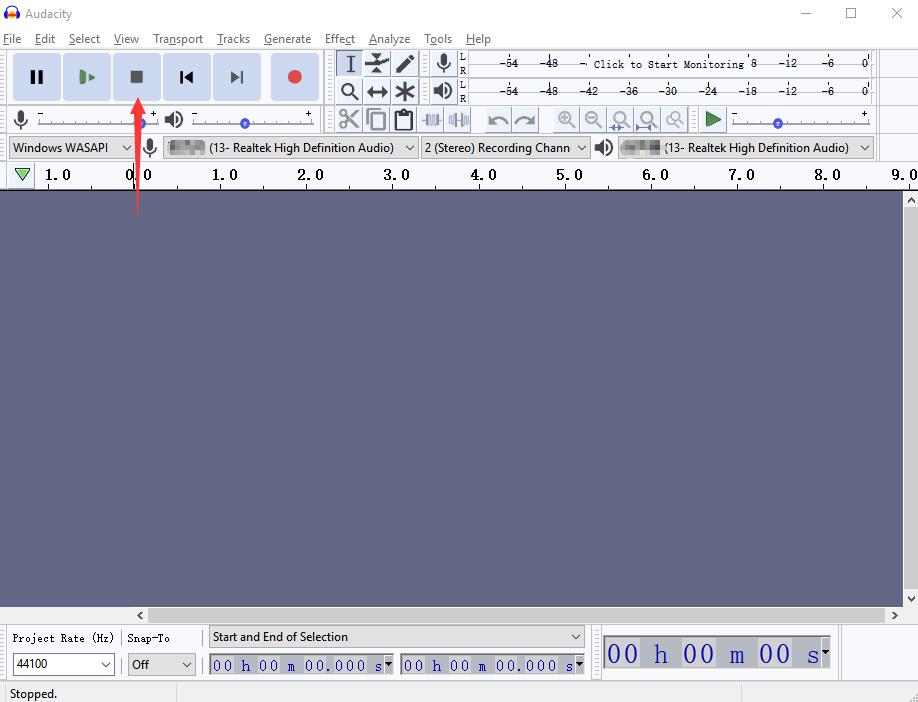
5. Aufnehmen von Audio auf einem PC mit Mikrofon über WavePad
Wavepad ist ein plattformübergreifendes Audioaufnahme- und -bearbeitungsprogramm, das nahezu alle Audioformate unterstützt. Nach der Aufnahme können Sie die Bearbeitungswerkzeuge, Audio- und Musikeffekte, die Audiowiederherstellung und andere erweiterte Werkzeuge verwenden.
Darüber hinaus unterstützt es Windows, Mac, sogar iOS und Android entsprechend Ihren Anforderungen. Sie können die folgenden Anweisungen unter Windows auf Einstellungen überprüfen.
Schritt 1Laden Sie WavePad von der offiziellen Website herunter, installieren Sie es und öffnen Sie es.
Schritt 2Klicken Sie auf Kostenlos erhalten und dann auf Installieren. Rekord > Aufnahmeoption.
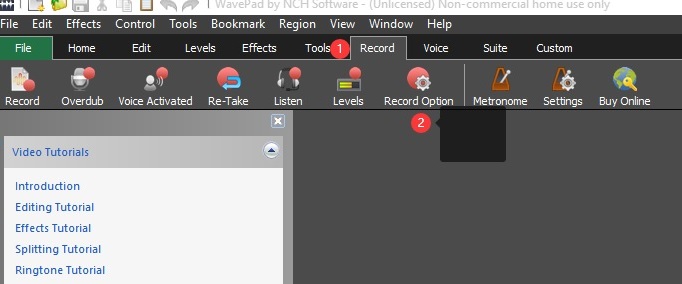
Schritt 3Passen Sie die Aufnahmeeinstellungen an und klicken Sie dann auf OK .
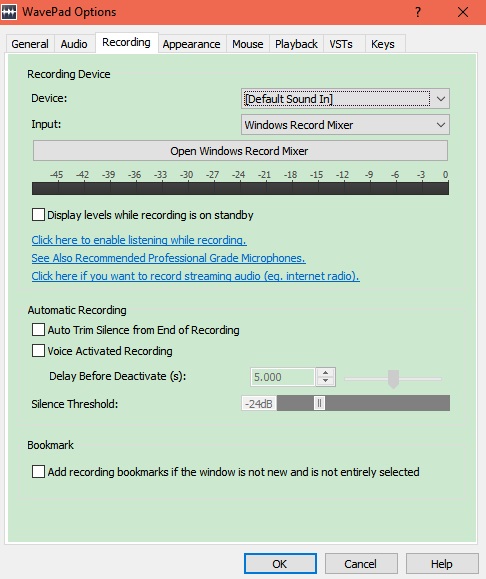
Schritt 4Klicken Sie auf Kostenlos erhalten und dann auf Installieren. Rekord Taste oben links, um die Aufnahme zu starten.
Im Vergleich zu den oben genannten 5 Optionen, FoneLab Screen Recorder ist die beste Wahl für Sie. Es ist ein einfaches und dennoch effektives Tool, mit dem Sie Mikrofone auf dem Computer aufnehmen können, ohne die Einstellungen vor der Aufnahme anpassen zu müssen. Warum nicht jetzt herunterladen und ausprobieren?
