- Screen Recorder
- Mac Video Recorder
- Windows-Videorecorder
- Mac Audio Recorder
- Windows Audio Recorder
- Webcam Recorder
- Game Recorder
- Besprechungsrekorder
- Messenger Call Recorder
- Skype Recorder
- Kursaufzeichner
- Präsentationsrecorder
- Chrome Recorder
- Firefox-Rekorder
- Screenshot unter Windows
- Screenshot auf dem Mac
2 Ultimative Verfahren So nehmen Sie sicher auf Google Slides auf
 Geschrieben von Lisa Ou / 10. Januar 2023, 16:00 Uhr
Geschrieben von Lisa Ou / 10. Januar 2023, 16:00 UhrGoogle Slides ist sehr nützlich, wenn es um akademische und berufliche Zwecke geht. Beim Erstellen einer Präsentation ist es schwierig, eine schöne Vorlage zu erstellen. Wenn Sie es eilig haben, müssen Sie viel Zeit damit verbringen, eine zu erstellen. Glücklicherweise hat Google Slides eine vorgefertigte Vorlage, die Sie verwenden können. Beispielsweise müssen Sie Ihre Präsentation zu Dokumentationszwecken aufzeichnen. Leider wissen Sie nicht, wie es geht. Sie benötigen die folgenden Anleitungen, um zu verstehen und zu lernen, wie Sie Präsentationen in Google Slides aufzeichnen. Bei diesen Methoden geht es um die leistungsstarke Bildschirmaufzeichnungssoftware und ein weiteres integriertes Tool. Wenn Sie die Schritte meistern möchten, lesen Sie mehr über diesen Artikel.
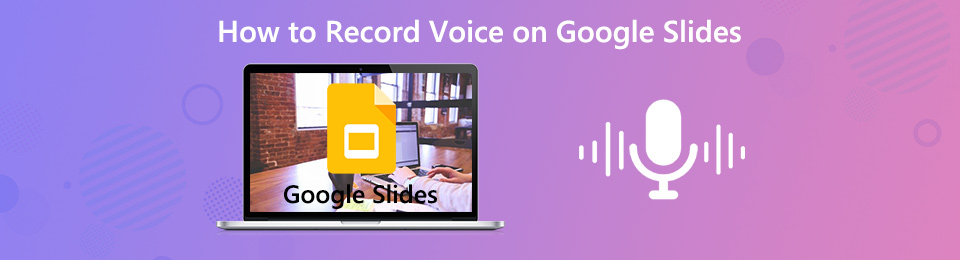

Führerliste
Teil 1. So nehmen Sie mit FoneLab Screen Recorder auf Google Slides auf
Mehrere Bildschirmrekorder können Ihre Stimme nicht aufzeichnen, während Sie Ihre Folien aufzeichnen. Was ist, wenn Sie Ihrem Video einen Voice-Over hinzufügen müssen? Gut, FoneLab Screen Recorder kann Voice-Over zur Google Slide-Aufzeichnung hinzufügen. Nicht nur deine Stimme! Sie können auch Hintergrundmusik hinzufügen, wenn Sie möchten. Eine weitere gute Sache daran ist, dass es ein qualitativ hochwertiges Video aufnehmen kann. Es ist sehr praktisch für Sie, da der Inhalt oder die Wörter in Ihrer Präsentation nicht verwischt werden. In diesem Fall werden Ihre Zielgruppen klar verstehen, was in der Folienpräsentation geschrieben steht. Wenn Sie diese fantastische Software verwenden möchten, können Sie sich die einfachen Schritte unten ansehen. Es wird Ihnen als Leitfaden dienen.
Mit FoneLab Screen Recorder können Sie Videos, Audiodaten, Online-Tutorials usw. unter Windows / Mac aufzeichnen und die Größe anpassen, Videos oder Audiodaten bearbeiten und vieles mehr.
- Nehmen Sie Video, Audio, Webcam und Screenshots auf Windows / Mac auf.
- Vorschau der Daten vor dem Speichern.
- Es ist sicher und einfach zu bedienen.
Schritt 1Klicken Sie auf die Schaltfläche Kostenloser Download, um den besten Bildschirmrekorder herunterzuladen. Sie können die gewünschte Version in den Auswahlmöglichkeiten auswählen. Sie müssen es nur nach Ihren Wünschen ändern. Warten Sie auf das Signal des Tools, dass der Downloadvorgang beendet ist. Danach richten Sie die Software ein, Installieren > Einführung > Führen Sie auf Ihrem Gerät.
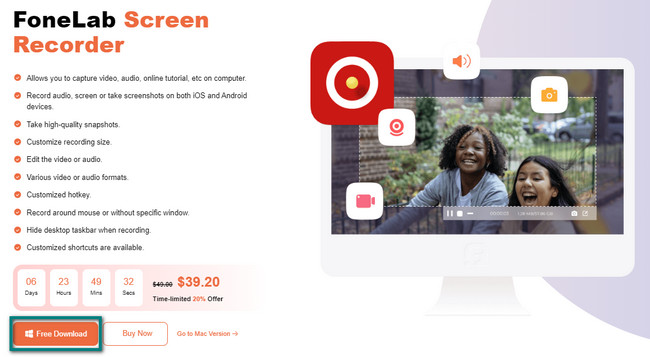
Schritt 2Die Software fordert Sie auf, ihre Funktionen für den Bildschirmaufzeichnungsmodus auszuwählen. Sie müssen nur eine auswählen. Sie müssen das geeignete Tool auswählen, um Ihre Folienpräsentation erfolgreich aufzuzeichnen. Wählen Sie in diesem Fall die Video Recorder .
Hinweis: Wenn Sie Ihre Google Slides mit einem Wasserzeichen aufzeichnen möchten, ist dies möglich. Sie können die auswählen Wasserzeichen aufzeichnen Option und schalten Sie sie ein. Später können Sie die Funktion sofort verwenden.
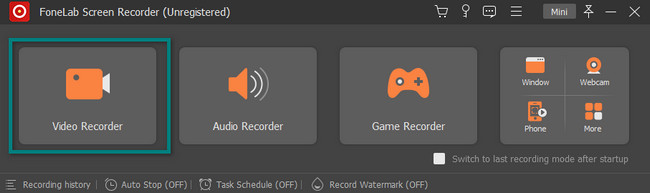
Schritt 3Starten Sie die Google Slides, die Sie aufzeichnen möchten. Sie müssen auf klicken Maßgeschneidert Schaltfläche auf der linken Seite der Hauptschnittstelle. Sie können es verwenden Einstellbarer Rahmen. In diesem Fall können Sie es auswählen und anpassen, um einen bestimmten Teil des Bildschirms zu erfassen, nicht den gesamten Bildschirm. Wenn Sie jedoch den gesamten Bildschirm erfassen möchten, klicken Sie auf Vollständiger .
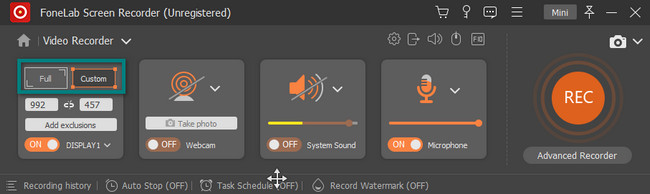
Schritt 4Um der Aufnahme Voice-Over hinzuzufügen, wählen Sie den Abschnitt „Mikrofon“ und klicken Sie auf On Knopf. Sie können die Lautstärke anpassen, indem Sie ziehen Einstellbare Stange darauf. Kreuzen Sie danach an Rec Schaltfläche auf der rechten Seite der Hauptschnittstelle. Später wird es einen Countdown geben, bevor es den von Ihnen gewählten Bildschirm aufzeichnet. In diesem Fall haben Sie die Möglichkeit, Ihren Bildschirm einige Sekunden lang vorzubereiten.
Hinweis: Wenn Sie der Meinung sind, dass das Tool den Gerätebildschirm blockiert, klicken Sie auf Mini Schaltfläche oben in der Software. Aus diesem Grund wird die Software sofort minimiert.
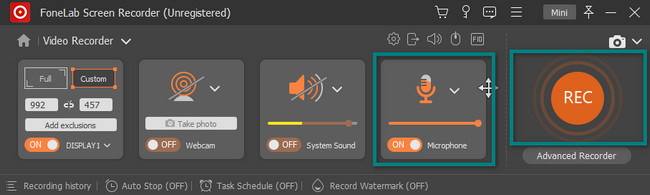
Schritt 5Sobald die Aufnahmesitzung beginnt, sehen Sie die Einstellbarer Rahmen wo es aufzeichnet. Wenn Sie die Aufzeichnung beenden möchten, klicken Sie auf Rote Box Taste am Werkzeug. In diesem Fall stoppt die Software die Sitzung auf Ihren Google Slides sofort.
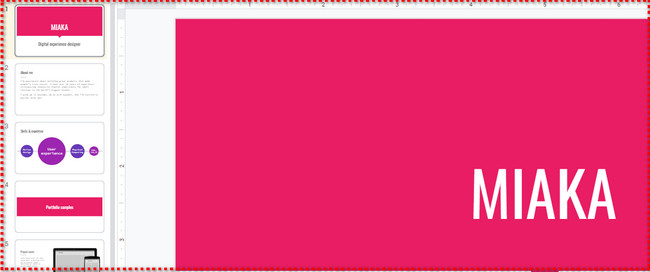
Schritt 6Die Software zeigt Ihnen die Dauer des Videos auf der Schaltfläche an. Auf der Hauptoberfläche wird das Google Slides-Video auf dem Bildschirm angezeigt. Dies bedeutet, dass die Aufnahme beendet ist. Wenn Sie das Video bearbeiten möchten, verwenden Sie die folgenden Bearbeitungswerkzeuge. Wenn Sie mit dem Ergebnis zufrieden sind, klicken Sie auf Erledigt Knopf. Die Software ermöglicht es Ihnen, es im Ordner eines Geräts zu speichern.
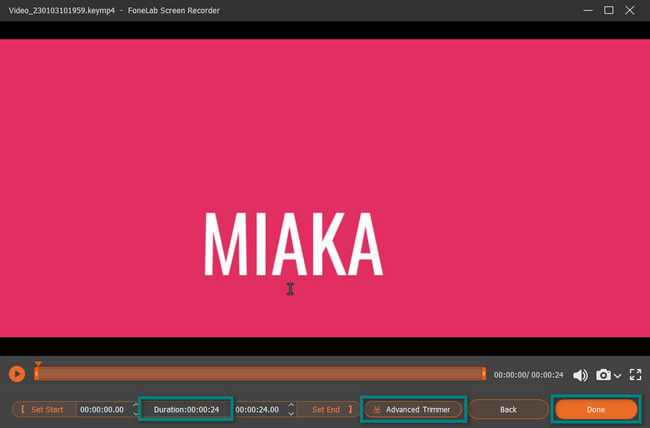
FoneLab Screen Recorder ist wirklich einzigartig. Jetzt wissen Sie, wie Sie mit dieser Software Voice-Over zu Google Slides-Videos hinzufügen, und Sie können es beim nächsten Mal wieder verwenden. Sie können jedoch die beste Chrome-Erweiterung verwenden, wenn Sie Erweiterungen bevorzugen. Machen Sie sich keine Sorgen, und dieser Artikel wird Ihnen dabei helfen. Mach weiter.
Mit FoneLab Screen Recorder können Sie Videos, Audiodaten, Online-Tutorials usw. unter Windows / Mac aufzeichnen und die Größe anpassen, Videos oder Audiodaten bearbeiten und vieles mehr.
- Nehmen Sie Video, Audio, Webcam und Screenshots auf Windows / Mac auf.
- Vorschau der Daten vor dem Speichern.
- Es ist sicher und einfach zu bedienen.
Teil 2. So nehmen Sie Google Slides über die Chrome-Erweiterung auf
Es gibt zahlreiche Möglichkeiten, eine Google Slides-Präsentation aufzuzeichnen. Neben der besten oben genannten Bildschirmaufzeichnungssoftware können Sie Chrome-Erweiterungen verwenden. Diese Erweiterungen bieten Ihnen das beste Erlebnis beim Surfen und es geht nicht nur darum, Ihren Bildschirm aufzuzeichnen. Beispiele sind Screenshot-Tools, Datenschutz-Tools, Emoji-Tools und mehr! Der Nachteil ist jedoch, dass Sie viele Möglichkeiten haben. Sie müssen ein zuverlässiges und vertrauenswürdiges Tool für Ihre Google Slides auswählen. Und sie werden begrenzte Funktionen haben. Dieser Artikel bereitet jedoch die hervorragendste Chrome-Erweiterung für Sie vor. Es ist das Softwareprogramm Record to Slides für die Aufnahme. Fahren Sie fort, um zu erfahren, wie Sie damit eine Präsentation in Google Slides aufzeichnen.
Schritt 1Suchen Sie online nach dem Chrome Web Store. Nachdem Sie auf den Link geklickt haben, suchen Sie die Suchleiste oben in der Hauptschnittstelle. Eintippen Auf Folien aufzeichnen darauf und drücken Sie die Enter Taste auf Ihrer Tastatur. Anschließend zeigt Ihnen der Webshop das Softwareprogramm, das Sie verwenden möchten. Alles, was Sie tun müssen, ist darauf zu klicken.
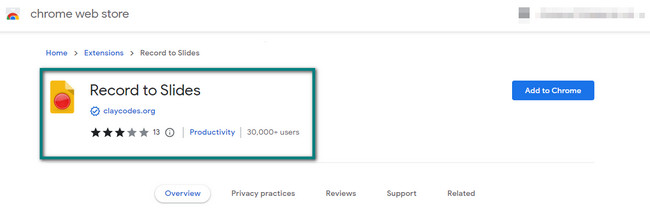
Schritt 2Klicken Sie auf der rechten Seite auf Zu Chrome hinzufügen Knopf. Später sehen Sie ein Popup-Fenster auf dem Bildschirm, in dem Sie nach der Software-Erlaubnis gefragt werden. Um Zugriff darauf zu gewähren, klicken Sie auf Erweiterung hinzufügen Taste, und das Tool wird es für ein paar Sekunden verarbeiten. Danach sehen Sie den Bildschirmrekorder oben in Chrome.
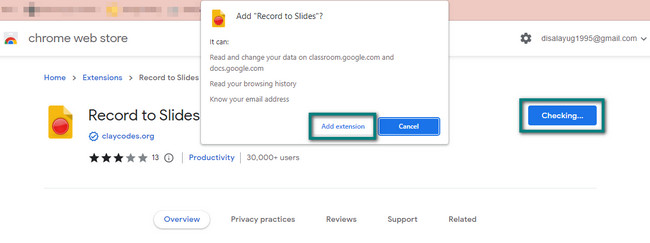
Schritt 3Klicken Sie oben in der Google Slides-Präsentation auf Kamera Symbol. Es wird sofort die Funktion angezeigt, die eine Vorschau Ihrer Aufnahme anzeigt. Drücke den Grüner Kreis auf der linken Seite der Erweiterung, um mit der Bildschirmaufnahme zu beginnen.
Hinweis: Sie können die verwenden Mikrofon Symbol, um Ihre Stimme während der Bildschirmaufnahme aufzunehmen.
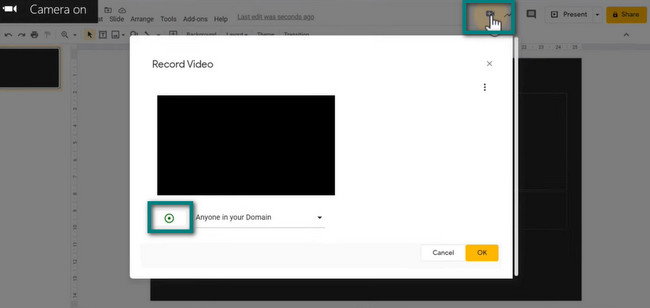
Schritt 4Wenn Sie die Aufnahmesitzung beenden möchten, klicken Sie erneut auf die Schaltfläche mit dem grünen Kreis. Die Software stoppt sofort die Verarbeitung des Werkzeugs. Danach zeigt Ihnen das Aufnahmetool die Vorschau Ihres Videos auf der rechten Seite. Um das Video zu speichern, klicken Sie auf die Schaltfläche OK und speichern Sie es dann im Geräteordner.

Teil 3. Häufig gestellte Fragen zur Google Slides-Präsentation
Frage 1. Wie ändere ich den Hintergrund von Google-Präsentationen?
Sie brauchen einen besseren Hintergrund, um eine einprägsame Präsentation in Ihrem Aufnahmevideo zu haben. Um es zu ändern, sehen Sie sich den oberen Rand von Google Slides an. Klicken Sie danach auf die Hintergrund ändern > Wählen Sie die Farbe aus > Erledigt Schaltflächen auf der Dropdown-Schaltfläche.
Frage 2. Wie importiere ich PowerPoint-Präsentationen in Google Slides?
Sie müssen nur zum Dateibereich von Google Slides gehen. Klicken Sie danach auf die Folien importieren auf der Dropdown-Schaltfläche davon. Wählen Sie die Folie aus, die Sie herunterladen möchten, und klicken Sie auf Auswählen Taste. Klicken Sie anschließend auf die Folien importieren Schaltfläche unten rechts im Werkzeug.
Es gibt viele Möglichkeiten, auf Google Slides aufzuzeichnen. Sie können Chrome-Erweiterungen und verwenden FoneLab Screen Recorder entsprechend. Um mehr über diese Tools zu erfahren, laden Sie sie jetzt herunter!
Mit FoneLab Screen Recorder können Sie Videos, Audiodaten, Online-Tutorials usw. unter Windows / Mac aufzeichnen und die Größe anpassen, Videos oder Audiodaten bearbeiten und vieles mehr.
- Nehmen Sie Video, Audio, Webcam und Screenshots auf Windows / Mac auf.
- Vorschau der Daten vor dem Speichern.
- Es ist sicher und einfach zu bedienen.
