Stellen Sie Ihre Daten einfach vom iPhone auf dem Computer wieder her.
Beste Möglichkeiten zum Wiederherstellen von iCloud mit und ohne Zurücksetzen [2023]
 aktualisiert von Boey Wong / 17 2021:09
aktualisiert von Boey Wong / 17 2021:09Haben Sie ein neues iPhone oder müssen Sie Sicherungsdaten wiederherstellen, damit Sie sie auf Ihrem aktuellen iPhone speichern können? Jetzt ist es an der Zeit, Ihre iCloud-Daten wiederherzustellen.
iCloud ist vor allem ein Cloud-Speicher- und Computing-Dienst von Apple, der hauptsächlich zum Sichern von iOS-Daten verwendet wird. Wenn Verbraucher Datensicherungen wiederherstellen müssen, wenden sie sich daher an iCloud. Lesen Sie weiter, wenn Sie wissen möchten, wie Sie mit oder ohne Zurücksetzen Ihres iPhones aus iCloud wiederherstellen können, da wir eine Liste einfacher Lösungen für Sie zusammengestellt haben.
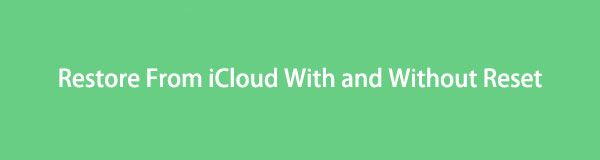

Führerliste
Was passiert, wenn Sie von iCloud wiederherstellen
Standardmäßig müssen Sie Ihr Gerät zuerst zurücksetzen, bevor Sie es aus iCloud wiederherstellen, indem Sie Ihr Gerät allein oder mit einem Computer verwenden. Die eigentliche Wiederherstellung aus dem iCloud-Prozess ruft dagegen alle Ihre Sicherungsdaten und -dateien ab und speichert sie lokal auf Ihrem iPhone. Einfach ausgedrückt löscht die Wiederherstellung aus iCloud alle Ihre vorhandenen Daten und ersetzt sie durch Ihre Backup-Daten.
Auf der anderen Seite gibt es auch eine Methode zum Wiederherstellen von iCloud-Backups, ohne Ihr iPhone zurückzusetzen. So verlieren Sie nichts und können Backup-Daten mit FoneLab für iOS selektiv und sicher wiederherstellen.
Lesen Sie weiter, um die akzeptabelste und effizienteste Methode zum Wiederherstellen von Daten aus iCloud zu erfahren.
Wiederherstellen von iCloud nach dem Zurücksetzen
Beachten Sie die folgenden Punkte, bevor Sie mit dem Zurücksetzen Ihres iPhones beginnen:
- Stellen Sie sicher, dass Sie die neueste oder aktualisierte Version von iOS auf Ihrem Gerät ausführen. Die iOS-Version befindet sich im Abschnitt „Allgemein“ der App „Einstellungen“ Ihres iPhones unter Software-Update.
- Stellen Sie sicher, dass Sie Ihr iPhone vor Kurzem gesichert haben, um sicherzustellen, dass Sie eine Kopie von allem haben, was Sie darauf gespeichert haben. Sie können überprüfen, ob Ihre Backups aktualisiert wurden, indem Sie in der Option Speicher verwalten der iCloudSettings-App zu Backups navigieren.
Die iCloud-Dienste von Apple sind über Ihre iOS-Geräte, z. B. Ihr iPhone, zugänglich und verwaltbar. Zu diesem Thema können Sie iCloud-Backups sicherlich direkt von Ihrem iPhone wiederherstellen, auch wenn Sie keinen Zugriff auf einen Computer haben. Bevor Sie jedoch mit der Wiederherstellung von iCloud fortfahren, müssen Sie zunächst alle Daten auf Ihrem iPhone zurücksetzen oder löschen.
Wiederherstellen von iCloud Backup auf dem iPhone
Schritt 1Wählen Sie Allgemein in der App Einstellungen auf Ihrem iPhone.
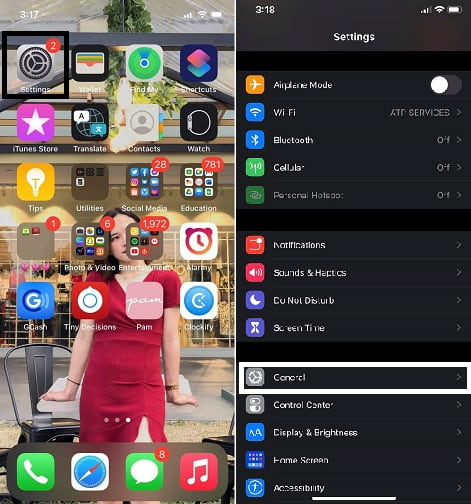
Schritt 2Das Zurücksetzen finden Sie, indem Sie nach unten scrollen und auf tippen zurücksetzen Taste. Wählen Sie in der Liste der Auswahlen zum Zurücksetzen die Option aus Löschen aller Inhalte und Einstellungen. Schalten Sie danach Ihr iPhone ein.
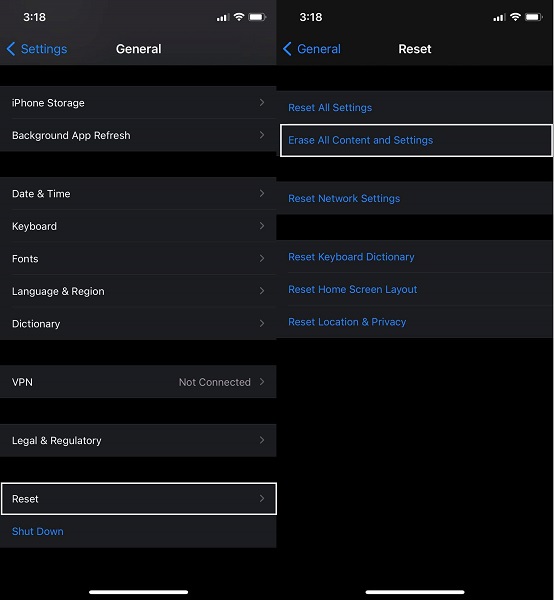
Schritt 3Dann, bis Sie die erreichen Anwendungsdaten befolgen Sie die Anweisungen auf dem Bildschirm zum Einrichten Ihres Smartphones. Wählen Wiederherstellen von iCloud Backup Aus dem Dropdown-Menü.
Schritt 4Geben Sie Ihre Apple-ID und Ihr Passwort ein, um sich bei Ihrer iCloud anzumelden. Danach beginnt Ihr iPhone mit der Wiederherstellung aller zuvor gesicherten Daten, einschließlich Apps, Musik, Fotos und Videos, Kontakten und mehr.
Hinweis: Warten Sie, bis ein Fortschrittsbalken angezeigt und abgeschlossen wird, während Sie mit dem WLAN verbunden bleiben. Je nach Größe und Netzwerkgeschwindigkeit kann es einige Minuten bis zu einer Stunde dauern, bis der Fortschrittsbalken abgeschlossen ist. Der Vorgang wird angehalten, wenn Sie das WLAN zu früh trennen.
So stellen Sie aus einem iCloud-Backup auf Ihrem Computer wieder her
Sie können die iPhone-Daten auf Ihrem PC auch über iCloud.com von Ihrem Browser aus wiederherstellen.
Schritt 1. Gehen Sie zum Webbrowser Ihres Computers und suchen Sie nach der offiziellen iCloud-Website. Melden Sie sich mit Ihrer Apple-ID und Ihrem Passwort an. bei-icloud.jpg anmelden
Schritt 2Als nächstes wählen Sie die Einstellungen Symbol aus dem Menü. Klicken Wiederherstellen Dateien aus dem Erweitert-Menü unten.
Schritt 3Eine Liste der verfügbaren Sicherungsdateien wird angezeigt, wählen Sie die Daten aus, die Sie wiederherstellen möchten, und klicken Sie dann auf Wiederherstellen .
Der Zugriff auf Backup-Daten mit dieser Methode ist jedoch äußerst fehlerhaft. Es ist sehr wahrscheinlich, dass bestimmte Datenformen wie WhatsApp-Anhänge, SMS, MMS, iMessages, Sprachnotizen und Fotos nicht in der Liste der Backups erscheinen.
Darüber hinaus ist es idealer, iCloud-Backups selektiv und ohne Zurücksetzen oder Löschen aller Daten auf Ihrem iPhone wiederherzustellen und die Freiheit, alle Backup-Daten wiederherzustellen. Auf diese Weise ist es viel sicherer und besser, da Sie keine Daten riskieren. Es geht schneller, weil Sie wiederherstellen, was benötigt wird, was in der Tat eine innovativere Möglichkeit ist, aus iCloud wiederherzustellen.
Wiederherstellen von iCloud Backup ohne Zurücksetzen von FoneLab für iOS
FoneLab iPhone Datenwiederherstellung ist ein bemerkenswertes Wiederherstellungstool, da Sie Daten, Dateien und Informationen aus einem iCloud-Backup selektiv wiederherstellen können. Sie können alle diese Daten wiederherstellen, ohne Ihr iOS-Gerät zurückzusetzen. Mit nur wenigen einfachen Schritten können Sie auf die zugänglichen iCloud-Backups zugreifen und deren Inhalt lesen. Erfahren Sie, wie Sie ohne Zurücksetzen effektiv und effizient aus einem iCloud-Backup wiederherstellen können.
Schritt 1Laden Sie FoneLab für iOS herunter und installieren Sie es auf Ihrem Computer. FoneLab für iOS ist sowohl mit Mac als auch mit Windows kompatibel.

Tippen Sie auf Ihrem iPhone auf Vertrauen, sobald eine Benachrichtigung auf Ihrem Bildschirm angezeigt wird.
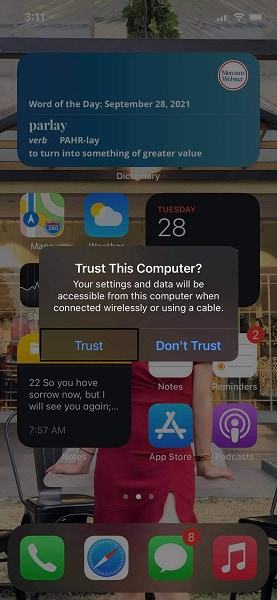
Schritt 2Zweitens wählen Sie auf der Hauptoberfläche des Programms aus iPhone Datenrettung.

Schritt 3Schließlich wählen Sie Wiederherstellen aus der iCloud-Sicherungsdatei aus den drei Wiederherstellungsoptionen. Melden Sie sich von dort aus mit Ihrer Apple-ID und Ihrem Passwort bei Ihrem iCloud-Konto an.
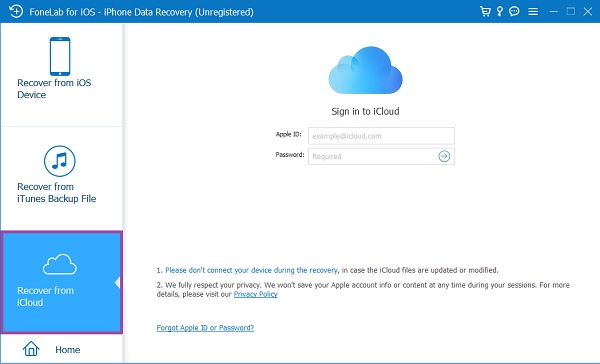
Schritt 4Schließlich zeigt Ihnen FoneLab für iOS alle in jeder Kategorie verfügbaren iCloud-Sicherungsdateien an. Wählen Sie die Sicherungsdatei aus, die Sie selektiv und entsprechend wiederherstellen möchten.
FAQs zum Wiederherstellen von iCloud
Mit FoneLab für iOS können Sie verlorene / gelöschte iPhone-Daten wie Fotos, Kontakte, Videos, Dateien, WhatsApp, Kik, Snapchat, WeChat und weitere Daten von Ihrem iCloud- oder iTunes-Backup oder -Gerät wiederherstellen.
- Stellen Sie Fotos, Videos, Kontakte, WhatsApp und weitere Daten mühelos wieder her.
- Vorschau der Daten vor der Wiederherstellung.
- iPhone, iPad und iPod touch sind verfügbar.
So verwenden Sie iCloud, um Ihre iPhone-Backups auf einem Mac abzurufen
Schritt 1Öffnen Sie auf Ihrem Mac Systemeinstellungen aus dem Menü unter dem Apple-Symbol.
Schritt 2Wählen Sie iCloud aus dem Dropdown-Menü. Danach wählen Verwalten.
Schritt 3Danach gehe zu Backups , um Ihre iCloud-Backups für Ihr iPhone anzuzeigen.
Wie kann ich sehen, wann mein letztes iCloud-Backup war?
Schritt 1Offen Einstellungen auf Ihrem iPhone und tippen Sie auf Apple ID, das ist Ihr Name.
Schritt 2Tippen Sie danach auf iCloud Backup- und dann wählen iCloud. Ihr letztes Backup-Datum in iCloud ist dort.
Zusammenfassend sind oben die vereinfachten Schritte für jede Lösung angegeben, die garantiert effektiv sind. Eine Methode erhebt sich jedoch über allen Methoden. FoneLab für iOS ist das am meisten empfohlene Tool, da es Ihnen ermöglicht, aus einem iCloud-Backup wiederherzustellen, ohne es zurückzusetzen und nur das zurückzusetzen, was benötigt wird. An dieser Stelle können Sie sagen, dass dies in der Tat die beste Option ist, die Sie tun können, da Sie dadurch den Prozess des Löschens und anschließenden Wiederherstellens aller Sicherungsdateien erspart, was viel mehr Zeit in Anspruch nimmt.
