- Teil 1. So drehen Sie Videos in Windows mit FoneLab Video Converter Ultimate
- Teil 2. So drehen Sie Videos in Windows mit dem Video Editor
- Teil 3. Wie man ein Video in Windows mit VLC dreht
- Teil 4. So drehen Sie ein Video in Windows Online
- Teil 5. Häufig gestellte Fragen zum Drehen eines Videos in Windows
Konvertieren Sie MPG / MPEG in MP4 mit hoher Geschwindigkeit und hoher Bild- / Tonqualität.
- AVCHD in MP4 konvertieren
- Konvertieren Sie MP4 in WAV
- Konvertieren Sie MP4 in WebM
- MPG in MP4 konvertieren
- Konvertieren Sie SWF in MP4
- Konvertieren Sie MP4 in OGG
- Konvertieren Sie VOB in MP4
- Konvertieren Sie M3U8 in MP4
- Konvertieren Sie MP4 in MPEG
- Untertitel in MP4 einbetten
- MP4-Splitter
- Entfernen Sie Audio von MP4
- Konvertieren Sie 3GP-Videos in MP4
- MP4-Dateien bearbeiten
- Konvertieren Sie AVI in MP4
- Konvertieren Sie MOD in MP4
- MP4 in MKV konvertieren
- Konvertieren Sie WMA in MP4
- Konvertieren Sie MP4 in WMV
Video unter Windows drehen - 2023 Methoden zum Drehen eines Videos
 aktualisiert von Lisa Ou / 23. Februar 2023, 17:20 Uhr
aktualisiert von Lisa Ou / 23. Februar 2023, 17:20 UhrDie falsche Ausrichtung des Videos kann zu stressigen Zwischenfällen führen. Wenn Sie das Video auf Ihren Computer übertragen, wird Ihnen das Originalvideo angezeigt. Wenn Sie das Video im Hochformat aufnehmen, wird es in dieser Ausrichtung angezeigt. Das Windows-Betriebssystem unterstützt das Ändern der Anzeigeausrichtung seines Bildschirms. Sobald Sie es jedoch geändert haben, ist es schwierig zu navigieren und Zeitverschwendung. Es ist nicht die beste Methode, das Video zu drehen oder horizontal anzuzeigen.
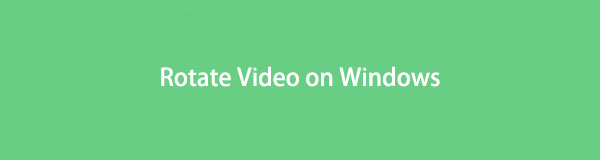
Die einzige Möglichkeit, Ihr Video schnell zu spiegeln, sind andere funktionale Tools. Sie können FoneLab Video Converter Ultimate verwenden, um zu lernen, wie Sie ein Video in Windows 10 und anderen drehen. Glücklicherweise enthält dieser Beitrag auch andere Methoden, damit Sie mehr erkunden können. Wenn Sie beim Spiegeln Ihrer Videos professionell werden möchten, lesen Sie den Artikel ernsthaft.

Führerliste
- Teil 1. So drehen Sie Videos in Windows mit FoneLab Video Converter Ultimate
- Teil 2. So drehen Sie Videos in Windows mit dem Video Editor
- Teil 3. Wie man ein Video in Windows mit VLC dreht
- Teil 4. So drehen Sie ein Video in Windows Online
- Teil 5. Häufig gestellte Fragen zum Drehen eines Videos in Windows
Teil 1. So drehen Sie Videos in Windows mit FoneLab Video Converter Ultimate
FoneLab Video Converter Ultimate ist das schnellste Werkzeug zum Drehen Ihrer Videos. Es unterstützt mehrere und Batch-Konvertierung und Bearbeitung. In diesem Fall müssen Sie Ihre Videos nicht einzeln bearbeiten. Darüber hinaus können Sie Metadaten hinzufügen oder Verbessern Sie Ihre Videoqualität nach dir Drehen Sie das Video. Abgesehen davon können Sie auch Fügen Sie dem Video ein Wasserzeichen hinzu. In diesem Fall können Sie das gewünschte Logo hinzufügen, damit niemand Ihr Video stehlen kann. Darüber hinaus unterstützt es sowohl Windows als auch Mac. Möchten Sie dieses Tool verwenden, um zu lernen, wie man ein Video in Windows 7 und anderen dreht?
Video Converter Ultimate ist die beste Video- und Audio-Konvertierungssoftware, die MPG / MPEG in MP4 mit hoher Geschwindigkeit und hoher Bild- / Tonqualität konvertieren kann.
- Konvertieren Sie jedes Video / Audio wie MPG, MP4, MOV, AVI, FLV, MP3 usw.
- Unterstützt 1080p / 720p HD und 4K UHD Videokonvertierung.
- Leistungsstarke Bearbeitungsfunktionen wie Zuschneiden, Zuschneiden, Drehen, Effekte, Verbessern, 3D und mehr.
Schritt 1Laden Sie die Software auf Ihren Computer herunter. Danach wählen Sie die MV Schaltfläche oben im Werkzeug. Laden Sie später das Video hoch, das Sie drehen möchten, indem Sie es in die Software ziehen. Sie können auch auf klicken Pluszeichen .
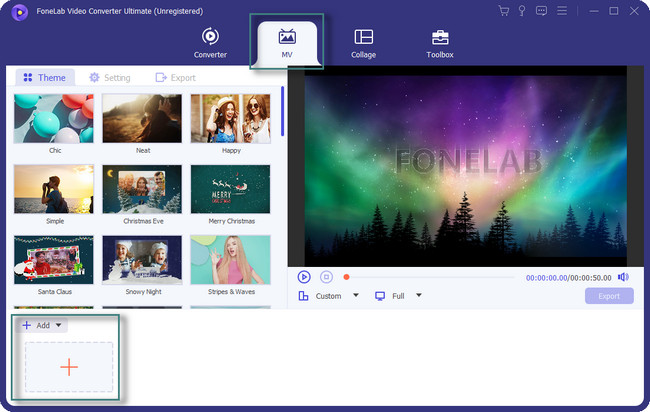
Schritt 2Klicken Sie auf die Bearbeiten Schaltfläche in der Mitte des Werkzeugs. Danach wählen Sie die Drehen & Zuschneiden Abschnitt. Suchen Sie den Abschnitt Drehung und drehen Sie das Video. Drücke den OK Knopf danach.
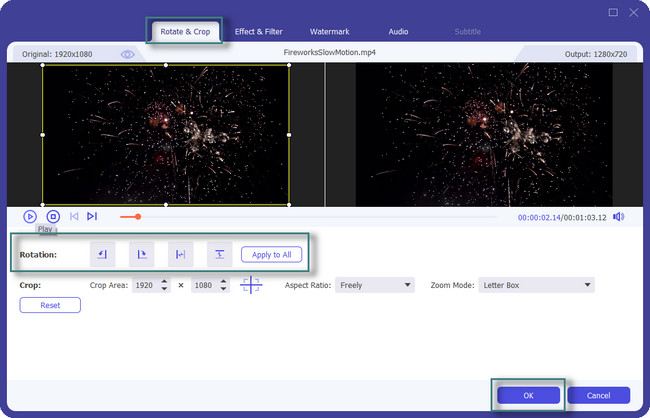
Schritt 3Sie können das Video im Bereich Themen bearbeiten. Darüber hinaus können Sie Ihr Video nach dem Drehen mit anderen Tools bearbeiten.
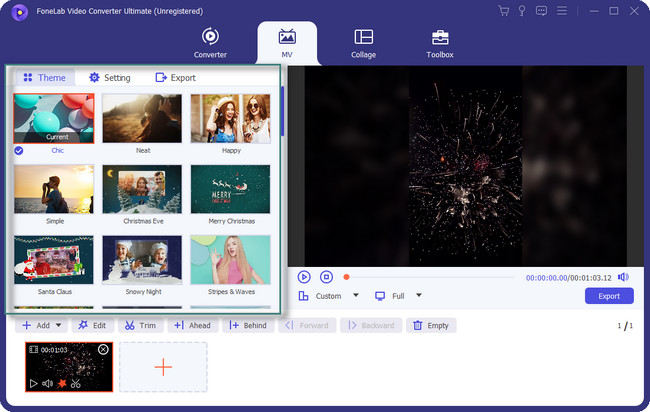
Schritt 4Klicken Sie auf die Exportieren Schaltfläche, wenn Sie das Video unter Windows gedreht haben.
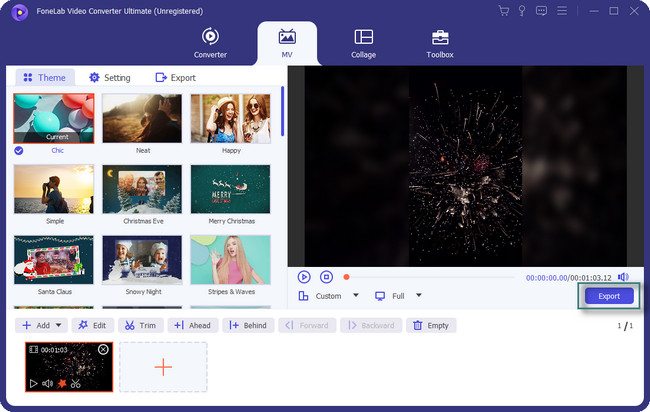
FoneLab Video Converter Ultimate ist das führende Tool zum Drehen von Videos. Sie können die anderen Tools unten verwenden. Einige von ihnen benötigen jedoch Minuten, um jeden Schritt zu laden, den Sie ausführen. Weitergehen.
Video Converter Ultimate ist die beste Video- und Audio-Konvertierungssoftware, die MPG / MPEG in MP4 mit hoher Geschwindigkeit und hoher Bild- / Tonqualität konvertieren kann.
- Konvertieren Sie jedes Video / Audio wie MPG, MP4, MOV, AVI, FLV, MP3 usw.
- Unterstützt 1080p / 720p HD und 4K UHD Videokonvertierung.
- Leistungsstarke Bearbeitungsfunktionen wie Zuschneiden, Zuschneiden, Drehen, Effekte, Verbessern, 3D und mehr.
Teil 2. So drehen Sie Videos in Windows mit dem Video Editor
Movie Maker ist neben der oben genannten FoneLab-Software auch einer der bekanntesten Editoren in Windows. Die Software erleichtert das Organisieren und Auswählen von Videos oder Fotos, die Sie bearbeiten möchten. Es unterstützt auch viele Social-Media-Plattformen wie YouTube, Facebook und andere. Abgesehen davon können Sie Ihren Videos auch Animationen und Effekte hinzufügen. Es gibt jedoch Fälle, in denen die Software mitten im Prozess nicht mehr funktioniert. Darüber hinaus ist es langsam, jeden Schritt zu laden, den Sie ausführen werden. In diesem Fall verbringen Sie mit jedem Schritt mehr Zeit damit, Ihr Video zu drehen.
Möchten Sie noch erfahren, wie Sie Videos in Windows Movie Maker drehen können? Weitergehen.
Schritt 1Laden Sie Movie Maker herunter, indem Sie auf die Schaltfläche Kostenloser Download klicken. Danach, Einrichten > Installieren > Starten Sie es sofort auf Ihrem Computer.
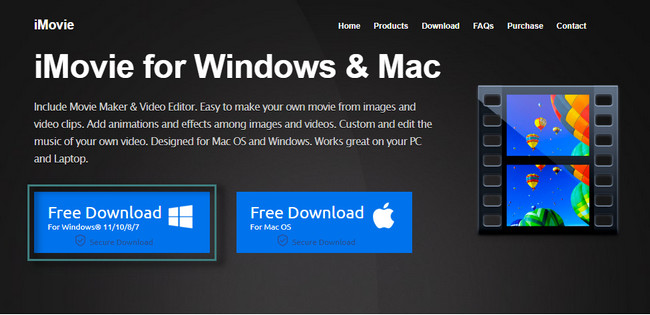
Schritt 2Laden Sie das Video hoch, das Sie drehen möchten. Klicken Sie dazu auf die Bilder und Videos importieren .
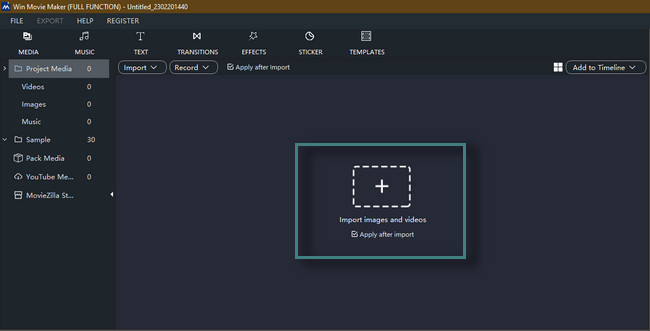
Schritt 3Nach dem Hochladen des Videos sehen Sie viele Funktionen des Tools. Suchen Sie danach die Drehen Schaltfläche in der Mitte der Hauptoberfläche. Drehen Sie es je nach Ihren Vorlieben. Klicken Sie später auf die Exportieren Schaltfläche, um das Video auf Ihrem Computer zu speichern.
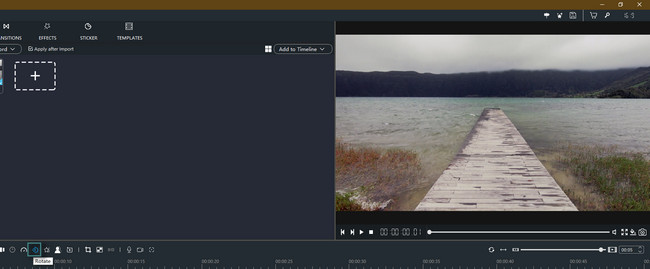
Teil 3. Wie man ein Video in Windows mit VLC dreht
Die meisten Leute möchten lernen, wie man ein Video in Windows Media Player dreht. Leider können Sie das Tool nicht zum Spiegeln von Videos verwenden. Glücklicherweise können Sie den anderen Mediaplayer von Windows verwenden, um Videos zu drehen.
VLC kann Ihnen dabei helfen. Es ist der einzige Mediaplayer, der Ihre Videos drehen kann. Das Gute an dieser Software ist, dass sie beliebte Codecs enthält. Es ist in der Lage, Medienformate abzuspielen und zu decodieren. Sobald Sie die Software jedoch verwenden, werden Sie verschiedene Fehler feststellen. In diesem Fall kann es auch bei der Verarbeitung Ihres Videos zu Verzögerungen kommen. Möchten Sie das Tool trotzdem zum Drehen Ihrer Videos verwenden? Weitergehen.
Schritt 1Starten Sie den VLC-Player auf dem Computer und spielen Sie dann das Video ab, das Sie drehen möchten.
Hinweis: Wenn sich das Video auf dem Desktop befindet, klicken Sie mit der rechten Maustaste auf das Video. Danach wählen Sie die Öffnen mit Schaltfläche unter allen Abschnitten. Öffnen Sie das Video später mit dem VLC Media Player.

Schritt 2Klicken Sie oben im Tool auf Tools Taste. Danach wählen Sie die Effekte und Filter .
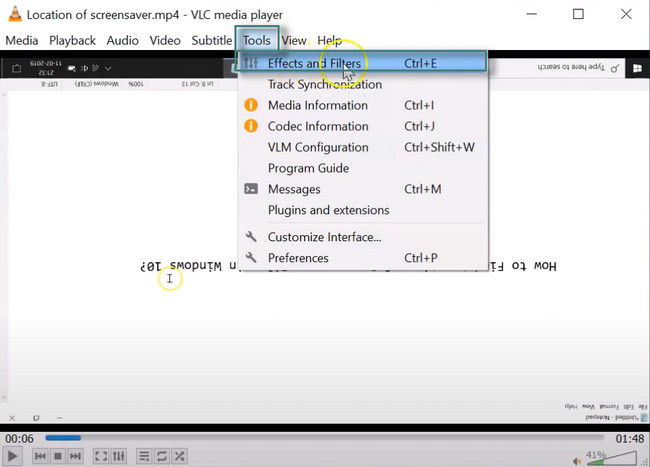
Schritt 3Wählen Sie im Fenster „Anpassungen und Effekte“ aus Video Effects. Wählen Sie danach die aus Geometrie Knopf darunter. Aktivieren Sie das Kontrollkästchen der Schaltfläche „Transformieren“ und drehen Sie das Video nach Ihren Wünschen. Drücke den Speichern Schaltfläche, um die Änderungen zu speichern.
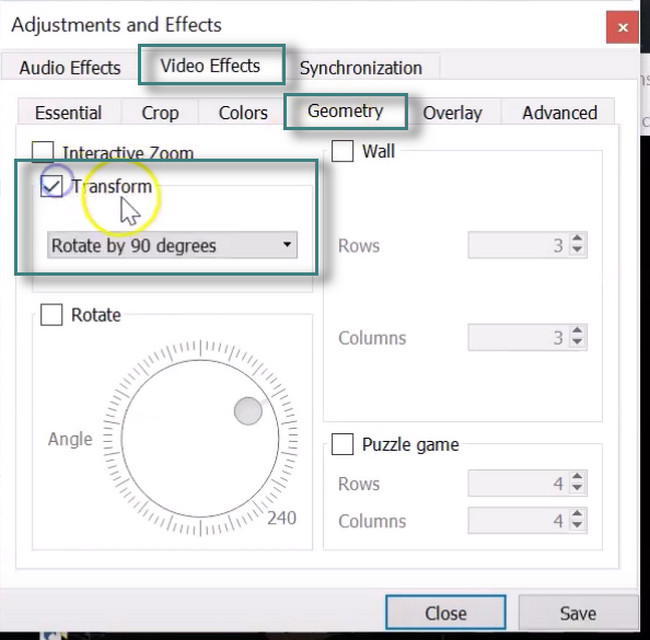
Teil 4. So drehen Sie ein Video in Windows Online
Möchten Sie Ihr Video innerhalb von Sekunden online drehen? Clideo ist ein Online-Tool, das Sie verwenden können. Es hat eine hohe Verschlüsselung. In diesem Fall sichert die Plattform das Video, das Sie hochladen. Es stellt sicher, dass Sie die einzige Person sind, die darauf zugreifen kann. Das Gute an der Verwendung eines Online-Tools ist, dass Sie Ihr Video direkt in Ihrem Browser drehen können. Für einen schnelleren Prozess ist es jedoch am besten, eine schnelle Internetverbindung zu haben. Wenn Sie keinen Internetzugang haben, können Sie das Tool nicht verwenden. Wenn Sie bereit sind, diese Plattform zu nutzen, lesen Sie bitte die nachstehende Anleitung zum Drehen Ihres Videos. Weitergehen.
Schritt 1Suchen Sie auf Ihrem Computer nach Clideo. Nachdem Sie die gesamte Website gefunden haben, klicken Sie auf die Wählen Sie Datei auf der Hauptoberfläche und laden Sie das Video hoch, das Sie drehen möchten.
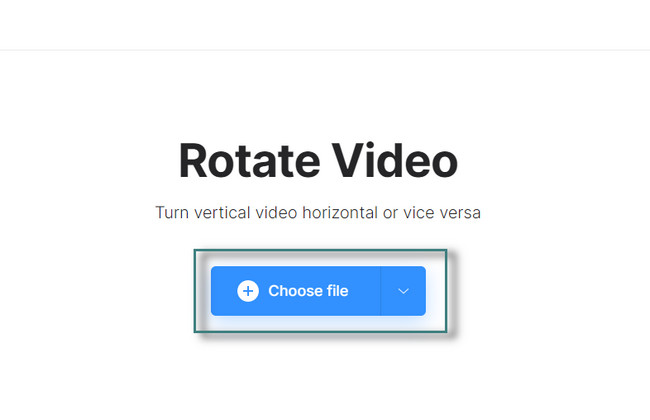
Schritt 2Auf der rechten Seite des Werkzeugs sehen Sie das Drehen-Symbol, das Sie verwenden können. Klicken Sie auf die Rotation, die Sie für Ihr Video bevorzugen. Wenn Sie mit dem Ergebnis zufrieden sind, kreuzen Sie an Exportieren Symbol, um das Video auf dem Computer zu speichern.
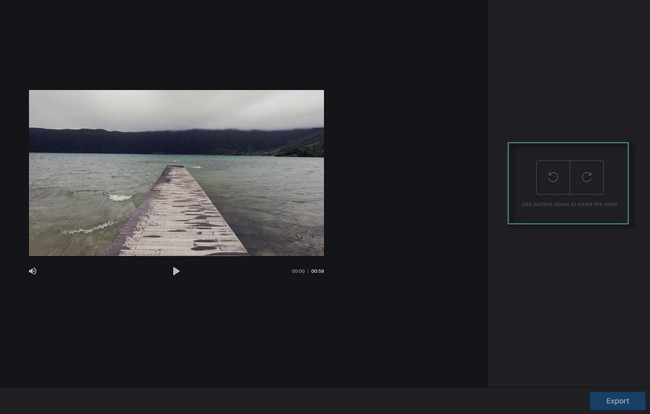
Video Converter Ultimate ist die beste Video- und Audio-Konvertierungssoftware, die MPG / MPEG in MP4 mit hoher Geschwindigkeit und hoher Bild- / Tonqualität konvertieren kann.
- Konvertieren Sie jedes Video / Audio wie MPG, MP4, MOV, AVI, FLV, MP3 usw.
- Unterstützt 1080p / 720p HD und 4K UHD Videokonvertierung.
- Leistungsstarke Bearbeitungsfunktionen wie Zuschneiden, Zuschneiden, Drehen, Effekte, Verbessern, 3D und mehr.
Teil 5. Häufig gestellte Fragen zum Drehen eines Videos in Windows
Kann die Ausrichtung eines Videos auf Facebook geändert werden?
Ja, Sie können die Ausrichtung des Videos auf Facebook ändern. Sie müssen sich nur bei Ihrem Konto anmelden. Suchen Sie danach das hochgeladene Facebook-Video. Drücke den Optionen und wählen Sie die Nach links drehen oder nach rechts drehen .
Warum werden Instagram-Videos nicht gedreht?
Das Problem liegt nicht an Ihrem Mobiltelefon, Laptop oder Computer. Dies liegt am Softwaredesign, da Instagram die Option zum automatischen Drehen nicht unterstützt.
FoneLab Video Converter Ultimate ist der beste unter den anderen. Außerdem können Sie damit Ihre Videos drehen. Es gibt viele weitere Funktionen, die Sie über dieses Tool entdecken können. Jetzt herunterladen!
Video Converter Ultimate ist die beste Video- und Audio-Konvertierungssoftware, die MPG / MPEG in MP4 mit hoher Geschwindigkeit und hoher Bild- / Tonqualität konvertieren kann.
- Konvertieren Sie jedes Video / Audio wie MPG, MP4, MOV, AVI, FLV, MP3 usw.
- Unterstützt 1080p / 720p HD und 4K UHD Videokonvertierung.
- Leistungsstarke Bearbeitungsfunktionen wie Zuschneiden, Zuschneiden, Drehen, Effekte, Verbessern, 3D und mehr.
