Konvertieren Sie MPG / MPEG in MP4 mit hoher Geschwindigkeit und hoher Bild- / Tonqualität.
- AVCHD in MP4 konvertieren
- Konvertieren Sie MP4 in WAV
- Konvertieren Sie MP4 in WebM
- MPG in MP4 konvertieren
- Konvertieren Sie SWF in MP4
- Konvertieren Sie MP4 in OGG
- Konvertieren Sie VOB in MP4
- Konvertieren Sie M3U8 in MP4
- Konvertieren Sie MP4 in MPEG
- Untertitel in MP4 einbetten
- MP4-Splitter
- Entfernen Sie Audio von MP4
- Konvertieren Sie 3GP-Videos in MP4
- MP4-Dateien bearbeiten
- Konvertieren Sie AVI in MP4
- Konvertieren Sie MOD in MP4
- MP4 in MKV konvertieren
- Konvertieren Sie WMA in MP4
- Konvertieren Sie MP4 in WMV
So drehen Sie ein Video auf dem iPhone mit den effektivsten Methoden
 aktualisiert von Lisa Ou / 04. Januar 2023, 16:30 Uhr
aktualisiert von Lisa Ou / 04. Januar 2023, 16:30 UhrWie dreht man ein Video vom iPhone? Ich habe während einer Veranstaltung mit meinem Handy ein Video aufgenommen und nicht bemerkt, dass ich in die falsche Richtung gefilmt habe. Ich möchte es in den sozialen Medien posten, aber ich muss es vorher beheben. Kann mir bitte jemand helfen, das Video zu drehen?
Viele Menschen erleben oft, dass sie auf ihren iPhones falsch filmen. Und das führt dazu, dass sie versuchen, Lösungen zu finden, um ihre Videos zu drehen, damit sie angemessen präsentiert werden. Wenn Sie einer dieser Menschen sind, können Sie sich glücklich schätzen, denn Sie sind jetzt am richtigen Ort. Es muss unangenehm sein, ein Video anzusehen, während Sie Ihren Kopf neigen, da es nicht in der richtigen Bildschirmausrichtung ist. Es ist nicht komfortabel, besonders wenn die automatische Drehung auf Ihrem iPhone aktiviert ist. Egal wie Sie Ihr iPhone platzieren, es bewegt sich automatisch, wenn das Video nicht der Bildschirmausrichtung des Geräts entspricht.
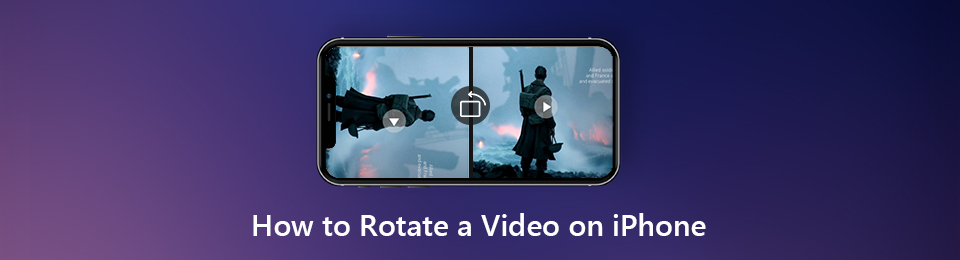
Glücklicherweise gibt es mehrere Möglichkeiten, dieses Problem auf die richtige Spur zu bringen. Möchten Sie das Video auf Ihrem iPhone drehen? Oder bearbeiten Sie lieber Videos auf dem Mac? Wie wäre es mit Windows? Das ist überhaupt kein Problem. In diesem Artikel werden die verschiedenen Methoden zum Drehen eines iPhone-Videos auf all diesen Geräten behandelt. Sie erhalten einfache Schritte und erfolgreiche Prozesse, solange Sie die Anweisungen korrekt befolgen. Lesen Sie weiter unten, um zu beginnen.

Führerliste
Teil 1. So drehen Sie Videos auf dem iPhone
Wenn Sie keinen Mac- oder Windows-Computer haben, können Sie die Bearbeitungsressourcen von Ihrem iPhone-Gerät selbst verwenden. Das iPhone verfügt über integrierte Video-Editoren, die für die Benutzerfreundlichkeit entwickelt wurden.
Video Converter Ultimate ist die beste Video- und Audio-Konvertierungssoftware, die MPG / MPEG in MP4 mit hoher Geschwindigkeit und hoher Bild- / Tonqualität konvertieren kann.
- Konvertieren Sie jedes Video / Audio wie MPG, MP4, MOV, AVI, FLV, MP3 usw.
- Unterstützt 1080p / 720p HD und 4K UHD Videokonvertierung.
- Leistungsstarke Bearbeitungsfunktionen wie Zuschneiden, Zuschneiden, Drehen, Effekte, Verbessern, 3D und mehr.
Option 1. Verwenden Sie die Fotos-App
Die Fotos-App des iPhones ähnelt Google Fotos, wo Sie Mediendateien auf Ihrem Gerät verwalten können. Mit dem aktualisierten iOS 13 können Sie Videos direkt von dieser Anwendung aus drehen. Darüber hinaus verfügt es über grundlegende Bearbeitungsfunktionen, mit denen Sie die Qualität Ihrer Videos und Fotos verbessern können.
Lassen Sie sich von den folgenden Anweisungen leiten, um Videos auf dem iPhone mit der Fotos-App zu drehen.
Schritt 1Öffnen Sie die Fotos-App auf Ihrem iPhone. Auf der Alben Tippen Sie auf die Option Videos Ordner unter dem Medientyp Sektion. Scrolle und wähle dann das Video aus, das du drehen möchtest. Tippen Sie auf die Bearbeiten Registerkarte, die Sie oben links auf dem Bildschirm sehen.
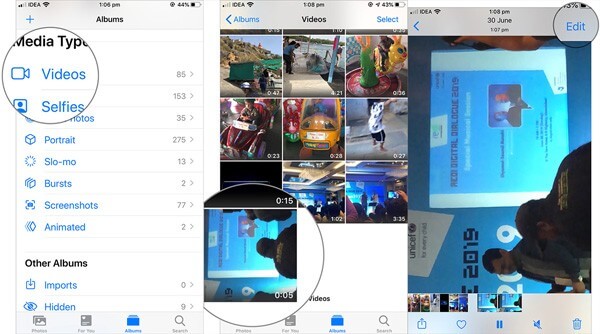
Schritt 2Wählen Sie auf dem Bearbeitungsbildschirm die aus drehen Funktion aus den Symbolen unten. Verwenden Sie dann das quadratische Symbol mit dem Pfeilsymbol, um das Video nach Ihren Wünschen zu drehen.

Schritt 3Zuletzt schlagen Sie die Erledigt in der unteren rechten Ecke des Bildschirms Ihres iPhones, um das neu bearbeitete Video auf Ihrem Gerät zu speichern.
Option 2. Bedienen Sie iMovie
iMovie ist eine Bearbeitungs-App, die auf iPhones vorinstalliert ist. Wenn Sie noch iOS-Versionen unter 13 verwenden, kann Ihnen diese App helfen. Im Gegensatz zu Fotos dient diese App eher zum Bearbeiten von Videos als zum Verwalten von Dateien.
Lassen Sie sich von den folgenden Anweisungen leiten, um zu erfahren, wie Sie ein Video in iMovie auf dem iPhone drehen:
Schritt 1Installieren Sie die iMovie-App erneut auf Ihrem iPhone, wenn Sie sie deinstalliert haben. Starten Sie danach die App auf Ihrem iPhone. Tippen Sie auf die Projekt anlegen Option unter dem Projekte Sektion. Daraufhin erscheint ein Popup. Wählen Sie das Film erstellen, und wählen Sie dann das Video, das Sie drehen möchten, aus Ihren Mediendateien aus.
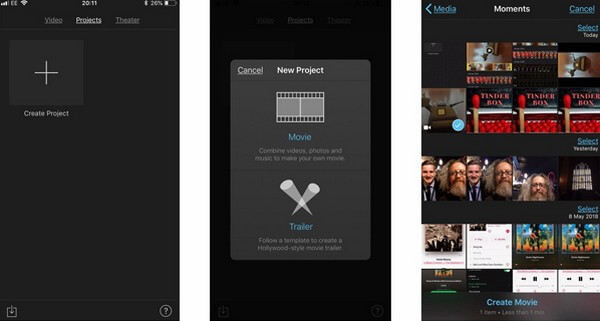
Schritt 2Wenn das Video importiert wird iMovie, können Sie mit der Bearbeitung beginnen. Um das Video zu drehen, berühren Sie den Bildschirm mit zwei Fingern. Drehen Sie es dann manuell nach links oder rechts, bis es die richtige Bildschirmausrichtung erreicht.
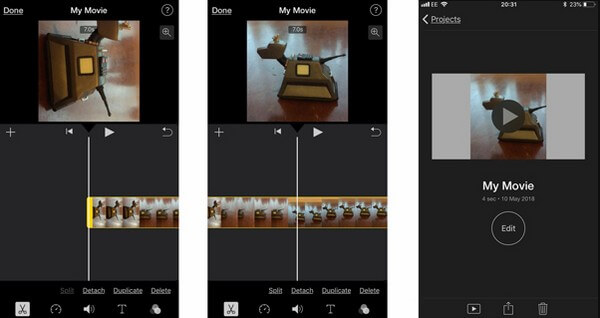
Schritt 3Wenn Sie fertig sind, wählen Sie Erledigt oben links auf dem Bildschirm. Exportieren Sie es anschließend, um das Video auf der Kamerarolle Ihres iPhones zu speichern. Sie können es auch online hochladen, indem Sie auf die Schaltfläche „Teilen“ klicken.
Teil 2. So drehen Sie Videos auf dem iPhone auf dem Mac
Fahren Sie mit dem Drehen von Videos auf dem iPhone auf dem Mac fort. Hier sind die drei besten Programme, die Sie verwenden können. Es gibt ein professionelles Tool, das Sie installieren können, und Programme, die für iOS-Geräte entwickelt wurden.
Methode 1. Probieren Sie FoneLab Video Converter Ultimate aus
Das FoneLab Video Converter Ultimate ist ein flexibles Tool, mit dem Sie Videos von mehreren Geräten, einschließlich iPhone, drehen können. Der Name deutet darauf hin, dass es sich bei dieser Software um einen Konverter handelt, aber in Wirklichkeit ist sie auch ein Bearbeitungswerkzeug mit vielen großartigen Funktionen. Sie können dies verwenden, um hochwertige MVs mit mehreren verfügbaren Themen zu erstellen, aus denen Sie auswählen können. Damit können Sie schicke MVs erstellen, ordentlich, fröhlich, einfach, Heiligabend, romantisch, Reisen, Mode und mehr. Darüber hinaus war das Erstellen von Collagen mit diesem Programm noch nie einfach. Installieren Sie es jetzt, um mehr zu erfahren.
Video Converter Ultimate ist die beste Video- und Audio-Konvertierungssoftware, die MPG / MPEG in MP4 mit hoher Geschwindigkeit und hoher Bild- / Tonqualität konvertieren kann.
- Konvertieren Sie jedes Video / Audio wie MPG, MP4, MOV, AVI, FLV, MP3 usw.
- Unterstützt 1080p / 720p HD und 4K UHD Videokonvertierung.
- Leistungsstarke Bearbeitungsfunktionen wie Zuschneiden, Zuschneiden, Drehen, Effekte, Verbessern, 3D und mehr.
Lassen Sie sich von den folgenden Anweisungen für die iPhone-Videodrehung mit dem leiten FoneLab Video Converter Ultimate:
Schritt 1Greifen Sie auf die Website von FoneLab Video Converter Ultimate zu. Sie werden die sehen Free Download Schaltfläche mit dem Windows-Logo unten links. Sie sollten auf klicken Gehen Sie zur Mac-Version Option, um das Logo zu drehen Apple. Sobald dies der Fall ist, klicken Sie darauf, um die Softwaredatei herunterzuladen. Ziehen Sie es anschließend in den Anwendungsordner und starten Sie das Programm auf Ihrem Mac.
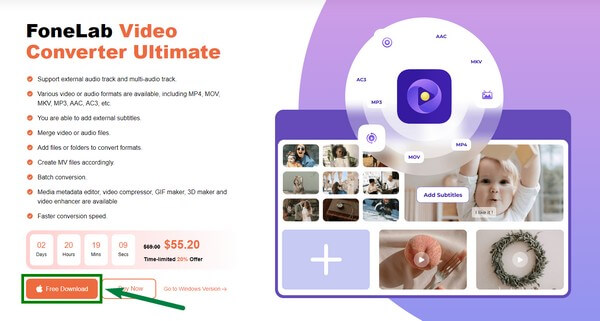
Schritt 2Verbinden Sie Ihr iPhone mit einem USB-Kabel mit Ihrem Mac und übertragen Sie dann das Video, das Sie drehen möchten. Wählen Sie auf der Hauptoberfläche des Programms das Toolbox-Symbol aus den Optionen, die Sie im oberen Teil sehen. Sie können den Konverter verwenden, wenn Sie ihn in Zukunft benötigen.
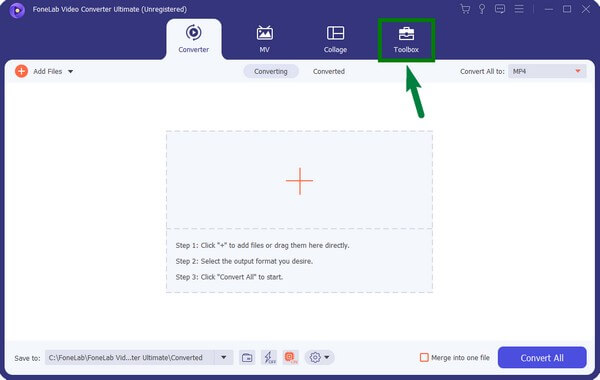
Schritt 3Sie sehen die Liste der Bearbeitungsfunktionen des Programms. Scrollen Sie nach unten, bis Sie die sehen Video-Rotator Funktion. Klicken Sie darauf und laden Sie dann das Video hoch, das Sie drehen möchten, indem Sie auf das Kästchen mit klicken erfahren Schild.
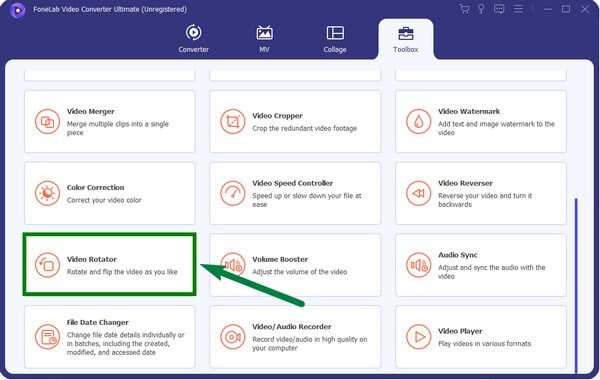
Schritt 4Nachdem das Video in das Programm importiert wurde, wählen Sie die gewünschte Rotationsart aus den Optionen aus. Sie können das Video auch umdrehen, wenn Sie möchten. Sie müssen nur auf klicken drehen Schaltflächen, um das Video richtig anzuzeigen.
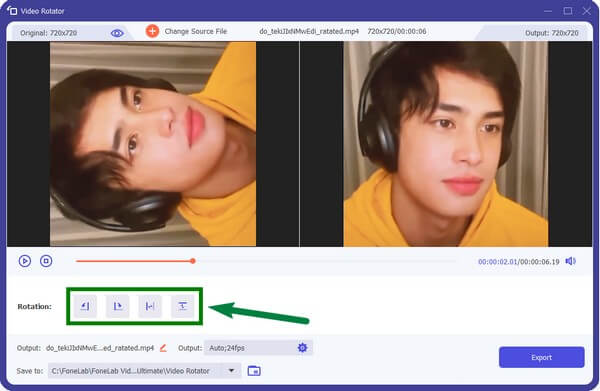
Schritt 5Schließlich schlagen Sie die Exportieren Registerkarte in der rechten unteren Ecke der Benutzeroberfläche. Das Video wird dann automatisch in dem von Ihnen ausgewählten festgelegten Ordner auf Ihrem Mac gespeichert.
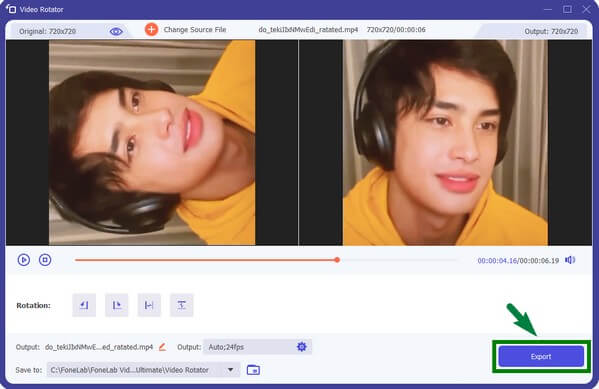
Video Converter Ultimate ist die beste Video- und Audio-Konvertierungssoftware, die MPG / MPEG in MP4 mit hoher Geschwindigkeit und hoher Bild- / Tonqualität konvertieren kann.
- Konvertieren Sie jedes Video / Audio wie MPG, MP4, MOV, AVI, FLV, MP3 usw.
- Unterstützt 1080p / 720p HD und 4K UHD Videokonvertierung.
- Leistungsstarke Bearbeitungsfunktionen wie Zuschneiden, Zuschneiden, Drehen, Effekte, Verbessern, 3D und mehr.
Methode 2. Starten Sie QuickTime
QuickTime Player ist ein integriertes Programm auf dem Mac, mit dem Sie viele Dinge tun können, z. B. Videos drehen. Es verarbeitet Videos, Fotos, Panoramabilder, Ton usw. auf Ihrem Mac-Computer. Dieses Programm unterstützt jedoch keine gängigen Formate wie AVI, MKV, FLV und mehr. Daher müssen Sie diese Formattypen konvertieren, bevor Sie sie auf QuickTime abspielen können.
Lassen Sie sich von den folgenden Anweisungen unten leiten, um zu erfahren, wie Sie iPhone-Videos mit QuickTime drehen:
Schritt 1Übertragen Sie das iPhone-Video mit einem USB-Kabel auf Ihren Mac. Starten Sie dann die Schnelle Zeit aus dem Anwendungsordner. Wenn das Video nicht automatisch in das Programm importiert wird, klicken Sie mit der rechten Maustaste darauf und wählen Sie dann Mit QuickTime öffnen.
Schritt 2Sobald Sie das Video auf QuickTime sehen, klicken Sie auf die Bearbeiten in der Apple-Menüleiste im oberen Teil des Bildschirms. Wählen Sie aus der Pulldown-Liste der Bearbeitungsoptionen die Option Drehen, um die Ausrichtung des Videos zu korrigieren.
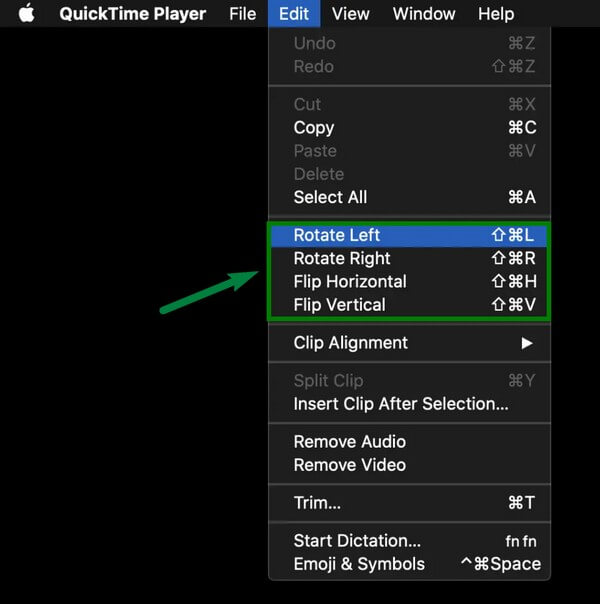
Schritt 3Zuletzt klicken Sie auf die Schaltfläche Erledigt Tab, um das neu gedrehte Video auf dem Mac zu speichern. Dann können Sie es zurück auf Ihr iPhone übertragen.
Methode 3. Verwenden Sie iMovie
Ähnlich wie iPhones ist iMovie auch für Mac-Computer verfügbar. Sie müssen diesen Editor nicht herunterladen, da er auf dem Mac vorinstalliert ist. Es wurde für macOS-, iPadOS- und iOS-Geräte entwickelt. Der Nachteil dieses Programms ist, dass es beim Umgang mit großen Datendateien langsamer wird. Außerdem braucht es viel Stauraum.
Lassen Sie sich von den folgenden Anweisungen leiten, um zu erfahren, wie Sie einen Film auf dem iPhone mit iMovie auf dem Mac drehen:
Schritt 1Übertragen Sie die Videodatei auf Ihren Mac-Computer. Start iMovie, importieren Sie dann das Video in das Programm. Drücke den Zuschneiden Symbol in der Liste der Symbole im oberen Teil der Benutzeroberfläche.
Schritt 2Sobald die Steuerelemente zum Zuschneiden angezeigt werden, ist es an der Zeit, das Video zu drehen. Sie sehen die beiden Schaltflächen zum Drehen. Einer ist im Uhrzeigersinnund der andere ist gegen Uhrzeigersinn. Klicken Sie auf die Schaltfläche, die Sie benötigen, um das Video richtig anzuzeigen.
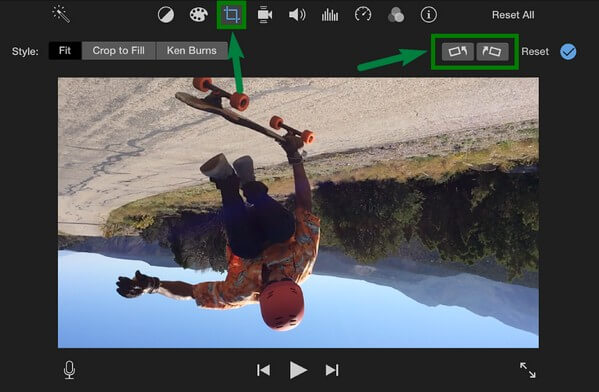
Schritt 3Danach drücken Sie die blaues Häkchen Schaltfläche, um die Änderungen auf das Video anzuwenden. Speichern Sie dann schließlich die gedrehte Videodatei auf Ihren Mac- und iPhone-Geräten.
Teil 3. So drehen Sie Videos auf dem iPhone unter Windows
Sie können Ihren Windows-Computer verwenden, wenn Sie ein iPhone, aber keinen Mac haben. Oder das iPhone-Video wird Ihnen nur von einem Freund übertragen, der iPhone-Nutzer ist. Jetzt müssen Sie es drehen, auch wenn Sie kein iOS-Gerät haben. Keine Sorge, wir haben die perfekte Lösung dafür. Der FoneLab Video Converter Ultimate wird Ihnen eine große Hilfe sein.
FoneLab Video Converter Ultimate hat eine Windows-Version. Es ist nur ähnlich wie die Mac-Version. Daher können Sie die unglaublichen Funktionen des Programms nutzen, egal ob Sie einen Mac oder einen Windows-Computer verwenden. Zusätzlich zu den erwähnten Funktionen von FoneLab Video Converter Ultimate verfügt es auch über einen Video-Cropper, Video-Merger, Video-Enhancer, Video-Trimmer und mehr. Die Schritte zum Drehen eines Videos mit diesem Programm ähneln nur den Schritten in der Mac-Version. Befolgen Sie sie daher entsprechend.
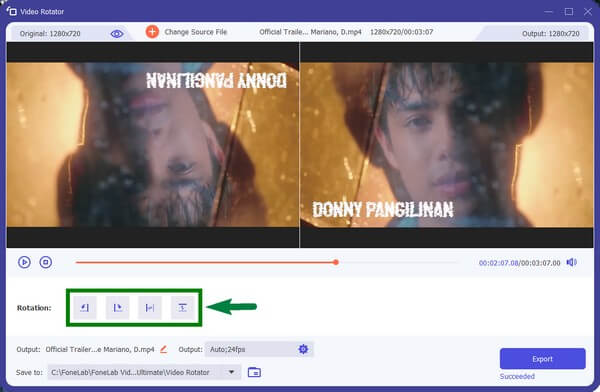
Mit FoneTrans für iOS haben Sie die Freiheit, Ihre Daten vom iPhone auf den Computer zu übertragen. Sie können nicht nur iPhone-Textnachrichten auf den Computer übertragen, sondern auch Fotos, Videos und Kontakte einfach auf den PC übertragen.
- Übertragen Sie Fotos, Videos, Kontakte, WhatsApp und mehr Daten mit Leichtigkeit.
- Vorschau der Daten vor dem Übertragen.
- iPhone, iPad und iPod touch sind verfügbar.
Teil 4. Häufig gestellte Fragen zum Drehen von Videos auf dem iPhone
1. Kann ich mit Windows Media Player ein Video auf meinem iPhone drehen?
Leider können Sie nicht. Windows Media Player hat keine Funktion, um Videos zu drehen oder gar zu bearbeiten. Wenn der Windows-Computer alles ist, was Sie brauchen, um ein Video auf dem iPhone zu drehen, können Sie ein Drittanbieter-Tool wie installieren FoneLab Video Converter Ultimate. Dieses Tool funktioniert sowohl auf Mac- als auch auf Windows-Computern, sodass Sie die Funktionen, die dieses Programm auf dem Mac bietet, auch mit Ihrem Windows-Computer nutzen können.
2. Können Sie Videos auf Android mit einem Computer drehen?
Ja ist es. Sie müssen nur die Videodatei, die Sie drehen möchten, auf Ihren Computer verschieben oder übertragen. Dann können Sie Bearbeitungssoftware wie installieren FoneLab Video Converter Ultimate um das Video zu drehen. Sie können es auch in verschiedene Formate konvertieren. Sie müssen sich also keine Gedanken über die Kompatibilität machen.
3. Welche Mac-Versionen unterstützt FoneLab Video Converter Ultimate?
FoneLab Video Converter Ultimate unterstützt Mac OS X 10.7 und höhere Versionen, einschließlich macOS Big Sur und macOS Monterey. Inzwischen unterstützt es auch Windows 11/10/8/8.1/7/Vista und Windows XP (SP2 und spätere Versionen).
Mit FoneTrans für iOS haben Sie die Freiheit, Ihre Daten vom iPhone auf den Computer zu übertragen. Sie können nicht nur iPhone-Textnachrichten auf den Computer übertragen, sondern auch Fotos, Videos und Kontakte einfach auf den PC übertragen.
- Übertragen Sie Fotos, Videos, Kontakte, WhatsApp und mehr Daten mit Leichtigkeit.
- Vorschau der Daten vor dem Übertragen.
- iPhone, iPad und iPod touch sind verfügbar.
Das ist alles, um iPhone-Videos auf verschiedenen Plattformen zu drehen. Wenn es um das Bearbeiten und Konvertieren von Videos geht, können Sie sich immer auf die verlassen FoneLab Video Converter Ultimate Jederzeit. Es hat sich als effektiv erwiesen, also zögern Sie nicht, es jetzt zu installieren!
