- Teil 1. So drehen Sie ein Video mit FoneLab Video Converter Ultimate
- Teil 2. So drehen Sie ein Video in iMovie
- Teil 3. So drehen Sie ein Video im VLC Media Player
- Teil 4. So drehen Sie ein Video auf Android
- Teil 5. So drehen Sie ein Video auf dem iPhone
- Teil 6. Häufig gestellte Fragen zum Drehen von Videos
Konvertieren Sie MPG / MPEG in MP4 mit hoher Geschwindigkeit und hoher Bild- / Tonqualität.
- AVCHD in MP4 konvertieren
- Konvertieren Sie MP4 in WAV
- Konvertieren Sie MP4 in WebM
- MPG in MP4 konvertieren
- Konvertieren Sie SWF in MP4
- Konvertieren Sie MP4 in OGG
- Konvertieren Sie VOB in MP4
- Konvertieren Sie M3U8 in MP4
- Konvertieren Sie MP4 in MPEG
- Untertitel in MP4 einbetten
- MP4-Splitter
- Entfernen Sie Audio von MP4
- Konvertieren Sie 3GP-Videos in MP4
- MP4-Dateien bearbeiten
- Konvertieren Sie AVI in MP4
- Konvertieren Sie MOD in MP4
- MP4 in MKV konvertieren
- Konvertieren Sie WMA in MP4
- Konvertieren Sie MP4 in WMV
So drehen Sie ein Video – schnell und einfach [2023]
 aktualisiert von Lisa Ou / 27 2021:17
aktualisiert von Lisa Ou / 27 2021:17Ihre Videoausrichtung ist nicht korrekt und muss gedreht werden? Beim Aufnehmen von Videos vergessen wir manchmal, den Winkel und die Position der Kamera zu berücksichtigen. Wir bemerken manchmal nicht, dass unser Telefon beim Aufnehmen von Videos aufgrund von Überreaktion und Aufregung auf den Kopf gestellt wird und die Videoausgabe daher ebenfalls auf dem Kopf steht. Sie haben beispielsweise ein Video aufgenommen, aber nicht bemerkt, dass Ihr Telefon invertiert ist. Natürlich ist es unbequem, es auf einem schrägen Telefon zu sehen. Abgesehen davon gibt es eine Vielzahl von Problemen, z. B. wenn Ihr Video horizontal aufgenommen wird oder nicht richtig mit der Richtung Ihres Telefonbildschirms ausgerichtet ist. Damit müssen Sie es entsprechend drehen. In diesem Artikel werden schnelle und einfache Möglichkeiten zum Drehen eines Videos beschrieben.
![So drehen Sie ein Video – schnell und einfach [2023]](https://www.fonelab.com/images/video-converter-ultimate/how-to-rotate-a-video.jpg)
1. So drehen Sie ein Video mit FoneLab Video Converter Ultimate
FoneLab Video Converter Ultimate ist die ultimative Software, die nur für Benutzer wie Sie entwickelt wurde. Es kann Ihnen bei einer Vielzahl von Aufgaben helfen, z Hinzufügen externer Untertitel, Kombinieren von Video- und Audiodateien und Generieren von MV-Dateien, unter anderem. Aufgrund seiner Benutzerfreundlichkeit ist es ein vollständiges und nützliches Programm, das wenig Aufwand erfordert. Ein Video Rotator Tool ist eine seiner vielen beeindruckenden und nützlichen Funktionen, mit denen Sie Ihr Video mühelos drehen, modifizieren und sogar in andere gängige Formate konvertieren können. Abgesehen davon hat es eine schnelle Konvertierungsgeschwindigkeit, mehrere Formate, Massenkonvertierung, eine Vielzahl von Ausgabeformatkompatibilitäten und professionelle Funktionen.
Video Converter Ultimate ist die beste Video- und Audio-Konvertierungssoftware, die MPG / MPEG in MP4 mit hoher Geschwindigkeit und hoher Bild- / Tonqualität konvertieren kann.
- Konvertieren Sie jedes Video / Audio wie MPG, MP4, MOV, AVI, FLV, MP3 usw.
- Unterstützt 1080p / 720p HD und 4K UHD Videokonvertierung.
- Leistungsstarke Bearbeitungsfunktionen wie Zuschneiden, Zuschneiden, Drehen, Effekte, Verbessern, 3D und mehr.
Schritte zum Drehen eines Videos mit FoneLab Video Converter Ultimate:
Schritt 1Laden Sie zuerst FoneLab Video Converter Ultimate von der offiziellen Website von FoneLab herunter. Installieren Sie das Programm nach dem Herunterladen, indem Sie den Anweisungen folgen, die Sie auffordern.

Schritt 2Starten Sie das Programm und klicken Sie dann auf der Hauptbildschirmoberfläche auf ToolBox befindet sich oben links und klicken Sie dann auf Video-Rotator Werkzeug.
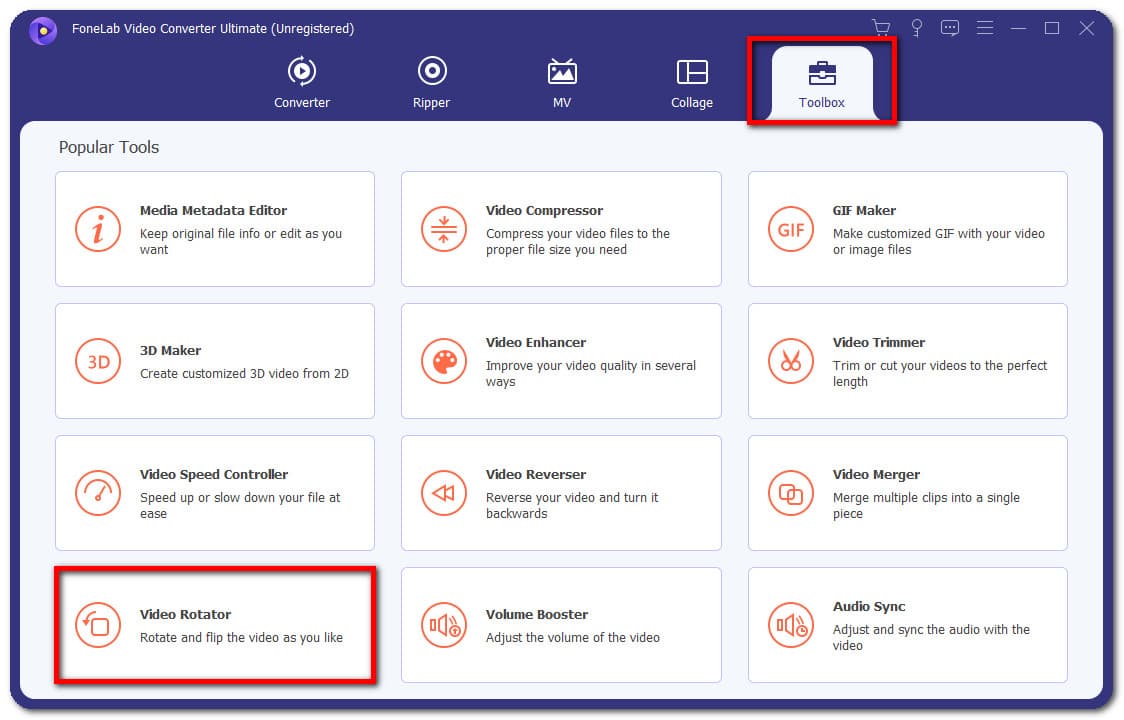
Schritt 3Klicken Sie auf die Datei hinzufügen Schaltfläche, um Ihre Videodatei hinzuzufügen, oder ziehen Sie das Video, das Sie drehen möchten, per Drag-and-Drop. Verwenden Sie die Rotationsfunktionsschaltfläche auf der Benutzeroberfläche, um Ihren Film zu drehen. Klicken Sie einfach auf die Schaltfläche, die Ihrer Präferenz entspricht.
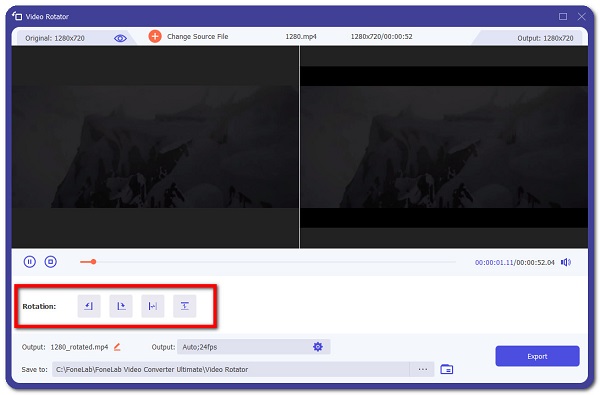
Schritt 4Klicken Sie dann in der unteren rechten Ecke des Bildschirms auf Exportieren Taste. Überprüfen Sie den Fortschrittsbalken in der unteren Hälfte des Bildschirms, um zu sehen, wann der Rendervorgang abgeschlossen ist. Wenn es fertig ist, speichert es sich auf Ihrem Computer.
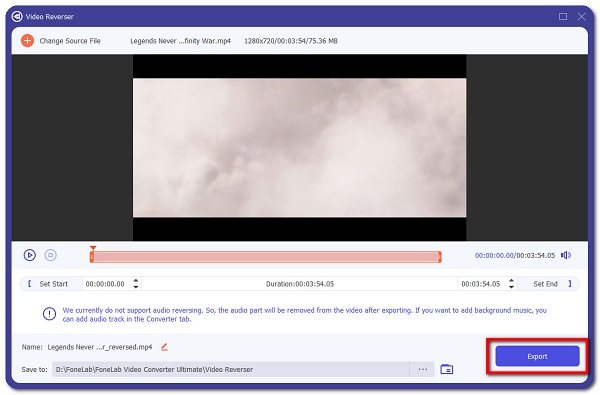
Video Converter Ultimate ist die beste Video- und Audio-Konvertierungssoftware, die MPG / MPEG in MP4 mit hoher Geschwindigkeit und hoher Bild- / Tonqualität konvertieren kann.
- Konvertieren Sie jedes Video / Audio wie MPG, MP4, MOV, AVI, FLV, MP3 usw.
- Unterstützt 1080p / 720p HD und 4K UHD Videokonvertierung.
- Leistungsstarke Bearbeitungsfunktionen wie Zuschneiden, Zuschneiden, Drehen, Effekte, Verbessern, 3D und mehr.
2. So drehen Sie ein Video in iMovie
iMovie ist eine vereinfachte und beliebte Software, die von Apple für die Betriebssysteme iOS und macOS entwickelt wurde. Es ist perfekt für Anfänger oder diejenigen, die keine professionelle Videobearbeitungssoftware benötigen, iMovie ist sehr einfach zu bedienen. Es bietet eine einfache und übersichtliche Benutzeroberfläche mit einer Zeitleiste, einem Vorschaufenster und einem Medienbrowser, der unter anderem Werkzeuge zum Ändern und Bearbeiten von Videofarbeinstellungen, Zuschneiden, Zusammenführen und Drehen von Videoclips, Stabilisieren von Filmen und Hinzufügen von Videoübergängen enthält. Auch wenn für Benutzer, die im Allgemeinen keine Erfahrung mit der Videobearbeitung haben, dieses Programm gut für Sie sein kann.
Schritte zum Drehen eines Videos in iMovie:
Schritt 1Installieren Sie iMovie auf Ihrem PC oder Mobilgerät und starten Sie es. Importieren Sie anschließend die Medien, die Sie drehen möchten, oder ziehen Sie sie per Drag & Drop von Ihrem Desktop, wenn Sie möchten. andernfalls können Sie die Dateien durchsuchen.
Schritt 2Das importierte Material sollte in der iMovie-Bibliothek angezeigt werden. Schauen Sie es sich an und treffen Sie Ihre Wahl. Wenn Sie auf der rechten Seite von iMovie das Medium auswählen, sehen Sie die Bearbeitungswerkzeuge. Audio-, Zuschneide- und vor allem Rotationsschaltflächen werden enthalten sein.
Schritt 3Drehen Sie es in die richtige Ausrichtung. Dies sollte extrem einfach sein und sehr wenig Zeit in Anspruch nehmen. Klicken Sie einfach auf die im Uhrzeigersinn or gegen den Uhrzeigersinn Schaltflächen, um den Film zu drehen.
Schritt 4Nachdem Sie die Rotation und alle anderen gewünschten Rotationen abgeschlossen haben, können Sie die Datei speichern oder in anderen sozialen Netzwerken teilen.
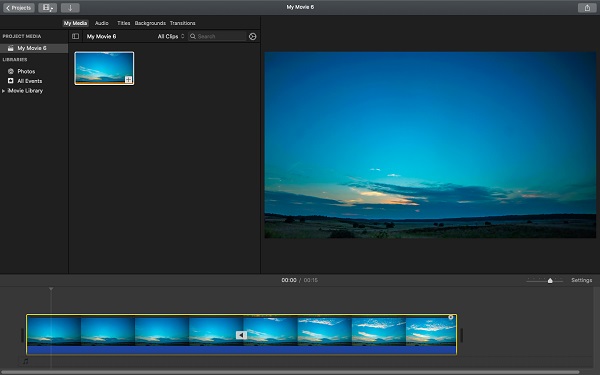
Video Converter Ultimate ist die beste Video- und Audio-Konvertierungssoftware, die MPG / MPEG in MP4 mit hoher Geschwindigkeit und hoher Bild- / Tonqualität konvertieren kann.
- Konvertieren Sie jedes Video / Audio wie MPG, MP4, MOV, AVI, FLV, MP3 usw.
- Unterstützt 1080p / 720p HD und 4K UHD Videokonvertierung.
- Leistungsstarke Bearbeitungsfunktionen wie Zuschneiden, Zuschneiden, Drehen, Effekte, Verbessern, 3D und mehr.
3. So drehen Sie ein Video im VLC Media Player
VLC Media Player ist ein plattformübergreifender und Open-Source-Multimedia-Player, der sich ideal für Ihre Bearbeitungsanforderungen eignet, als ob Sie konvertieren, drehen, spiegeln und eine Vielzahl anderer Dinge möchten. Es kann auch Multimediadateien direkt von Wechseldatenträgern oder dem Computer abspielen. Es ist jedoch mehr als nur ein Dateiplayer; Es verfügt auch über ein integriertes Tool zum Aufnehmen von Screenshots und vor allem zum Speichern auf Ihrem Computer. Es kann auf einer Vielzahl von Betriebssystemen installiert und betrieben werden, einschließlich Windows, Mac OSX und Linux.
Schritte zum Drehen von Videos im VLC Media Player:
Schritt 1Laden Sie den VLC Media Player herunter, installieren Sie ihn auf Ihrem Computer und starten Sie das Programm, nachdem die Installation abgeschlossen ist.
Schritt 2Klicken Sie auf der Hauptoberfläche der Software auf die Medien im Hauptfenster und klicken Sie dann auf Open File um Ihr Video hinzuzufügen. Gehen Sie zum MENÜ Bar dann klicken Tools . Wählen Sie im Dropdown-Menü die aus Effekte und Filter .
Schritt 3Öffnen und klicken Sie auf die Video Effects Tab von der Einstellung und Effekte Speisekarte. Dann unter der Video Effects Gruppe, geben Sie die ein Geometrie Untermenü.
Schritt 4Wählen Sie schließlich die Transformieren Kontrollkästchen. Das Programm stellt Ihnen dann alle erforderlichen Rotationsoptionen zur Verfügung.
Schritt 5Wählen Sie zum Abschluss Transformieren aus, um Ihr Video um eine bestimmte feste und standardmäßige Gradzahl zu drehen: 90, 180 oder 270 Grad, je nach Ihren Anforderungen. Nachdem Sie die überprüft haben Transformieren Schaltfläche können Sie aus dem Dropdown-Menü auswählen.
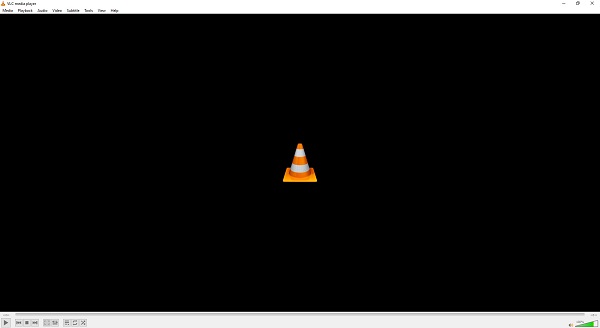
4. So drehen Sie ein Video auf Android
Videorotator und Flipper
Wenn das Herunterladen einer App entweder auf Ihr Handy oder Ihren PC nicht Ihr Ding ist, können Sie stattdessen einen Online-Video-Rotator verwenden. Video Rotator and Flipper ist eine Anwendung, die auf Android-Geräten installiert werden kann und die Videodrehung unterstützt und gleichzeitig einen Videoexport mit mehreren Auflösungen beibehält. Mit diesem Werkzeug können Sie das Video vertikal und horizontal spiegeln und drehen, um 90, 180 oder 270 Grad (90 gegen den Uhrzeigersinn) drehen. Es wird am besten verwendet, um Videos zu reparieren, die in der falschen Ausrichtung aufgenommen wurden. Wenn Sie also wissen möchten, wie Sie Videos auf Android drehen, können Sie sich an die folgende Anleitung wenden:
Schritte zum Drehen eines Videos auf Android mit Video Rotator und Flipper:
Schritt 1Gehen Sie in den Play Store und laden Sie die Video-Rotator und Flosse. Starten Sie dann nach der Installation die App und erlauben Sie den Zugriff auf Ihre Mediendateien.
Schritt 2Klicken Sie auf der Hauptoberfläche der App auf die Auswählen Schaltfläche, um Ihre Videodatei manuell von Ihrem Gerät auszuwählen.
Schritt 3Kalibrieren Sie danach die Rotationsschaltfläche, um Ihr Video nach Ihren Wünschen zu drehen. Klicken Sie dann auf die Schaltfläche Start. Wenn Sie mit dem Drehen fertig sind, speichern Sie es einfach auf Ihrem Android-Telefon.
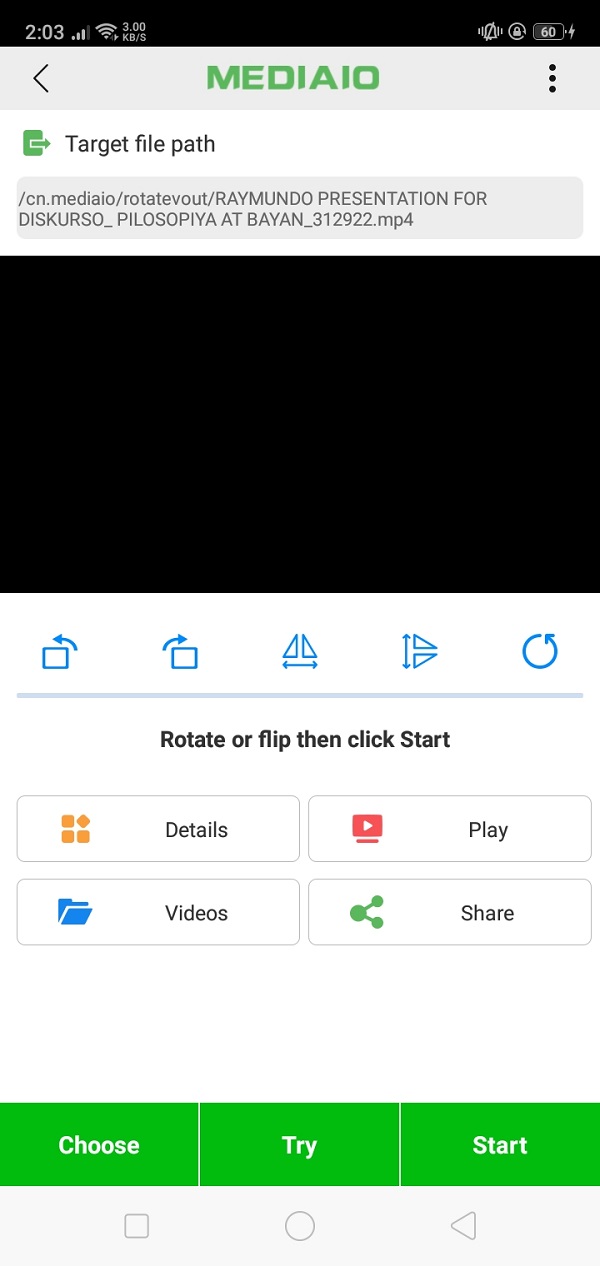
5. So drehen Sie ein Video auf dem iPhone
Fotos App
Photos App ist eine App zur Fotoverwaltung und -bearbeitung, die auf jedem iPhone und iPad und anderen iOS-Geräten installiert ist. In dieser App werden Fotos in Alben und einer Sammlung von Fotos gruppiert, die angezeigt wird, wenn die Registerkarte Fotos unten auf dem Bildschirm markiert ist. Damit können Sie Ihr Video auch vor der Bearbeitung in der Vorschau anzeigen, Belichtungslichter, Schatten, Kontrasthelligkeit, Schwarzpunkt und Farbe anpassen. Außerdem können Sie mit nur einfachen Klicks Filter hinzufügen und begradigen und vor allem ein Video drehen.
Schritt zum Drehen eines Videos auf dem iPhone mit der Foto-App:
Schritt 1Gehen Sie auf Ihrem iPhone zu Fotos App. Wählen Sie dann das Video aus, das Sie drehen möchten.
Schritt 2Klicken Sie auf die Bearbeiten in der oberen rechten Ecke des Bildschirms, um zur Bearbeitungsoberfläche der App zu gelangen. Klicken Sie dann im Hauptmenübereich der Bearbeitungsoberfläche auf Ernte und Drehen .
Schritt 3Zuletzt klicken Sie auf die Schaltfläche Rotation Werkzeug in der oberen rechten Ecke des Bildschirms, um die Ausrichtung Ihres Videos nach Ihren Wünschen zu drehen, und klicken Sie dann auf Erledigt um das gedrehte Video auf Ihrem iPhone zu speichern.
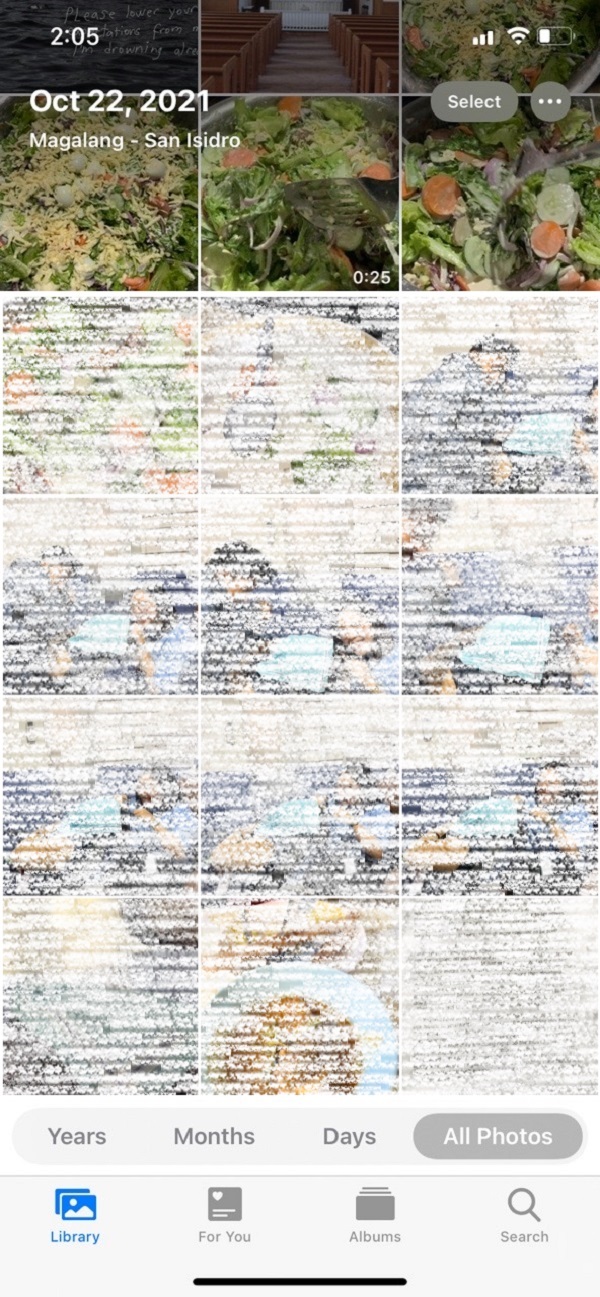
6. Häufig gestellte Fragen zu rotierenden Videos
1. Verfügen Android-Geräte über ein integriertes Rotationstool?
Die meisten Android-Telefone sind nicht kompatibel und können Videos drehen. Die meisten von ihnen haben kein integriertes Rotationswerkzeug in ihrer Galerie- oder Foto-App. Wenn Sie also ein Video auf Android drehen möchten, ist FoneLab Video Converter Ultimate das beste Werkzeug für Sie. Mit diesem Programm können Sie ein Video frei drehen und bearbeiten, bevor Sie es speichern.
2. Ist es gut, ein Video zu drehen?
Absolut ja. Es ist gut, ein Video zu drehen, da es dazu beitragen kann, die Gesamtqualität Ihres Videos zu verbessern, z. Wenn Sie Ihre Meinung ändern, können Sie es jedoch mit FoneLab Video Converter Ultimate immer noch in seine ursprüngliche Ausrichtung zurückversetzen.
Zusammenfassend lässt sich sagen, dass das Drehen eines Videos aus welchem Grund auch immer jetzt mit den oben genannten Lösungen so einfach sein wird Video auf Android drehen, iPhone und Computer mit Leichtigkeit. Unter diesen ist die für Sie am meisten empfohlene FoneLab Video Converter Ultimate.
Video Converter Ultimate ist die beste Video- und Audio-Konvertierungssoftware, die MPG / MPEG in MP4 mit hoher Geschwindigkeit und hoher Bild- / Tonqualität konvertieren kann.
- Konvertieren Sie jedes Video / Audio wie MPG, MP4, MOV, AVI, FLV, MP3 usw.
- Unterstützt 1080p / 720p HD und 4K UHD Videokonvertierung.
- Leistungsstarke Bearbeitungsfunktionen wie Zuschneiden, Zuschneiden, Drehen, Effekte, Verbessern, 3D und mehr.
