- Teil 1: Bildschirmaufzeichnung auf einem HP-Laptop mit Game Bar
- Teil 2: So nehmen Sie mit dem Fonelab Screen Recorder auf einem HP-Laptop auf
- Teil 3: Screening von Aufzeichnungen auf einem HP Laptop mit dem PowerPoint-Programm
- Teil 4: So überprüfen Sie Aufzeichnungen auf HP Laptops online
- Teil 5. Häufig gestellte Fragen zum Screening von Aufzeichnungen auf einem HP-Laptop
- Screen Recorder
- Mac Video Recorder
- Windows-Videorecorder
- Mac Audio Recorder
- Windows Audio Recorder
- Webcam Recorder
- Game Recorder
- Besprechungsrekorder
- Messenger Call Recorder
- Skype Recorder
- Kursaufzeichner
- Präsentationsrecorder
- Chrome Recorder
- Firefox-Rekorder
- Screenshot unter Windows
- Screenshot auf dem Mac
So können Sie mit 4 einfachen und effektiven Methoden Aufzeichnungen auf einem HP-Laptop anzeigen
 Geschrieben von Lisa Ou / 22. Februar 2022, 16:00 Uhr
Geschrieben von Lisa Ou / 22. Februar 2022, 16:00 UhrIn diesem technologischen Zeitalter kann es unerlässlich sein, einen Laptop zu haben und zu wissen, wie man darauf Bildschirmaufnahmen macht. Außerdem werden alle Meetings, Konferenzen, Kommunikation und Kurse während dieser Zeiten online durchgeführt. Es ist notwendig, eine Bildschirmaufzeichnung zu machen, um aufzufrischen und sich daran zu erinnern, was in diesen Zeiten besprochen wurde. Wenn Sie ein HP-Benutzer sind und Ihren Bildschirm aufzeichnen möchten, machen Sie sich keine Sorgen, es gibt viele Methoden, die Sie verwenden können. Wenn Sie jedoch nicht wissen, wie und welche Sie ausführen sollen, haben wir 4 einfache, aber effektive Möglichkeiten zur Bildschirmaufzeichnung auf einem HP-Laptop vorbereitet.

Mit FoneLab Screen Recorder können Sie Videos, Audiodaten, Online-Tutorials usw. unter Windows / Mac aufzeichnen und die Größe anpassen, Videos oder Audiodaten bearbeiten und vieles mehr.
- Nehmen Sie Video, Audio, Webcam und Screenshots auf Windows / Mac auf.
- Vorschau der Daten vor dem Speichern.
- Es ist sicher und einfach zu bedienen.

Führerliste
- Teil 1: Bildschirmaufzeichnung auf einem HP-Laptop mit Game Bar
- Teil 2: So nehmen Sie mit dem Fonelab Screen Recorder auf einem HP-Laptop auf
- Teil 3: Screening von Aufzeichnungen auf einem HP Laptop mit dem PowerPoint-Programm
- Teil 4: So überprüfen Sie Aufzeichnungen auf HP Laptops online
- Teil 5. Häufig gestellte Fragen zum Screening von Aufzeichnungen auf einem HP-Laptop
1. Bildschirmaufnahme auf einem HP-Laptop mit Game Bar
Die Leute sind sich nicht ganz bewusst, dass eine integrierte App namens Xbox Game Bar es Benutzern ermöglicht, Schnappschüsse zu machen und den Bildschirm ihres Computers aufzuzeichnen. Tatsächlich ist es auf fast allen Computern und HP-Laptops mit Windows-Betriebssystem verfügbar. Mit dem Betriebssystem Windows 10 oder 11 können Sie die Game Bar direkt starten. Und für Benutzer von HP-Laptops ist dies möglicherweise eine der einfachsten Möglichkeiten, Ihren Bildschirm aufzuzeichnen, obwohl es als Gameplay-Rekorder bekannt ist. So machen Sie mit dieser Methode Bildschirmaufzeichnungen auf Ihrem HP-Laptop.
Schritte zur Bildschirmaufzeichnung auf einem HP Laptop mit Windows 10 Game Bar:
Schritt 1Öffnen Sie zunächst einen In-Game-, Anwendungsbildschirm oder einen anderen Bildschirm, den Sie aufzeichnen möchten.
Schritt 2Öffnen Sie dann die Xbox Game Bar auf Ihrem HP-Laptop, indem Sie auf drücken Gewinn + G Schlüssel zusammen.
Schritt 3Danach klicken Sie auf Aufnahme starten -Taste, um mit der Bildschirmaufnahme zu beginnen, oder drücken Sie einfach die Win + Alt + R. Schlüssel gleichzeitig.
Schritt 4Wenn Sie den gewünschten Bildschirm aufgezeichnet haben, klicken Sie auf Aufzeichnung beenden Option auf der schwebenden Leiste.
Schritt 5Und dann sehen Sie das Miniaturbild im rechten Bereich Ihres HP-Laptop-Bildschirms, das Ihnen mitteilt, dass es aufgezeichnet wurde. Schließlich wird der aufgenommene Clip sofort auf Ihrem Laptop gespeichert.

Dieser Bildschirmrekorder kann jedoch nur den Inhalt in einer App erfassen, und wenn Ihr Windows-Betriebssystem eine frühere Version ist, können Sie diese Methode möglicherweise nicht verwenden. Es gibt jedoch ein alternatives Tool, das in der Tat vielseitig ist und Sie aufmuntern kann. Sie können mit dem nächsten Teil fortfahren.
2. So nehmen Sie mit Fonelab Screen Recorder auf einem HP-Laptop auf
FoneLab Screen Recorder ist ein leistungsstarkes und vielseitiges Programm, auf das Sie sich für die Aufzeichnung Ihres iOS-, Android- und Computerbildschirms verlassen können. Sie können damit Meetings, Konferenzen, Online-Tutorials und mehr aufzeichnen. Auf jeden Fall können Sie damit den Bildschirm Ihres Lenovo-Laptops erfassen. Tatsächlich können Sie den Bildschirm Ihres Laptops in jeder App aufzeichnen, die Größe des aufzunehmenden Clips anpassen und ihn anschließend bearbeiten. Ein einfach zu bedienendes und leicht verständliches Tool aufgrund seiner unkomplizierten Funktionen und Designs. Lernen wie man Bildschirmaufnahme auf dem Laptop HP, indem Sie die nachstehenden detaillierten Schritte befolgen.
Mit FoneLab Screen Recorder können Sie Videos, Audiodaten, Online-Tutorials usw. unter Windows / Mac aufzeichnen und die Größe anpassen, Videos oder Audiodaten bearbeiten und vieles mehr.
- Nehmen Sie Video, Audio, Webcam und Screenshots auf Windows / Mac auf.
- Vorschau der Daten vor dem Speichern.
- Es ist sicher und einfach zu bedienen.
Schritte zur Bildschirmaufzeichnung auf einem HP-Laptop mit FoneLab Screen Recorder:
Schritt 1Laden Sie zunächst FoneLab Screen Recorder herunter und installieren Sie es, indem Sie die offizielle Website besuchen. Installieren Sie es dann umgehend und es wird automatisch geöffnet, wenn der Vorgang abgeschlossen ist.

Schritt 2Auf Ihrem HP-Laptop wird eine schwebende Mini-Symbolleiste angezeigt. Klicken Sie dann auf die Video Recorder um den Bildschirm Ihres Laptops aufzuzeichnen.

Schritt 3Nachdem Sie auf den Videorecorder geklickt haben, können Sie jetzt hinzufügen Webcam, Klingen und Mikrofon während der Aufnahme. Richten Sie es nach Ihren Bedürfnissen ein.

Schritt 4Danach können Sie jetzt auf klicken REC Schaltfläche im rechten Bereich der Hauptoberfläche, um mit der Bildschirmaufnahme zu beginnen. Wenn Sie mit der Aufnahme fertig sind, klicken Sie einfach auf Stoppen klicken.

Schritt 5Und eine Vorschau erscheint; Sie haben die Wahl, wenn Sie wollen Neu aufnehmen or Speichern der aufgezeichnete HP-Laptop-Bildschirm.

Schritt 6Schließlich haben Sie die Freiheit, den Dateinamen zu ändern und den Speicherort des aufgezeichneten Bildschirms des HP-Laptops auszuwählen.
Das ist also alles über den FoneLab Screen Recorder. Wie Sie sehen können, können Sie tun, was Sie möchten, um Ihren Bildschirm aufzuzeichnen. Aus diesem Grund empfehlen wir Ihnen dringend, dieses Tool für Ihre Bildschirmaufzeichnungsanforderungen zu verwenden.
Mit FoneLab Screen Recorder können Sie Videos, Audiodaten, Online-Tutorials usw. unter Windows / Mac aufzeichnen und die Größe anpassen, Videos oder Audiodaten bearbeiten und vieles mehr.
- Nehmen Sie Video, Audio, Webcam und Screenshots auf Windows / Mac auf.
- Vorschau der Daten vor dem Speichern.
- Es ist sicher und einfach zu bedienen.
3. Bildschirmaufnahme auf einem HP Laptop mit dem PowerPoint-Programm
Wissen Sie zufällig, dass Sie mit dem PowerPoint-Programm Bildschirmaufzeichnungen auf Ihrem HP-Laptop machen können? Nun, es ist in der Tat eine der bekanntesten Apps auf dem Markt, mit der Diashow-Präsentationen für Diskussionen erstellt werden, aber die Leute wussten nicht, dass sie damit auch ihre Bildschirme aufzeichnen können. Es verfügt über eine Bildschirmaufzeichnungsfunktion, die den Benutzern nicht bekannt ist. Wenn Sie jetzt einen HP-Laptop auf dem Bildschirm aufzeichnen müssen, können Sie dies mit dem PowerPoint-Programm versuchen.
Schritte zum Screenen von Aufzeichnungen auf einem HP-Laptop mit dem PowerPoint-Programm:
Schritt 1Öffnen Sie zunächst das PowerPoint-Programm auf Ihrem HP-Laptop.
Schritt 2Klicken Sie dann auf Neue Präsentation erstellen oder wählen und öffnen Sie eine beliebige Präsentation, um zum Hauptbildschirm von PowerPoint zu wechseln.
Schritt 3Klicken Sie anschließend in der Hauptmenüleiste des Programms auf die Option Einfügen. Und klicken Sie auf die Bildschirmaufzeichnung Option auf dem Medien .
Schritt 4Danach können Sie die Aufnahmegröße anpassen, indem Sie den Teil Ihres Bildschirms auswählen, den Sie aufnehmen möchten. Klicken Sie dann auf die Rekord Symbol auf der Leiste oder Kontrolldock das wird erscheinen.
Schritt 5Wählen und markieren Sie die Pause wenn du es brauchst. Und schließlich schlagen Sie die Stoppen Symbol, wenn Sie die Aufnahme beenden. Und das ist es!
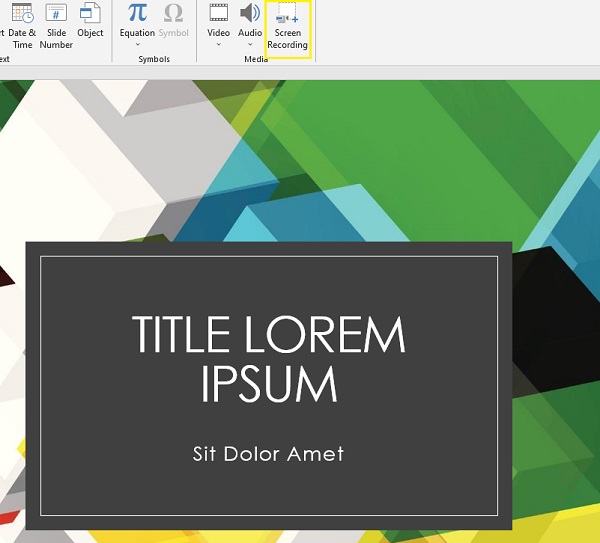
So können Sie mit Hilfe von PowerPoint Ihren Bildschirm auf einem HP-Laptop aufzeichnen. Es gibt jedoch einen Nachteil bei der Verwendung dieser App. Es ist mit der Qualität, die es produziert. Der kleine Buchstabe kann beim Betrachten des aufgezeichneten Bildschirms verschwommen und nicht lesbar sein.
Mit FoneLab Screen Recorder können Sie Videos, Audiodaten, Online-Tutorials usw. unter Windows / Mac aufzeichnen und die Größe anpassen, Videos oder Audiodaten bearbeiten und vieles mehr.
- Nehmen Sie Video, Audio, Webcam und Screenshots auf Windows / Mac auf.
- Vorschau der Daten vor dem Speichern.
- Es ist sicher und einfach zu bedienen.
4. Wie man Aufzeichnungen auf einem HP Laptop online durchleuchtet
Eine andere Möglichkeit, Ihren Bildschirm auf einem HP-Laptop aufzuzeichnen, ist die Verwendung eines Online-Tools. Eine Sache, die Benutzer auch berücksichtigen, ist das kostenlose Online-Tool. Damit können Sie den kostenlosen Online-Bildschirmrekorder von Screen Capture verwenden, eine kostenlose Möglichkeit, Videos und Audio auf Ihrem Computerbildschirm aufzunehmen. Absolut, Sie können dieses Tool verwenden, um den Bildschirm Ihres HP-Laptops aufzuzeichnen, wie? Befolgen Sie die unten angegebenen Schritte.
Schritte zum Aufzeichnen des Bildschirms auf einem HP Laptop online:
Schritt 1Starten Sie zunächst Ihren Browser und gehen Sie zur offiziellen Website von AiseeSoft Free Screen Recorder Online.
Schritt 2Bevor Sie mit der Aufnahme beginnen, haben Sie vier Möglichkeiten, die zu aktivieren Mikrofon, Klingen, Webcam und Watermark. Klicken Sie danach auf Aufnahme starten .
Schritt 3Wählen Sie nach der Einrichtung aus, welche Art der Bildschirmaufnahme Sie bevorzugen. Klicken Sie dann auf die Teilen Taste und die Aufnahme beginnt sofort.
Schritt 4Wenn Sie mit der Aufnahme fertig sind, kreuzen Sie an Aufzeichnung beenden. Speichern Sie zuletzt die endgültige Ausgabe, indem Sie auf klicken Herunterladen Taste. Wenn Sie neu oder neu aufnehmen möchten, klicken Sie einfach auf Neuer Eintrag .
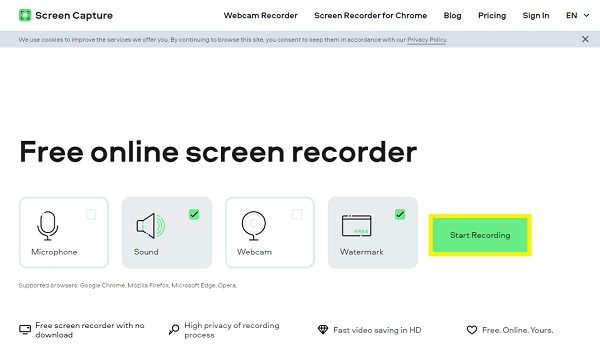
Los geht's! So nehmen Sie den Bildschirm Ihres Lenovo-Laptops online auf. Erwarten Sie jedoch den Verzögerungsteil beim Abspielen des aufgezeichneten Videos und stellen Sie immer sicher, dass Sie über eine starke Internetverbindung verfügen. Dennoch betrachten wir FoneLab Screen Recorder als den besten HP Bildschirmrekorder.
5. Häufig gestellte Fragen zum Screening von Aufzeichnungen auf einem HP-Laptop
1. Können Sie auf einem HP-Laptop Bildschirmaufnahmen machen?
Definitiv Ja! Wie Sie sehen können, dreht sich in diesem Beitrag alles um das Aufzeichnen eines Bildschirms auf einem HP-Laptop. Das am meisten empfohlene Tool ist jedoch FoneLab Screen Recorder, da es perfekt mit Windows 7/8/10/11 kompatibel ist. Sie können dieses Tool weiterhin für den HP-Bildschirmrekorder verwenden, unabhängig vom Betrieb des Betriebssystems.
2. Wie macht man Screenshots auf einem HP Laptop?
Die normale und übliche Art, einen Schnappschuss auf Ihrem HP-Laptop aufzunehmen. Drücken Sie einfach die PrtSc-Taste oder die Tasten Alt + PrtSc, um einen Screenshot des gesamten Bildschirms Ihres Laptops zu machen. Zum Schluss fügen Sie es einfach in Photoshop oder Paint ein, um es zu speichern.
Zusammenfassend wissen Sie jetzt, wie Sie mit einem HP-Laptop Bildschirmaufnahmen machen können und wie Sie dies mit den 4 einfachen und effektiven Methoden tun. Unter diesen Möglichkeiten empfehlen wir Ihnen jedoch dringend, die zu verwenden FoneLab Screen Recorder - alles, was Sie brauchen, ist hier drin, besonders für die Aufnahme. Geben Sie uns Ihr Feedback, indem Sie unten kommentieren.
Mit FoneLab Screen Recorder können Sie Videos, Audiodaten, Online-Tutorials usw. unter Windows / Mac aufzeichnen und die Größe anpassen, Videos oder Audiodaten bearbeiten und vieles mehr.
- Nehmen Sie Video, Audio, Webcam und Screenshots auf Windows / Mac auf.
- Vorschau der Daten vor dem Speichern.
- Es ist sicher und einfach zu bedienen.
