- Screen Recorder
- Mac Video Recorder
- Windows-Videorecorder
- Mac Audio Recorder
- Windows Audio Recorder
- Webcam Recorder
- Game Recorder
- Besprechungsrekorder
- Messenger Call Recorder
- Skype Recorder
- Kursaufzeichner
- Präsentationsrecorder
- Chrome Recorder
- Firefox-Rekorder
- Screenshot unter Windows
- Screenshot auf dem Mac
Faszinierende Verfahren zum schnellen Erstellen von Screenshots auf dem iPhone
 Geschrieben von Lisa Ou / 20. Februar 2023, 16:00 Uhr
Geschrieben von Lisa Ou / 20. Februar 2023, 16:00 UhrDie Bearbeitungsanwendung, die ich auf meinem iPhone verwende, erlaubt mir nicht, das Foto zu speichern. Es erfordert, dass ich ein Abonnement kaufe oder bezahle, bevor ich es auf mein iPhone exportiere. Die einzige Möglichkeit, eine Kopie des bearbeiteten Bildes zu erhalten, besteht darin, es zu scannen. Wie kann ich auf dem iPhone 7 einfach einen Screenshot erstellen?
In diesem Artikel erfahren Sie, wie Sie Screenshots erstellen, unabhängig von der Version Ihres iPhones. Das obige Szenario ist nicht der einzige Grund, warum Menschen Screenshots von iPhones machen möchten. Es gibt verschiedene oder unzählige Gründe, warum Menschen die Screenshot-Technik verwenden. Beispiele sind Bildungszwecke, Arbeit und mehr. Glücklicherweise enthält dieser Beitrag die einfachsten Möglichkeiten, Screenshots auf dem iPhone 11 und anderen Versionen zu erstellen. Möchten Sie sie lernen? Weitergehen.
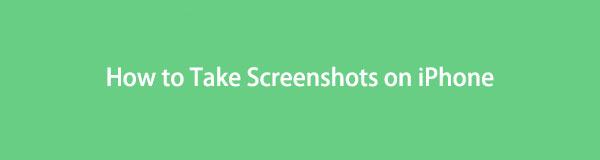

Führerliste
Teil 1. Screenshots auf dem iPhone mit AssistiveTouch machen
AssistiveTouch ist eines der nutzbaren Tools des iPhones. Sie können es einfach öffnen oder darauf zugreifen, um die Lautstärke und Helligkeit anzupassen, Ihren Bildschirm zu sperren, Screenshots zu machen und vieles mehr. Es ist eine der Verknüpfungen zum Aufnehmen von Screenshots. Wenn Sie lernen möchten, wie man einen Screenshot auf einem iPhone 7 und den neuesten Versionen macht, ist dies möglich. Die Verwendung von AssistiveTouch und Shortcuts des iPhones ist der einfachste Weg, um einen Screenshot zu machen. In diesem Fall müssen Sie keine Zeit mehr für das Herunterladen einer Anwendung aufwenden. Sie können die Schritte beim Aufnehmen von Screenshots anzeigen. Weitergehen.
Mit FoneLab Screen Recorder können Sie Videos, Audiodaten, Online-Tutorials usw. unter Windows / Mac aufzeichnen und die Größe anpassen, Videos oder Audiodaten bearbeiten und vieles mehr.
- Nehmen Sie Video, Audio, Webcam und Screenshots auf Windows / Mac auf.
- Vorschau der Daten vor dem Speichern.
- Es ist sicher und einfach zu bedienen.
Hier ist die Liste der Verknüpfungen zum Erstellen von Screenshots ohne AssistiveTouch. Wählen Sie die geeignete Methode, die Sie verwenden können:
Schritt 1Drücken Sie auf Seite Taste und die Volume Up gleichzeitig drücken und dann beide Tasten loslassen.
Schritt 2Drücken Sie auf Seite und Home Tasten gleichzeitig, dann loslassen.
Schritt 3Drücken Sie auf Top Taste und die Home gleichzeitig drücken und dann beide loslassen.
Wenn Sie diese Methoden schwierig finden, können Sie die aktivieren AssistiveTouch. Sie können die Schritte und die Anleitung unten sehen.
Schritt 1Wenn Sie AssistiveTouch noch nicht sehen können, müssen Sie es aktivieren. Suchen Sie auf der Hauptoberfläche nach der Einstellungen Symbol Ihres iPhones. Klicken Sie danach darauf, sobald Sie es gefunden haben.
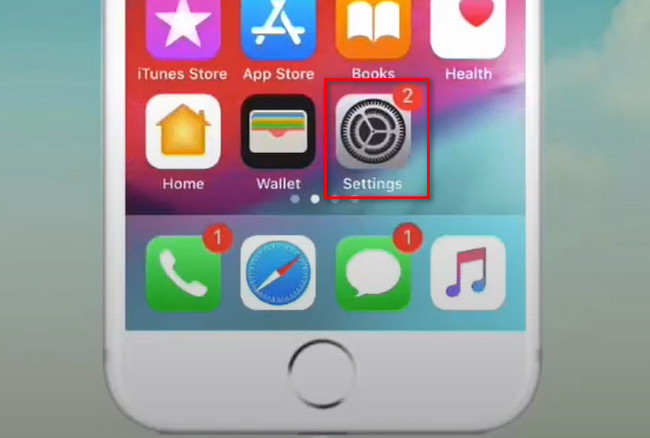
Schritt 2Scrollen Sie nach unten auf der Einstellungen Fenster. Wählen Sie unter allen Optionen und Abschnitten die aus Allgemeines Taste. In diesem Fall sehen Sie die Schaltfläche Barrierefreiheit. Klicken Sie darauf, um die Einstellungen für die Anpassung Ihres Screenshot-Tools anzuzeigen.
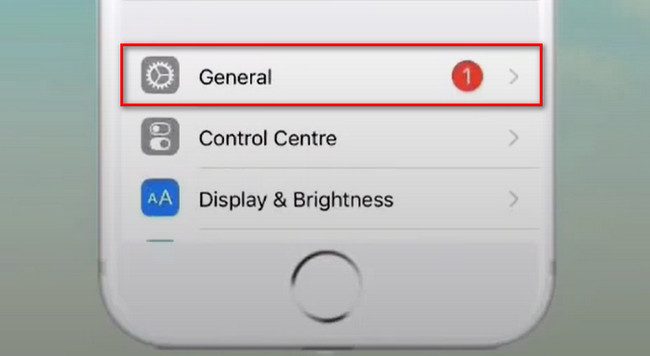
Schritt 3Scrollen Sie nach unten Zugänglichkeit Fenster, bis Sie die finden AssistiveTouch Taste. Danach sehen Sie viele verfügbare Gesten. Sie können die Symbole für einfaches Tippen, doppeltes Tippen und langes Drücken auswählen und sie in eine Screenshot-Geste umwandeln. Suchen Sie danach den Bildschirm Ihres iPhones, von dem Sie einen Screenshot machen möchten. Klicken Sie später auf die Assistivetouch und dem Bildschirmfoto Werkzeug, um einen Schnappschuss zu machen.
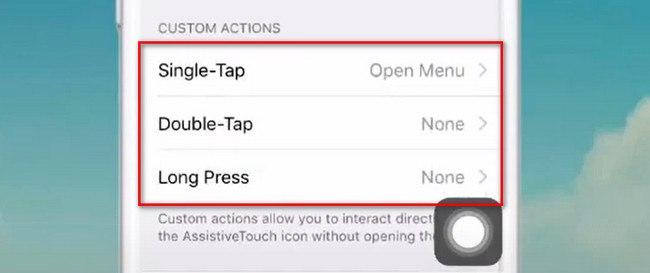
Wenn Sie Schwierigkeiten haben, das AssistiveTouch des iPhone anzupassen, können Sie eine andere Methode verwenden. Sie können FoneLab Screen Recorder verwenden. Es verfügt über einfache und hervorragende Tools zum Erstellen von Screenshots für Anfänger wie Sie. Runterscrollen.
Teil 2. So machen Sie Screenshots auf dem iPhone mit dem FoneLab Screen Recorder
Viel unzuverlässige Software verbreitet sich online, um Screenshots vom iPhone 12 und anderen zu machen. In diesem Fall müssen Sie alle Apps testen, die Sie auf Ihr iPhone herunterladen, was Zeit verschwendet. Zum Glück können Sie verwenden FoneLab Screen Recorder um einen Screenshot Ihres iPhone-Bildschirms zu erstellen. Es ist das zuverlässigste Werkzeug, das Sie verwenden können. Das Gute an dieser Software ist, dass Sie das Dateiformat für Ihr Bild ändern können. Diese Software unterstützt verschiedene Dateiformate für Bilder und Videos. In diesem Fall können Sie das mit Ihrem iPhone kompatible Bildformat auswählen. Es gibt noch mehr über dieses Tool, das Sie entdecken können. Sind Sie bereit zu lernen, wie man Screenshots auf einem iPhone 11 und anderen Versionen erstellt? Weitergehen.
Mit FoneLab Screen Recorder können Sie Videos, Audiodaten, Online-Tutorials usw. unter Windows / Mac aufzeichnen und die Größe anpassen, Videos oder Audiodaten bearbeiten und vieles mehr.
- Nehmen Sie Video, Audio, Webcam und Screenshots auf Windows / Mac auf.
- Vorschau der Daten vor dem Speichern.
- Es ist sicher und einfach zu bedienen.
Schritt 1Laden Sie FoneLab Screen Recorder herunter, indem Sie auf klicken Free Download Schaltfläche auf der Hauptschnittstelle. Richten Sie danach die heruntergeladene Datei nach dem Downloadvorgang ein. Installieren > Starten > Sofort ausführen, um den Screenshot-Vorgang auf Ihrem iPhone zu starten.
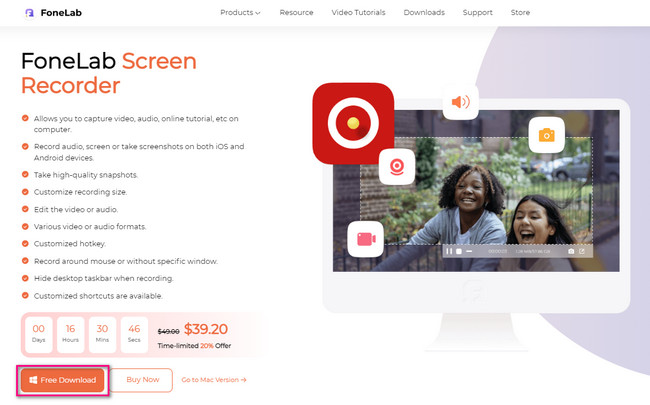
Schritt 2Sie sehen die anderen Funktionen auf der rechten Seite der Software. Wählen Sie das Telefon , um die Optionen und Anleitungen zum Verbinden des iPhone mit dem Computer anzuzeigen. Später lässt Sie die Software Ihr aktuelles Betriebssystem auswählen. Wählen Sie in diesem Fall die iOS-Recorder. Sie werden Funktionen sehen, die nur für das iPhone verfügbar sind.
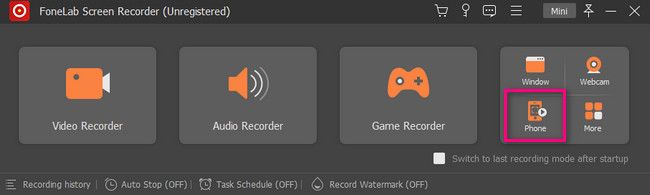
Schritt 3Das Tool zeigt Ihnen die Anleitung, wie Sie das iPhone mit Ihrem Computer verbinden. Stellen Sie danach sicher, dass Sie das iPhone mit demselben WLAN wie den PC verbinden.
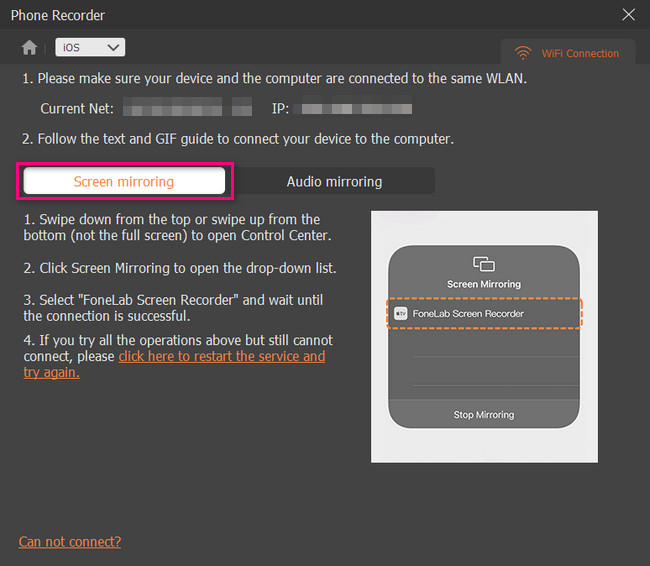
Schritt 4Schieben Sie das Benachrichtigungsbanner des iPhones nach oben. Danach sehen Sie Tools, auf die Sie schnell zugreifen können, wie Bluetooth, Lautstärke, Helligkeit usw. Klicken Sie unter ihnen auf Bildschirmspiegel Symbol in der Mitte der Hauptschnittstelle.
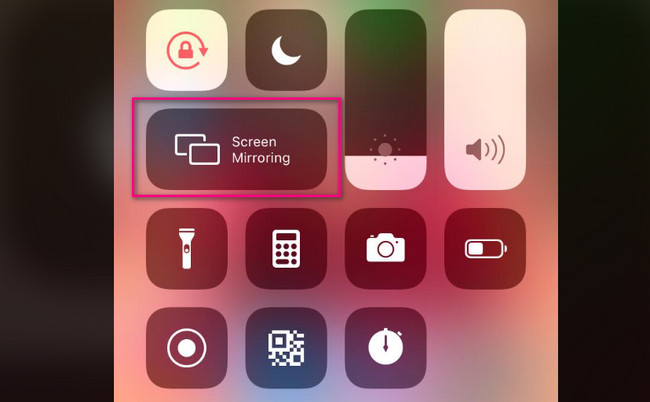
Schritt 5Wählen Sie den FoneLab Screen Recorder für die Bildschirmspiegelung. Danach sehen Sie sofort Ihren iPhone-Bildschirm auf dem Computer.
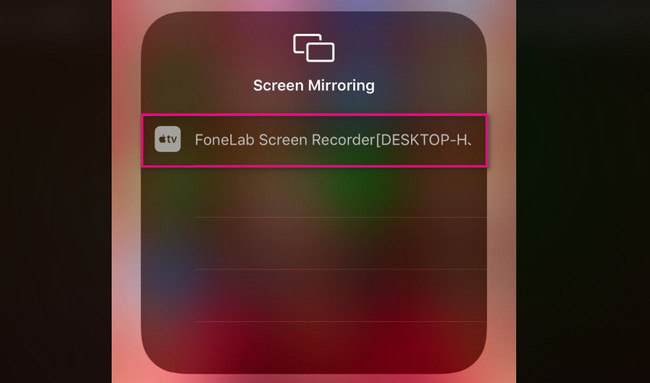
Schritt 6Gehen Sie zu dem Bildschirm Ihres iPhones, von dem Sie einen Screenshot machen möchten. Danach sehen Sie das Snapshot-Tool am unteren Rand der Software. Klicken Sie darauf, sobald Sie bereit sind, einen Screenshot Ihres Bildschirms zu erstellen. Die Software speichert das Bild sofort in ihrem Album.
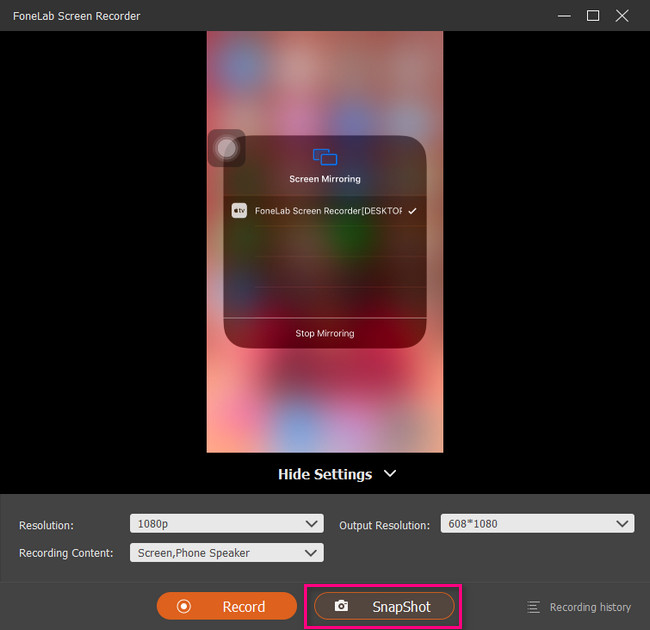
Die obige Software ist das am besten zugängliche Tool, mit dem Sie lernen können, wie Sie Screenshots vom iPhone 11 und späteren Versionen erstellen. Abgesehen davon können Sie unten ein weiteres Tool verwenden. Sie benötigen jedoch eine Internetverbindung. Weitergehen.
Mit FoneLab Screen Recorder können Sie Videos, Audiodaten, Online-Tutorials usw. unter Windows / Mac aufzeichnen und die Größe anpassen, Videos oder Audiodaten bearbeiten und vieles mehr.
- Nehmen Sie Video, Audio, Webcam und Screenshots auf Windows / Mac auf.
- Vorschau der Daten vor dem Speichern.
- Es ist sicher und einfach zu bedienen.
Teil 3. Wie man Screenshots auf dem iPhone über Siri macht
Siri ist eines der zugänglichsten und hilfreichsten Tools auf dem iPhone. Siri ist einfach zu bedienen, da Sie nur den gewünschten Befehl sagen müssen, z. B. Screenshots machen. In diesem Fall müssen Sie Ihre Stimme lauter stellen, damit sie Sie besser versteht. Es werden jedoch andere Ergebnisse angezeigt, wenn es Ihre Wörter nicht erkennt. Mach dir keine Sorge. Dieser Beitrag zeigt Ihnen die Anleitung. Möchten Sie das Tool verwenden, um zu lernen, wie man Screenshots auf dem iPhone 7 Plus und anderen Versionen erstellt? Runterscrollen.
Schritt 1Gehen Sie zum Einstellungen des iPhones. Danach auswählen Siri & Abschnitt Abschnitt. Passen Sie Siri später nach Ihren Wünschen an.
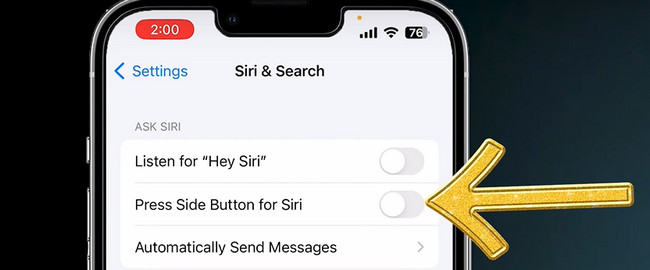
Schritt 2Gehen Sie zum Bildschirm des iPhones, von dem Sie einen Screenshot machen möchten. Starten Sie danach Siri und sagen Sie dann Bildschirmfoto. Später wird es eine Kreis Symbol unten auf der Hauptoberfläche, und es wird der Screenshot gemacht.
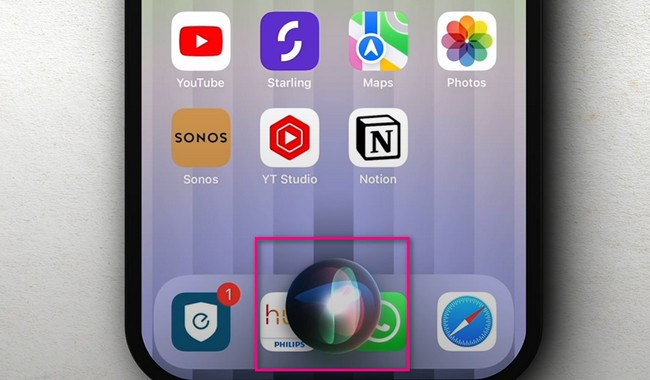
Teil 4. Häufig gestellte Fragen zum Erstellen von Screenshots auf dem iPhone
Was ist die beste Screenshot-App auf dem iPhone?
Auf iPhones sind viele Screenshot-Tools verfügbar. Screenshot Maker Pro ist jedoch die führende App. Sie können mit nur wenigen Klicks einen Screenshot Ihres iPhone-Bildschirms erstellen. Nachdem Sie den Screenshot gemacht haben, können Sie das Bild auch bearbeiten. Sie können einen Hintergrund wie Holz, Böden, Leder und mehr hinzufügen! Wenn Sie das Tool verwenden möchten, laden Sie es auf Ihr iPhone herunter.
Warum kann ich meine Screenshots auf meinem iPhone nicht finden?
Manchmal können Sie die Bilder nicht finden, nachdem Sie einen Screenshot gemacht haben. In diesem Fall müssen Sie den möglichen Pfad oder Ort überprüfen. Sie können es auf der Seite suchen oder anzeigen Fotos App und gehen Sie zum Abschnitt Album. Wähle aus Letzte or Screenshots Album. Wenn Sie es nicht finden können, können Sie Ihr iPhone neu starten.
FoneLab Screen Recorder ist das beste Tool, das Sie zum Aufnehmen von Screenshots verwenden können. Mit wenigen Klicks erzielen Sie erfolgreich die besten Ergebnisse für Ihre Schnappschüsse. Laden Sie es auf Ihren Computer herunter, wenn Sie qualitativ hochwertige Bilder wünschen. Genießen Sie es!
Mit FoneLab Screen Recorder können Sie Videos, Audiodaten, Online-Tutorials usw. unter Windows / Mac aufzeichnen und die Größe anpassen, Videos oder Audiodaten bearbeiten und vieles mehr.
- Nehmen Sie Video, Audio, Webcam und Screenshots auf Windows / Mac auf.
- Vorschau der Daten vor dem Speichern.
- Es ist sicher und einfach zu bedienen.
