- Teil 1: Screenshot und Screencast auf Microsoft Surface Pro
- Teil 2: Screenshot auf Surface Pro mit Tastaturkürzeln
- Teil 3: Screenshot auf Microsoft Surface mit dem Surface Pen
- Teil 4: Screenshot auf Surface Pro über Hardware-Schaltflächen
- Teil 5: Screenshot auf Surface Pro mit dem Windows Snipping Tool
- Teil 6: FAQs zum Screenshot auf Surface Pro 7/6/5/4/3
- Screen Recorder
- Mac Video Recorder
- Windows-Videorecorder
- Mac Audio Recorder
- Windows Audio Recorder
- Webcam Recorder
- Game Recorder
- Besprechungsrekorder
- Messenger Call Recorder
- Skype Recorder
- Kursaufzeichner
- Präsentationsrecorder
- Chrome Recorder
- Firefox-Rekorder
- Screenshot unter Windows
- Screenshot auf dem Mac
So erstellen Sie einen Screenshot auf Windows Surface Pro – 5 beste Methoden
 Geschrieben von Lisa Ou / 15. Januar 2021, 16:00 Uhr
Geschrieben von Lisa Ou / 15. Januar 2021, 16:00 UhrKönnen Sie mit derselben Methode einen Screenshot auf einem Microsoft Surface Pro als PC erstellen? Was sollten die Unterschiede zwischen den Geräten sein? Wenn Sie Schnappschüsse für Surface Pro erstellen möchten, erfahren Sie mehr über 5 effiziente Methoden Holen Sie sich den gewünschten Screenshot. Unabhängig davon, ob Sie dieselben Snipping-Tools für Screenshots auf einem Microsoft Surface Pro auswählen oder die Standardmethoden von Surface Pro verwenden möchten Machen Sie Schnappschüsse auf dem Laptop, erfahren Sie mehr über die Methoden und wählen eine gewünschte Methode aus dem Artikel.

Führerliste
- Teil 1: Screenshot und Screencast auf Microsoft Surface Pro
- Teil 2: Screenshot auf Surface Pro mit Tastaturkürzeln
- Teil 3: Screenshot auf Microsoft Surface mit dem Surface Pen
- Teil 4: Screenshot auf Surface Pro über Hardware-Schaltflächen
- Teil 5: Screenshot auf Surface Pro mit dem Windows Snipping Tool
- Teil 6: FAQs zum Screenshot auf Surface Pro 7/6/5/4/3
![Screenshot unter Windows Surface Pro - 5 beste Methoden, die Sie kennen sollten]](https://www.fonelab.com/images/screen-recorder/how-to-screenshot-on-surface-pro.jpg)
1. Screenshot und Screencast auf Microsoft Surface Pro
Wenn Sie ein kostenloses professionelles Snipping-Tool für Surface Pro kostenlos haben möchten, FoneLab Screen Recorder ist vielseitig Bildschirm recorder zu Videobildschirm aufnehmen, Audio-Dateien aufnehmen und Schnappschuss machen. Darüber hinaus können Sie auf Surface Pro auch Screenshots mit dem gewünschten Bereich, Fotoformat, Hotkeys und weiteren Parametern erstellen.
- Nehmen Sie Bildschirmvideos auf, zeichnen Sie Audiodateien auf und machen Sie mühelos Schnappschüsse.
- Passen Sie die Fotoformate, Hotkeys, den Rahmenbereich und weitere Einstellungen an.
- Fügen Sie Anmerkungen, Formen, Texte, Linien, Pfeile, Beschriftungen und mehr hinzu.
- Verwalten Sie die aufgenommenen Screenshots von Surface Pro in der Medienbibliothek.
Mit FoneLab Screen Recorder können Sie Videos, Audiodaten, Online-Tutorials usw. unter Windows / Mac aufzeichnen und die Größe anpassen, Videos oder Audiodaten bearbeiten und vieles mehr.
- Nehmen Sie Video, Audio, Webcam und Screenshots auf Windows / Mac auf.
- Vorschau der Daten vor dem Speichern.
- Es ist sicher und einfach zu bedienen.
Schritt 1Laden Sie das kostenlose Snipping-Tool herunter und installieren Sie es. Starten Sie das Programm auf Ihrem Computer. Wenn Sie zum Zahnradsymbol in der Video Recorder Option, um das Fotoformat und die Hotkeys zu optimieren, können Sie zu gehen Voreinstellungen und wählen Sie die gewünschte entsprechend.

Schritt 2Wenn Sie einen Screenshot direkt auf Surface Pro machen möchten, können Sie einfach die auswählen Schnappschuss Möglichkeit. Sie können den Screenshot-Bereich frei einstellen und dann Ihre bevorzugten Beschriftungen wie Texte, Linien, Beschriftungen, Formen und Wasserzeichen hinzufügen.

Schritt 3Sobald Sie den Screenshot auf Surface Pro aufgenommen haben, können Sie ihn auf Ihrem Surface Pro speichern. Klicken Sie auf das Symbol für den Aufzeichnungsverlauf. Sie können den Screenshot verwalten, die Fotos anzeigen, einem anderen Ordner hinzufügen, für Social Media-Websites freigeben und vieles mehr.

2. Screenshot auf Surface Pro mit Tastaturkürzeln
Wenn Sie ein Microsoft Surface Pro mit einem Typ verwendet haben, können Sie einfach den Typ auswählen, um einen Screenshot auf Surface Pro zu erstellen. Was Surface Pro 3/2/1 betrifft, können Sie das möglicherweise nicht finden PrtSc Mit der Taste können Sie die Schritte ausführen, um den gewünschten Screenshot aufzunehmen.
Schritt 1Drücken und halten Sie die Windows Symboltaste in der Mitte und untere Lautstärketaste an der Seite des Surface-Tablets gleichzeitig.
Schritt 2Danach können Sie die Screenshots auf Surface Pro erfassen und speichern Fotos App im Screenshot-Ordner.
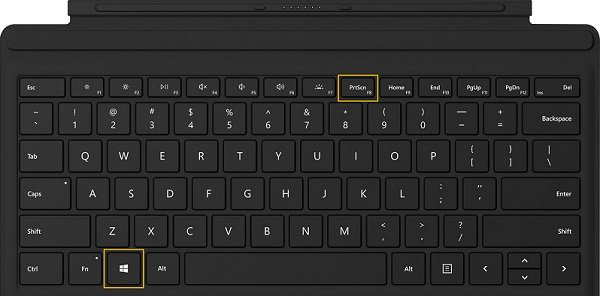
3. Screenshot auf Microsoft Surface mit dem Surface Pen
Surface Pen ist nicht nur eine Methode zum Schreiben auf dem Surface Pro-Display, sondern bietet auch die Möglichkeit, Screenshots auf Surface Pro zu erstellen und die gewünschten Bildschirmbilder gemäß Ihren Anforderungen in OneNote zu speichern.
Schritt 1Doppelklicken Sie auf die Radierer Klicken Sie oben auf dem Surface Pen auf die Schaltfläche, um den gesamten Bildschirm aufzunehmen, und der Screenshot wird entsprechend im Dropbox-Ordner gespeichert.
Schritt 2Danach können Sie den Screenshot bearbeiten, zuschneiden, zeichnen und speichern, indem Sie auf klicken speichern unter Schaltfläche oben rechts auf dem Bildschirm. Sie können die Datei auf dem Surface Pro speichern.
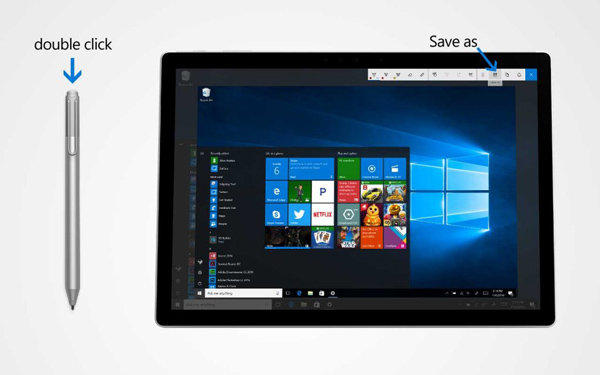
Mit FoneLab Screen Recorder können Sie Videos, Audiodaten, Online-Tutorials usw. unter Windows / Mac aufzeichnen und die Größe anpassen, Videos oder Audiodaten bearbeiten und vieles mehr.
- Nehmen Sie Video, Audio, Webcam und Screenshots auf Windows / Mac auf.
- Vorschau der Daten vor dem Speichern.
- Es ist sicher und einfach zu bedienen.
4. Screenshot auf Surface Pro über Hardware-Schaltflächen
Ähnlich wie bei den Android-Tablets können Sie mit den Hardwaretasten einfach einen Screenshot auf Surface Pro erstellen. Wenn der Bildschirm dunkler und wieder hell wird, wird der Screenshot auf dem Surface Pro aufgenommen.
Schritt 1Drücken und halten Sie die Power Schaltfläche Ihres Microsoft Surface Pro. Drücken Sie dann die Taste und lassen Sie sie los Volume Up Taste an der Seite des Geräts.
Schritt 2Nachdem Sie den Screenshot auf Surface Pro aufgenommen haben, können Sie zum Ordner mit den Screenshots unter wechseln Bilderbibliothek um die Bilder zu finden.

5. Screenshot auf Surface Pro mit dem Windows Snipping Tool
Das Windows-Snipping-Tool ist ein mit Surface kompatibles Snipping-Tool, mit dem Sie dieselben Steuerelemente und Funktionen verwenden können, um mit verschiedenen Methoden Screenshots auf Surface Pro zu erstellen.
Schritt 1Öffnen Sie den Microsoft Store auf Ihrem Windows-PC. Startseite Menü aus dem Microsoft Surface Pro können Sie das eingeben Snipping Tool, oder geben Sie direkt in das Cortana-Textfeld ein, um das kostenlose Snipping-Tool auf dem Surface Pro zu starten.
Schritt 2Wenn Sie das Tool gestartet haben, können Sie einen Screenshot in vier Methoden erstellen, z. B. Volldesktop, bestimmte Programmfenster, eine beliebige Größe einer Rechteckform und eine beliebige Form, die Sie manuell zeichnen.
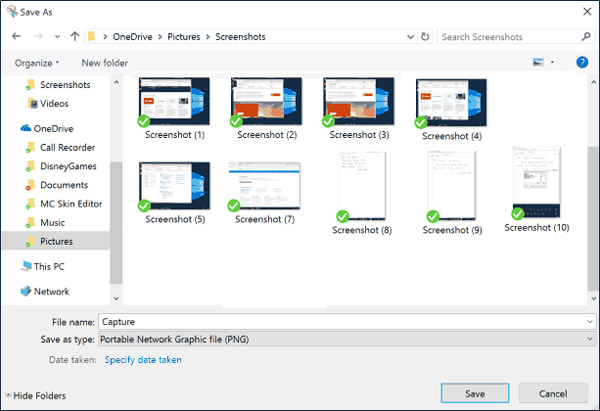
6. FAQs zum Screenshot auf Surface Pro 7/6/5/4/3
1. Gibt es einen Unterschied zwischen verschiedenen Surface Pro-Versionen?
Wenn das Windows-Logo nicht auf dem Display von Surface Pro 4 oder anderen Geräteversionen angezeigt wird, halten Sie die Taste gedrückt Werkzeuge Taste drücken und dann die Taste drücken Volumen-down Klicken Sie auf die Schaltfläche, um einen entsprechenden Screenshot auf Surface Pro zu erstellen.
2. Kann ich mit Surface Pro 4 über A Type Cover einen Screenshot machen?
Ja. Das Surface Pro 4 Type Cover bietet eine weitere Möglichkeit, Screenshots auf dem Surface Pro 4 aufzunehmen. Überprüfen Sie einfach die FN-Taste auf Ihrem Type Cover, um sicherzustellen, dass das Licht ausgeschaltet ist. Dann halten Sie die Windows Schlüssel und die PRT-Bildschirm gleichzeitig drücken, um einen Screenshot zu machen.
3. Wie finde ich die Screenshots auf Surface Pro?
Sie können Ihre Screenshots auf Surface Pro suchen und finden Datei-Explorer von der Taskleiste. Alle Screenshots, die Sie mit der Hardware-Schaltfläche aufgenommen haben, können Sie auswählen Fotos Ordner und wählen Sie den Ordner Screenshots.
Zusammenfassung
Wenn Sie Screenshots auf Microsoft Surface Pro erstellen möchten, können Sie dieselben Tools auswählen, die mit Surface Pro kompatibel sind. Natürlich bietet Surface Pro auch den Surface Pen, Type Cover sowie Hardwaretasten, um einen gewünschten Screenshot auf Surface Pro aufzunehmen.
Mit FoneLab Screen Recorder können Sie Videos, Audiodaten, Online-Tutorials usw. unter Windows / Mac aufzeichnen und die Größe anpassen, Videos oder Audiodaten bearbeiten und vieles mehr.
- Nehmen Sie Video, Audio, Webcam und Screenshots auf Windows / Mac auf.
- Vorschau der Daten vor dem Speichern.
- Es ist sicher und einfach zu bedienen.
