- Teil 1. So sehen Sie mein Facebook-Passwort auf dem iPhone mit dem FoneLab iPhone Password Manager
- Teil 2. So sehen Sie mein Facebook-Passwort in der iPhone-Einstellungs-App
- Teil 3. So sehen Sie mein Facebook-Passwort in der iPhone Chrome App
- Teil 4. FAQ zum Anzeigen meines Facebook-Passworts auf dem iPhone
 FoneLab iPhone Passwort-Manager
FoneLab iPhone Passwort-Manager
Passwörter auf iPhone, iPad oder iPod einfach und effizient verwalten.
- Passwort automatisch ausfüllen auf dem iPhone
- Ändern Sie das Outlook-Passwort auf dem iPhone
- AOL-Passwort auf einem Telefon ändern
- Notes-Passwort auf dem iPhone vergessen
- E-Mail-Passwort auf dem iPhone
- Voicemail-Passwort auf dem iPhone
- Ändern Sie das Instagram-Passwort auf dem iPhone
- Ändern Sie das NetFlix-Passwort auf dem iPhone
- Ändern Sie das Facebook-Passwort auf dem iPhone
- Fotos auf dem iPhone mit einem Passwort schützen
- Passwortgenerator auf dem iPhone
- WLAN-Passwort auf dem iPhone
- Ändern Sie das Yahoo-Passwort auf dem iPhone
- Ändern Sie das Gmail-Passwort auf dem iPhone
- Teilen Sie das WLAN-Passwort auf dem iPhone
Mühelose Anleitung zum Anzeigen meines Facebook-Passworts auf dem iPhone
 aktualisiert von Lisa Ou / 21. April 2023, 14:20 Uhr
aktualisiert von Lisa Ou / 21. April 2023, 14:20 UhrMein Facebook war seit dem Kauf auf meinem iPhone immer angemeldet. Von diesem Tag an habe ich weder das Passwort geändert noch mich manuell angemeldet, da es bereits gespeichert ist. Allerdings habe ich jetzt das Passwort vergessen, sodass ich mich mit meinem neu gekauften Gerät nicht bei Facebook anmelden kann. Kann mir jemand beibringen, wie ich mein Facebook-Passwort auf dem iPhone sehen kann?
Facebook ist eine, wenn nicht sogar die beliebteste Social-Media-App weltweit. Natürlich wird es auch auf mehreren Geräten zu einer der meistgenutzten Apps. Egal, ob Sie ein iPhone, Android usw. verwenden, Sie können problemlos auf Facebook zugreifen. Viele Menschen melden sich sehr selten bei ihren Facebook-Konten an und bleiben sehr lange auf ihren Geräten angemeldet. Daher vergessen sie oft ihr Passwort, wenn sie sich bei einem anderen Gerät anmelden müssen.
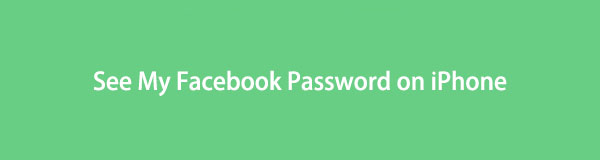
Allerdings bietet Facebook keine Funktion an, mit der Sie Ihr Passwort in der Facebook-App sehen können. Dies erschwert den Zugriff auf Ihr Konto mit einem neuen Gerät, bei dem Sie sich noch nie angemeldet haben. Glücklicherweise können einige Techniken angewendet werden, um dieses spezielle Problem zu lösen. Nachfolgend finden Sie eine Liste mit Methoden, die Ihnen helfen, Ihr Facebook-Passwort anzuzeigen, wenn Sie es vergessen haben. Bitte fahren Sie mit dem Lernen fort und beginnen Sie mit dem Prozess.

Führerliste
- Teil 1. So sehen Sie mein Facebook-Passwort auf dem iPhone mit dem FoneLab iPhone Password Manager
- Teil 2. So sehen Sie mein Facebook-Passwort in der iPhone-Einstellungs-App
- Teil 3. So sehen Sie mein Facebook-Passwort in der iPhone Chrome App
- Teil 4. FAQ zum Anzeigen meines Facebook-Passworts auf dem iPhone
Teil 1. So sehen Sie mein Facebook-Passwort auf dem iPhone mit dem FoneLab iPhone Password Manager
FoneLab iPhone Passwort-Manager ist ein nützliches Tool, um das vergessene Facebook-Passwort auf Ihrem iPhone anzuzeigen. Mit nur wenigen Schritten können Sie Ihr Passwort nach der Installation dieses Programms schnell finden. Es funktioniert nicht nur für Facebook, sondern für fast alle Ihre gespeicherten iPhone-Passwörter. Dazu gehören E-Mails, Wi-Fi-Netzwerke, Webseiten und Apps und mehr. Solange Sie ein beliebiges Passwort auf Ihrem iPhone eingegeben haben, kann FoneLab iPhone Password Manager es scannen. Zusätzlich ordnet dieses Programm Ihre Passwörter in verschiedene Kategorien. Dadurch wird die Suche erleichtert und Sie können sie besser verwalten.
Befolgen Sie die direkten Anweisungen unten, um zu bestimmen, wie Sie mein Facebook-Passwort auf dem iPhone sehen können FoneLab iPhone Passwort-Manager:

Mit dem FoneLab iPhone Password Manager können Sie scannen, anzeigen und klassifizieren und vieles mehr für iPhone, iPad oder iPod Touch.
- Scannen Sie Passwörter auf iPhone, iPad oder iPod touch.
- Exportieren Sie Ihre Passwörter von Geräten und speichern Sie sie als CSV-Datei.
- Stellen Sie Ihre Passwörter für E-Mail, WLAN, Google, Facebook usw. wieder her.
Schritt 1Navigieren Sie zur Website von FoneLab iPhone Password Manager und wählen Sie die aus Free Download Registerkarte, die Sie unten links auf der Seite sehen. Nachdem die Installationsdatei heruntergeladen wurde, öffnen Sie sie, um die Programminstallation zu starten. Während des Vorgangs wird eine Vorschau der Funktionen auf dem Bildschirm angezeigt. Danach können Sie auf die Registerkarte klicken, um das Tool auf Ihrem Computer auszuführen.
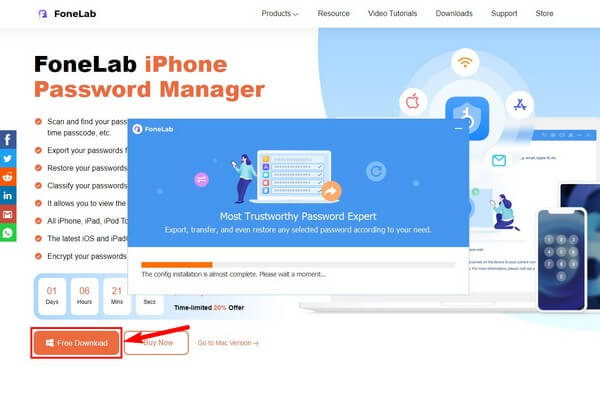
Schritt 2Sie müssen Ihr iPhone mit einem USB-Kabel an den Computer anschließen, um eine Verbindung herzustellen. Wählen Sie dann unten rechts auf der Benutzeroberfläche Start aus. Es erscheint ein Dialogfeld, in dem Sie aufgefordert werden, Ihr iTunes-Backup-Passwort zu bestätigen. Geben Sie die Anforderung ein und klicken Sie Passwort bestätigen damit das Programm auf die gespeicherten Passwörter auf Ihrem iPhone zugreifen und diese lesen kann.
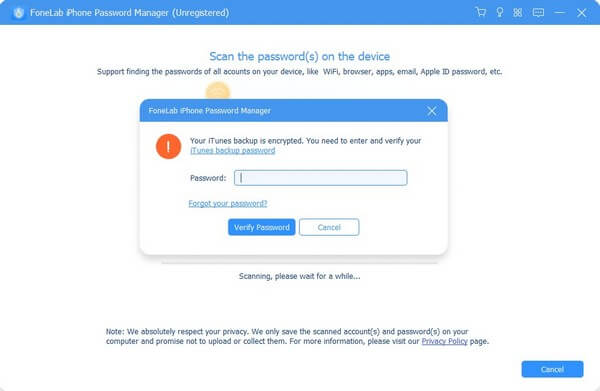
Schritt 3Erwarten Sie eine Liste von Passwortklassifikationen auf der linken Seite der folgenden Benutzeroberfläche. Um Facebook zu finden, klicken Sie auf Web- und App-Passwort Möglichkeit. Die Benutzeroberfläche im rechten Bereich zeigt dann die Passwörter Ihrer iPhone-Apps, einschließlich Facebook. Alles, was Sie brauchen, ist, nach unten zu scrollen und es in der Liste der gespeicherten Passwörter zu finden.
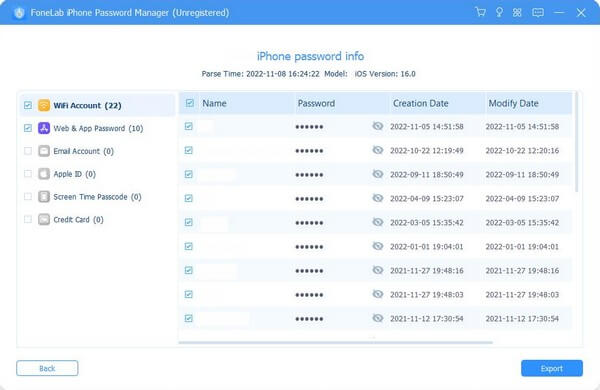
Schritt 4Sobald Sie sie gefunden haben, klicken Sie auf die Auge Symbol auf der rechten Seite des Passwortbereichs. Dadurch wird Ihr Facebook-Passwort genau so angezeigt, wie es geschrieben werden sollte. Dann können Sie sich endlich manuell auf Ihren Geräten bei Facebook anmelden.

Mit dem FoneLab iPhone Password Manager können Sie scannen, anzeigen und klassifizieren und vieles mehr für iPhone, iPad oder iPod Touch.
- Scannen Sie Passwörter auf iPhone, iPad oder iPod touch.
- Exportieren Sie Ihre Passwörter von Geräten und speichern Sie sie als CSV-Datei.
- Stellen Sie Ihre Passwörter für E-Mail, WLAN, Google, Facebook usw. wieder her.
Teil 2. So sehen Sie mein Facebook-Passwort in der iPhone-Einstellungs-App
Das iPhone hat eine unglaubliche Funktion, mit der Sie die auf Ihrem iPhone gespeicherten Passwörter anzeigen können. Sie können darauf zugreifen, indem Sie die Einstellungen-App verwenden und einfache Schritte ausführen. Solange Sie Ihr Passwort speichern, wenn Sie dazu aufgefordert werden, und die Funktion „Passwörter und Schlüsselbund“ aktiviert ist, sind Ihre Passwörter in Ihren Einstellungen sicher.
Folgen Sie den einfachen Anweisungen unten, um herauszufinden, wie Sie mein Facebook-Passwort auf dem iPhone in der iPhone-Einstellungs-App sehen können
Schritt 1Direkt auf Ihr iPhone Einstellungen app und scrollen Sie nach unten, bis Sie auf die Registerkarte Passwörter stoßen. Es befindet sich normalerweise unter dem Abschnitt App Store und Wallet, also finden Sie es schnell.
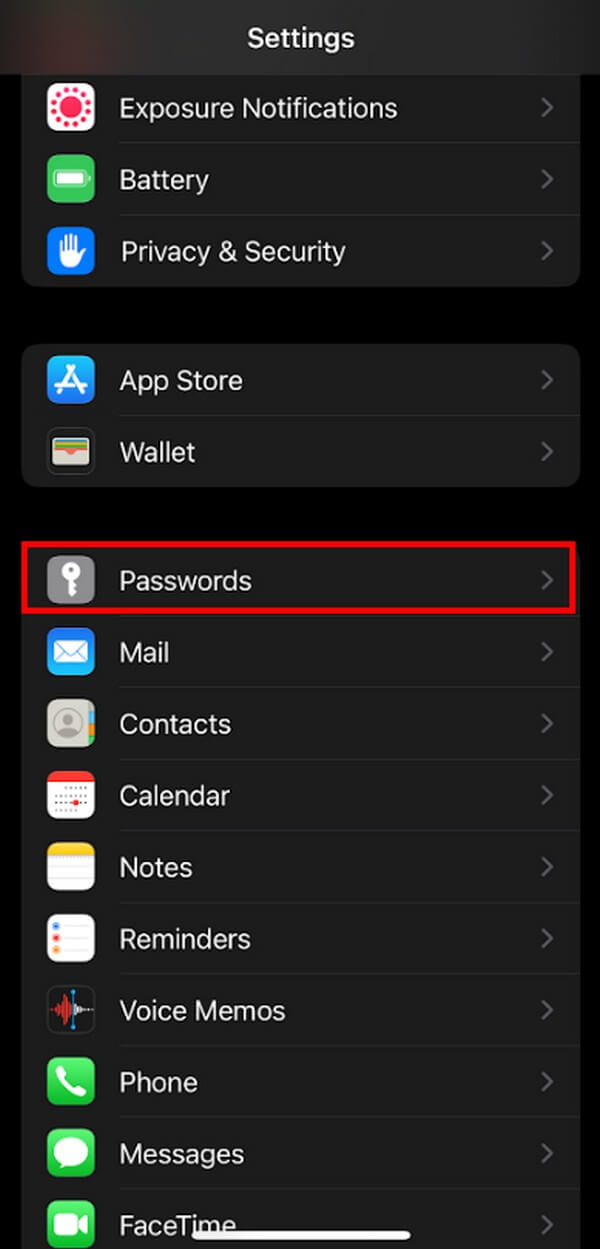
Schritt 2Auf dem nächsten Bildschirm sehen Sie die Liste der auf Ihrem iPhone gespeicherten Konten. Je nachdem, ob Sie es vorher speichern konnten, sehen Sie möglicherweise die gesuchte Datei oder nicht. Wählen Sie Ihr Facebook-Konto aus der Liste aus.
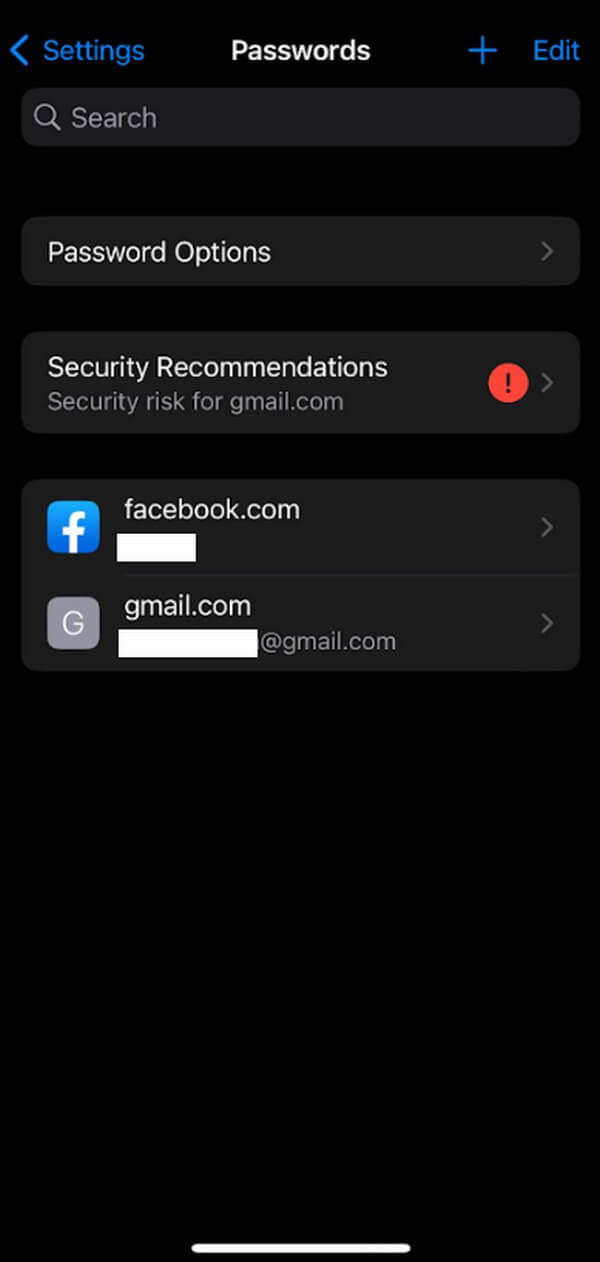
Schritt 3Der folgende Bildschirm zeigt Ihre E-Mail- und Passwortoptionen. Tippen Sie auf Ihr Passwort und es wird automatisch angezeigt. Danach können Sie Ihr Passwort erneut verwenden, um sich bei Ihrem Facebook-Konto anzumelden.
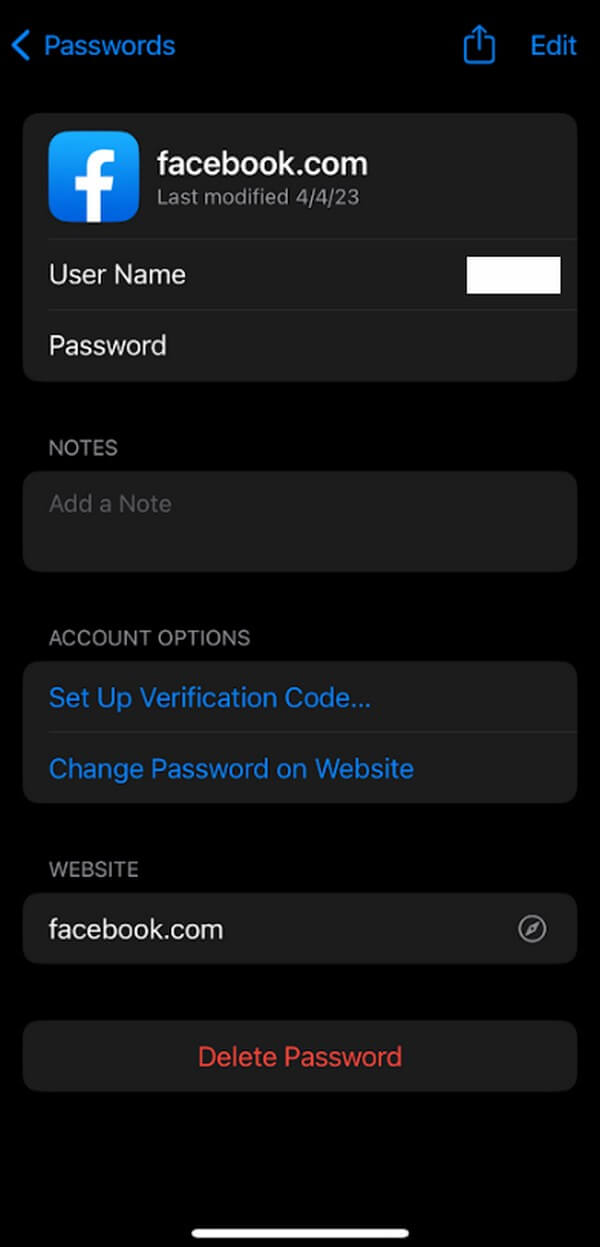
Sie müssen beachten, dass die Option Passwörter und Schlüsselbund, auch bekannt als die Option iCloud-Schlüsselbund, bei dieser Methode wichtig ist. Sie sollten es bereits aktiviert haben, bevor Sie sich zuvor angemeldet haben. Andernfalls funktioniert diese Technik möglicherweise nicht auf Ihrem Gerät. Sie können es trotzdem versuchen, da einige Leute das Glück haben, ihre Passwörter gespeichert zu haben, ohne die Funktion zu aktivieren.

Mit dem FoneLab iPhone Password Manager können Sie scannen, anzeigen und klassifizieren und vieles mehr für iPhone, iPad oder iPod Touch.
- Scannen Sie Passwörter auf iPhone, iPad oder iPod touch.
- Exportieren Sie Ihre Passwörter von Geräten und speichern Sie sie als CSV-Datei.
- Stellen Sie Ihre Passwörter für E-Mail, WLAN, Google, Facebook usw. wieder her.
Teil 3. So sehen Sie mein Facebook-Passwort in der iPhone Chrome App
Eine andere Möglichkeit, Ihr Facebook-Passwort anzuzeigen, ist die Chrome-App auf dem iPhone. Es ist nicht der Standardbrowser auf dem iPhone, aber wenn Sie es auf Ihrem Gerät haben, ist es eine große Hilfe, wenn Sie Ihr Passwort vergessen.
Beachten Sie die einfachen Schritte unten, um zu erkennen, wie Sie mein Facebook-Passwort auf dem iPhone in der iPhone Chrome App sehen können:
Schritt 1Starten Sie die Google Chrome-App auf Ihrem iPhone und tippen Sie dann auf das Drei-Punkte-Symbol, um das Menü anzuzeigen. Wählen Sie dort die aus Passwörter .
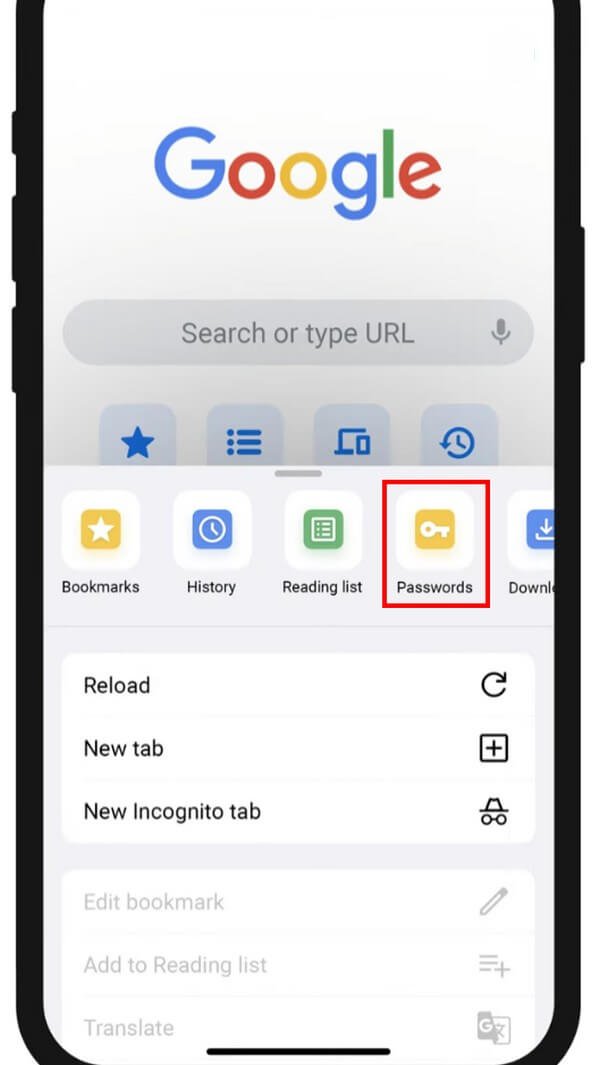
Schritt 2Tippen Sie anschließend auf Jetzt prüfen Registerkarte unter dem Passwörter prüfen Möglichkeit. Sie gelangen dann zu den Passwörtern, die Sie in Ihrer Chrome-App gespeichert haben.
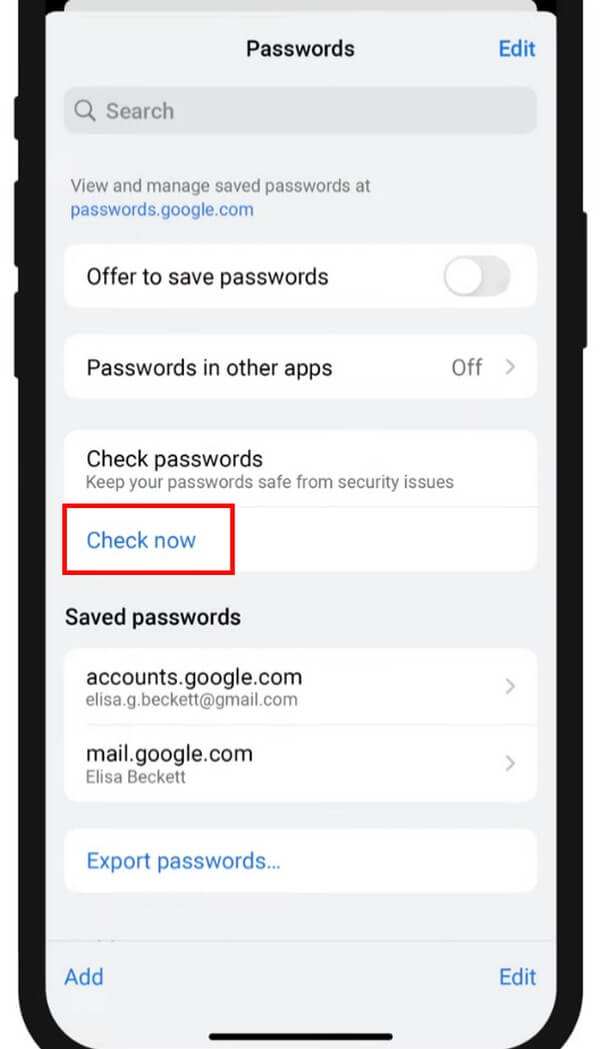
Schritt 3Suchen Sie zuletzt nach Ihrem Facebook-Konto und wählen Sie es aus. Möglicherweise werden Sie aus Sicherheitsgründen aufgefordert, Ihr Gerätekennwort einzugeben. Fahren Sie mit dem Vorgang fort, um endlich Ihr Passwort auf Facebook anzuzeigen.
Diese Methode funktioniert, wenn Sie sich zuvor in Chrome bei Ihrem Facebook-Konto angemeldet haben. Wenn nicht, können Sie immer noch die anderen Möglichkeiten in diesem Beitrag ausprobieren, um Ihr Facebook-Passwort anzuzeigen.
Teil 4. FAQ zum Anzeigen meines Facebook-Passworts auf dem iPhone
1. Wie aktiviere ich die iCloud-Schlüsselbundfunktion?
Um die iCloud-Schlüsselbundfunktion zu aktivieren, müssen Sie zu gehen Einstellungen Anwendung auf Ihrem iPhone. Tippen Sie danach auf Ihre profile und wählen Sie iCloud aus den Optionen. Wenn Sie drin sind, finden Sie die Passwörter und Schlüsselanhänger Option und aktivieren Sie sie. Die Funktion merkt sich dann Ihre Passwörter, sodass Sie sich auf die Funktion verlassen können, wenn Sie Ihr Facebook-Passwort vergessen.
2. Warum fordert mich Safari nicht auf, meine Passwörter zu speichern?
Vielleicht ist es an der Zeit, die neueste Version von iOS zu haben. Wenn Safari nicht mehr zum Speichern oder automatischen Ausfüllen Ihrer Passwörter, Kontonamen usw. auffordert, versuchen Sie, Ihr Gerät auf die neueste iOS-Version zu aktualisieren. Ihr iOS ist möglicherweise bereits veraltet, sodass Sie Probleme mit Ihrem Gerät haben.
Wann immer Sie eine Methode benötigen, mit der Sie sich Ihre iPhone-Passwörter merken können, können Sie sich jederzeit darauf verlassen FoneLab iPhone Passwort-Manager. Damit können Sie fast jedes Passwort auf Ihrem Gerät anzeigen.

Mit dem FoneLab iPhone Password Manager können Sie scannen, anzeigen und klassifizieren und vieles mehr für iPhone, iPad oder iPod Touch.
- Scannen Sie Passwörter auf iPhone, iPad oder iPod touch.
- Exportieren Sie Ihre Passwörter von Geräten und speichern Sie sie als CSV-Datei.
- Stellen Sie Ihre Passwörter für E-Mail, WLAN, Google, Facebook usw. wieder her.
