- Teil 1: So melden Sie sich ohne Passwort von der Apple-ID über die Einstellungs-App ab
- Teil 2: So melden Sie sich über den Wiederherstellungsmodus von der Apple-ID ohne Passwort ab
- Teil 3: So entfernen Sie die Apple ID mit FoneLab iOS Unlocker
- Teil 4: Häufig gestellte Fragen zum Abmelden von der Apple-ID ohne Passwort
Entsperren Sie die Apple ID, entfernen Sie das Bildschirmkennwort und umgehen Sie die Screem-Zeit.
- Entsperren Sie die Apple ID
- ICloud-Aktivierungssperre umgehen
- Doulci iCloud-Entsperrungstool
- Fabrik Entsperren Sie das iPhone
- IPhone Passcode umgehen
- IPhone Passcode zurücksetzen
- Entsperren Sie die Apple ID
- Schalte das iPhone 8 / 8Plus frei
- Entfernen der iCloud-Sperre
- iCloud-Entsperrung Deluxe
- iPhone Lock Screen
- IPad entsperren
- Schalte das iPhone SE frei
- Schalte das iPhone von Tmobile frei
- Entfernen Sie das Apple ID-Passwort
Top 3 Möglichkeiten, sich ohne Passwort von der Apple ID abzumelden
 aktualisiert von Lisa Ou / 29 2021:16
aktualisiert von Lisa Ou / 29 2021:16Verwenden Sie derzeit ein Apple-Gerät mit einer Apple-ID und möchten sich davon abmelden? Dieser Beitrag ist für Sie. Benutzer mit einem iPhone, iPad oder anderen Apple-Geräten wissen, wie wichtig die Apple-ID ist, da Sie ohne Apple-ID nicht vollständig auf Ihr Gerät zugreifen und es verwenden können. Und natürlich hat dies ein Passwort, da Apple eine unbefugte Anmeldung vermeiden möchte, wenn ein iPhone gestohlen oder verloren wurde, und es schwierig aussieht, sich ohne Passwort von der Apple-ID abzumelden. Außerdem kann es lästig sein, wenn Benutzer ihr Kennwort vergessen. Was können wir dagegen tun? Nun, zum Glück haben wir immer noch 3 Möglichkeiten, dies zu tun. Wenn Sie wissen möchten, was diese sind, lesen Sie diesen Beitrag weiter.
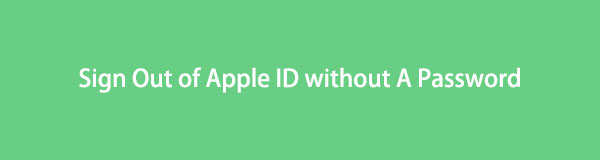

Führerliste
- Teil 1: So melden Sie sich ohne Passwort von der Apple-ID über die Einstellungs-App ab
- Teil 2: So melden Sie sich über den Wiederherstellungsmodus von der Apple-ID ohne Passwort ab
- Teil 3: So entfernen Sie die Apple ID mit FoneLab iOS Unlocker
- Teil 4: Häufig gestellte Fragen zum Abmelden von der Apple-ID ohne Passwort
Teil 1. So melden Sie sich ohne Passwort von der Apple-ID über die Einstellungs-App ab
Das Abmelden von der Apple-ID über die Einstellungen-App auf Ihrem Gerät kann eine der ältesten und einfachsten Möglichkeiten sein, sich ohne Passwort von Ihrer Apple-ID abzumelden, aber es funktioniert bis heute. Im Folgenden sind die detaillierten Schritte aufgeführt, die Sie befolgen müssen, um dies zu tun.
Schritte zum Abmelden von der Apple-ID ohne Passwort über die Einstellungs-App:
Schritt 1Gehen Sie zunächst zum Einstellungen Anwendung auf Ihrem iPhone. Wählen Sie dann aus [Ihr Name].
Schritt 2Danach sehen Sie die Abmelden am unteren Teil; tippen Sie darauf.
Schritt 3Dann werden Sie aufgefordert, Ihr Apple ID-Passwort einzugeben, aber Sie werden auf tippen Passwort vergessen. Warten Sie eine Sekunde, und Sie werden aufgefordert, den Passcode einzugeben, den Sie zum Entsperren Ihres Geräts verwenden. Erstellen Sie dann ein neues Apple ID-Passwort und tippen Sie schließlich auf Erledigt .
Schritt 4Als Nächstes sehen Sie, von welchen Optionen Sie eine Kopie behalten möchten, indem Sie einfach umschalten, was Sie behalten möchten. Tippen Sie dann auf Abmelden oben links.
Schritt 5Wenn Sie sich das nächste Mal von der Apple ID abmelden, ist kein Passwort mehr erforderlich.
Damit sind unsere Tipps zum Abmelden von einem Apple ID-Konto ohne Passwort abgeschlossen. Wenn diese Methode nicht funktioniert, können Sie mit dem nächsten Teil fortfahren und lernen, wie Sie in iBoot einen Failsafe durchführen, um Ihr iPhone wiederzubeleben, den Wiederherstellungsmodus.
Teil 2. So melden Sie sich im Wiederherstellungsmodus ohne Passwort von der Apple-ID ab
Eine andere Möglichkeit, Ihre Apple-ID ohne Passwort abzumelden, besteht darin, Ihr iPhone in den Wiederherstellungsmodus zu versetzen. Einige komplexe Probleme können durch das Einrichten Ihres Geräts in einen Wiederherstellungsmodus gelöst werden. Aber was ist der Wiederherstellungsmodus genau? Eine Lösung zur Fehlerbehebung verbindet Ihr iPhone mit einem Computer und ermöglicht einem Finder- oder iTunes-Programm, das Problem zu erkennen und zu beheben. Und damit kann man sich auch ohne Passwort von der Apple ID abmelden. Wenn Sie wissen möchten, wie Sie es tun, folgen Sie einfach den unten stehenden Anweisungen. Beachten Sie jedoch, dass es vom Modell Ihres iPhones abhängt, wenn Sie das iPhone in den Wiederherstellungsmodus versetzen.
Schritte zum Abmelden von Apple ID ohne Passwort über den Wiederherstellungsmodus für iPhone 6 oder früher mit iPod Touch (6. Generation) und iPhone SE (1. Generation):
Schritt 1Halten Sie zunächst beide gedrückt Home und Power (seitliche) Tasten gleichzeitig.
Schritt 2Halten Sie dann die beiden Tasten gedrückt, bis es dunkel wird, und Sie werden sehen Wiederherstellungsmodus.
Schritt 3Schließen Sie als Nächstes Ihr Gerät an Ihren Mac oder Windows-PC an und stellen Sie sicher, dass iTunes ausgeführt wird.
Schritt 4Lassen Sie zuletzt die Home Schaltfläche, wenn Sie das sehen Mit iTunes verbinden auf Ihrem Bildschirm. Und an diesem Punkt sollte iTunes eine Warnung anzeigen, die besagt, dass es a erkannt hat Wiederherstellungsmodus und es ermöglicht Ihnen, Ihr Gerät wiederherzustellen.
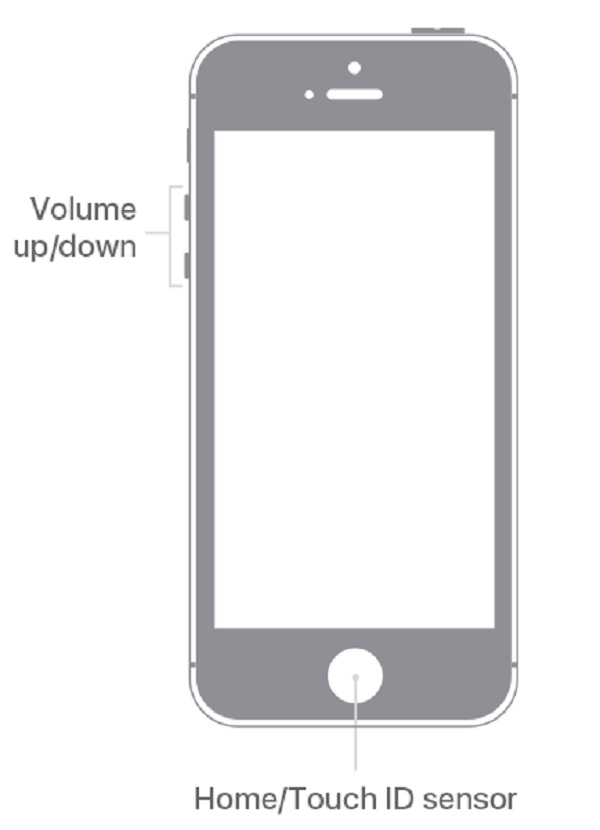
Schritte zum Abmelden von Apple ID ohne Passwort über den Wiederherstellungsmodus für die iPhone 7-Serie:
Schritt 1Sie können damit beginnen, Ihr iPhone herunterzufahren und gedrückt zu halten Power und Volume Down Tasten zur gleichen Zeit.
Schritt 2Wischen Sie dann über den Schieberegler, sobald er oben auf dem Bildschirm angezeigt wird.
Schritt 3Dann halten Sie die Seite und Home Tasten zusammen, bis der Bildschirm dunkel wird, wenn Ihr Telefon nicht reagiert (halten Sie auf der iPhone 7-Serie Volume Down anstelle der Home-Taste).
Schritt 4Verbinden Sie schließlich Ihr iPhone über ein USB-Kabel mit Ihrem Computer. Richten Sie dann Ihre Aufmerksamkeit auf iTunes. Es sollte ein Dialogfeld angezeigt werden, das anzeigt, dass Sie sich im Wiederherstellungsmodus befinden.
Schritt 5Sie können dann auswählen Wiederherstellen in dieses Feld, um das Gerät auf eine zuvor gespeicherte Sicherungsdatei wiederherzustellen, wie unten gezeigt.
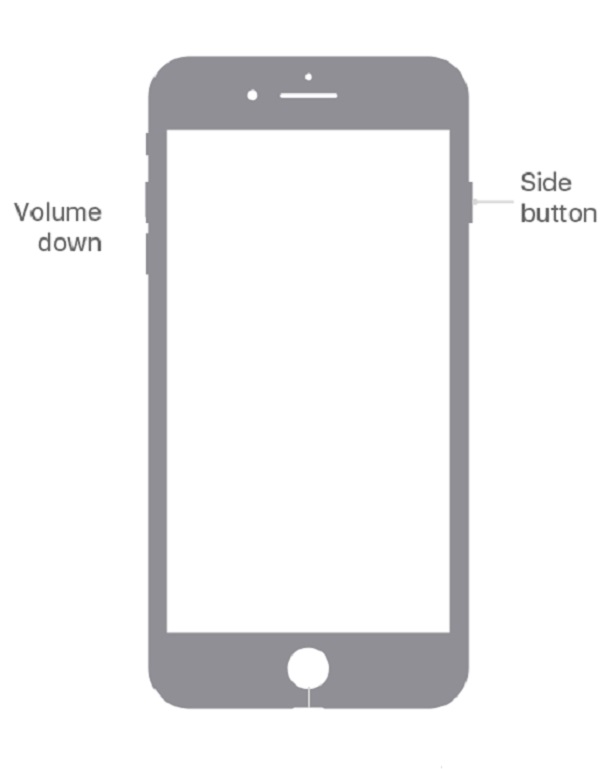
Schritte zum Abmelden von Apple ID ohne Passwort über den Wiederherstellungsmodus für iPhone 8 und höher, einschließlich iPhone SE:
Schritt 1Das erste, was Sie tun müssen, ist, Ihr iPhone mit einem Blitzkabel mit Ihrem Computer zu verbinden. Öffnen Sie dann iTunes.
Schritt 2Drücken Sie dann und lassen Sie sofort wieder los Volume Up .
Schritt 3Als nächstes drücken und schnell loslassen Volume Down .
Schritt 4Halten Sie danach gedrückt Power Knopf bis zum Wiederherstellungsmodus erscheint. Lassen Sie die Seitentaste los, sobald Sie das sehen Mit iTunes verbinden Logo erscheint auf dem Display des iPhones.
Schritt 5Starten Sie iTunes, und Sie sollten eine Meldung sehen, die besagt: "Es gibt ein Problem mit dem iPhone, das eine Aktualisierung oder Wiederherstellung erfordert." Von dort aus können Sie das Programm Ihres iPhones aktualisieren oder wiederherstellen.
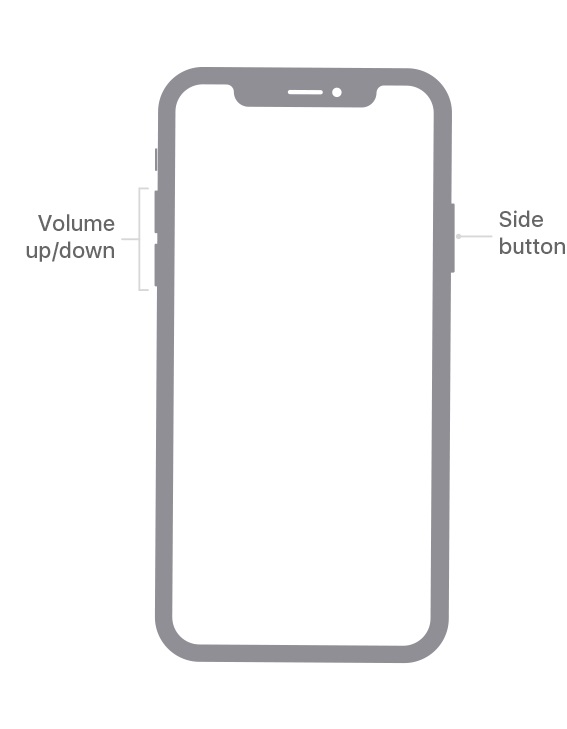
Und so können Sie Ihr iPhone in den Wiederherstellungsmodus versetzen und Ihr iPhone wiederherstellen. Es wird also in der Lage sein, Ihre Apple ID zu entfernen und eine neue zu erstellen. Im nächsten Teil haben wir eine der besten Alternativen zum Entfernen Ihrer Apple ID vorgestellt. Lesen Sie einfach weiter.
FoneLab Hilft beim Entsperren des iPhone-Bildschirms. Entfernt die Apple ID oder das Kennwort. Entfernen Sie die Bildschirmzeit oder den Einschränkungspasscode in Sekunden.
- Hilft Ihnen, den iPhone-Bildschirm zu entsperren.
- Entfernt die Apple ID oder ihr Passwort.
- Entfernen Sie die Bildschirmzeit oder den Einschränkungspasscode in Sekunden.
Teil 3. So entfernen Sie die Apple ID mit dem FoneLab iOS Unlocker
Kennst du das mit FoneLab iOS Unlocker, können Sie Ihre Apple ID entfernen? Nun, dieses Tool kann Ihnen auf so viele Arten helfen. Es ist ein leistungsstarkes Tool, das Passwörter für iPhone, iPad und iPod Touch löschen und iOS Face and Touch ID entsperren kann. Das Tool FoneLab iOS Unlocker kann auch die Apple ID entfernen, wenn Sie sie oder ihr Passwort vergessen haben. Im Folgenden finden Sie die Schritte zum Entfernen der Apple ID mit diesem Tool.
Schritte zum Entfernen der Apple ID mit FoneLab iOS Unlocker:
Schritt 1Gehen Sie zuerst zur offiziellen Seite von FoneLab iOS Unlocker. Laden Sie dann das Tool herunter und installieren Sie es. Starten Sie es schließlich.
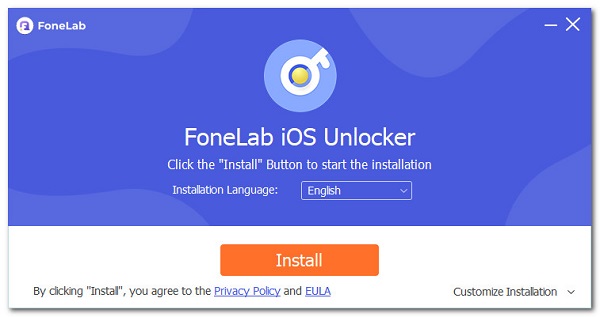
Schritt 2Klicken Sie danach auf der Hauptoberfläche des Tools auf Apple ID entfernen. Dann sollten Sie Ihr iPhone und Ihren PC über ein Lightning-Kabel verbinden.
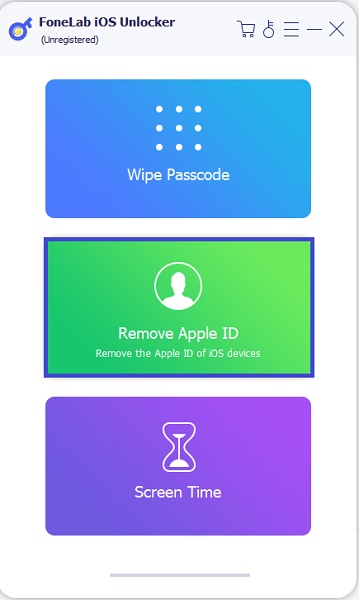
Schritt 3Klicken Sie dann auf Startseite Taste. Und in der Einstellungen app auf Ihrem Gerät, tippen Sie auf [Ihr Name]. Tippen Sie danach auf Passwort und Sicherheit. Überprüfen Sie dann, ob die iPhone-Zwei-Faktor-Authentifizierung auf Ihrem Gerät aktiviert ist. Stellen Sie als Nächstes sicher, dass die Zwei-Faktor-Authentifizierung aktiviert ist.
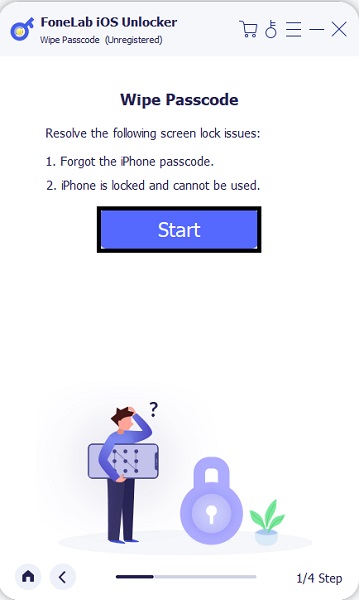
Schritt 4Dann sehen Sie die Eingabeleiste im unteren Teil des Bildschirms, geben Sie 0000 ein. Klicken Sie dann zur Bestätigung auf Schichtannahme.
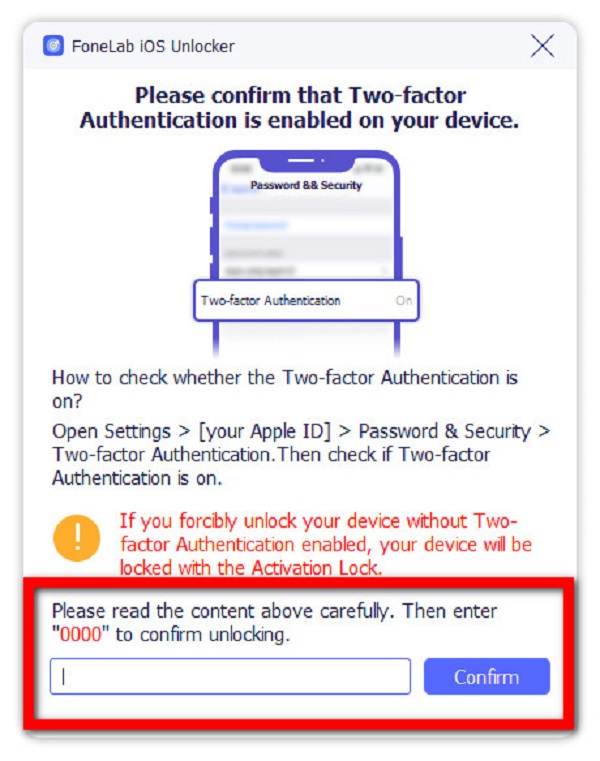
Schritt 5Überprüfen Sie abschließend, ob sich auf Ihrem Gerät eine Änderung vorgenommen hat. Beachten Sie jedoch, dass alle Daten von Ihrem iPhone gelöscht werden.
Los geht's! Sie haben Ihre Apple ID endgültig entfernt. Wenn Sie also Ihre Apple ID entfernen möchten, melden Sie sich ohne Passwort ab, Sie können es einfach versuchen FoneLab iOS Unlocker. Und es wird alle Ihre Daten von diesem Gerät entfernen.
Teil 4: Häufig gestellte Fragen zum Abmelden von der Apple-ID ohne Passwort
1. Was ist die Apple-ID? Ist das wirklich wichtig?
Natürlich ja! Die Apple-ID ähnelt einem Passwort, das mit einem Apple-Konto verknüpft ist. Die Apple ID mit Passwort verbindet Ihr iPhone mit Ihrem Apple Account und allen dazugehörigen Diensten und Daten. Tatsächlich sind sie für alle Apple-Produkte weltweit einzigartig und stellen sicher, dass nur Benutzer auf die mit ihren Geräten verbundenen Apple-IDs zugreifen können.
2. Kann ich mein iPhone von einer Apple ID trennen?
Absolut ja! Alles, was Sie tun müssen, ist zu den Einstellungen zu gehen und auf [Ihr Name] zu tippen. Tippen Sie als Nächstes auf Medien & Käufe. Wählen Sie dann Konto anzeigen. Und es könnte Sie auffordern, das Passwort Ihrer Apple ID einzugeben. Geben Sie es einfach ein. Scrollen Sie abschließend zu iTunes im Cloud-Bereich und tippen Sie dann auf Dieses Gerät entfernen. Das ist es.
Zusammenfassung
Um diesen Beitrag mit einem Knaller zu beenden, hat Apple in der Tat die beeindruckendsten Funktionen, die ein Gerät jemals haben kann, insbesondere mit seiner Sicherheitsfunktion. Es wird jedoch immer Zeiten geben, in denen es sicherlich schwierig ist, darauf zuzugreifen, insbesondere wenn Sie das Passwort vergessen haben oder es ändern möchten. Dennoch sehen wir, dass es einige beste und bequemste Möglichkeiten gibt, Ihnen bei Ihrer Frage „Wie melde ich mich ohne Passwort von Apple ID ab?“ zu helfen. Nicht nur das, einige Tools können Ihnen auch bei diesem Problem effektiv helfen, und eines der erstklassigen Programme ist das FoneLab iOS Unlocker. Dennoch ist es Ihre Entscheidung, was Sie verwenden.
FoneLab Hilft beim Entsperren des iPhone-Bildschirms. Entfernt die Apple ID oder das Kennwort. Entfernen Sie die Bildschirmzeit oder den Einschränkungspasscode in Sekunden.
- Hilft Ihnen, den iPhone-Bildschirm zu entsperren.
- Entfernt die Apple ID oder ihr Passwort.
- Entfernen Sie die Bildschirmzeit oder den Einschränkungspasscode in Sekunden.
