- Screen Recorder
- Mac Video Recorder
- Windows-Videorecorder
- Mac Audio Recorder
- Windows Audio Recorder
- Webcam Recorder
- Game Recorder
- Besprechungsrekorder
- Messenger Call Recorder
- Skype Recorder
- Kursaufzeichner
- Präsentationsrecorder
- Chrome Recorder
- Firefox-Rekorder
- Screenshot unter Windows
- Screenshot auf dem Mac
Snip auf dem Mac im Jahr 2023 – Machen Sie einen Screenshot auf dem Mac
 Geschrieben von Lisa Ou / 29. Dezember 2020, 09:00 Uhr
Geschrieben von Lisa Ou / 29. Dezember 2020, 09:00 Uhr
Windows verfügt über ein Snipping-Tool, das Benutzern helfen kann Machen Sie unter Windows noch Screenshots Vista und spätere Versionen. Es ist jedoch nur für das Windows-Betriebssystem verfügbar. Was ist mit dem Mac?
Das Aufnehmen von Screenshots ist eine der bequemen Möglichkeiten, um Bildschirm, aktives Fenster, Freiformbereich usw. auf einem Computer zu erfassen, unabhängig davon, ob Sie Windows- oder Mac-Benutzer sind.
Wenn Sie mehr über das Snipping-Tool auf dem Mac erfahren möchten, sind Sie hier genau richtig.

Führerliste
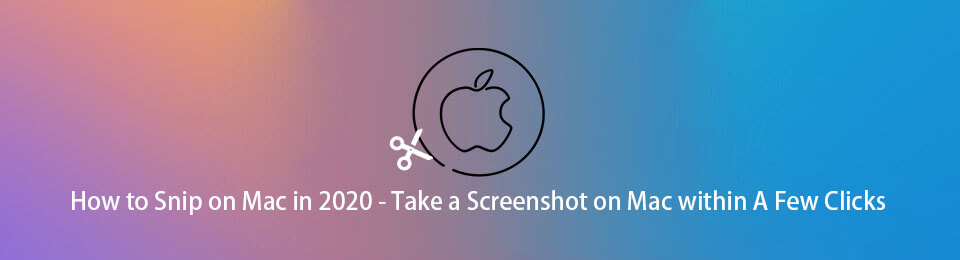
1. Gibt es ein Snipping Tool für Mac?
Gibt es einen Hotkey für das Snipping-Tool auf dem Mac? Wenn ja, wie lautet die Verknüpfung für das Snipping-Tool? Können Sie eine Liste der Tastenkombinationen für Snipping-Tools erstellen?
Auf dem Mac gibt es kein Snipping-Tool, sondern Grab. Es ist ein in macOS integriertes Screenshot-Dienstprogramm. Es bietet verschiedene Screenshot-Modi wie Auswahl, Fenster, Bildschirm und zeitgesteuerter Bildschirm.
Mit FoneLab Screen Recorder können Sie Videos, Audiodaten, Online-Tutorials usw. unter Windows / Mac aufzeichnen und die Größe anpassen, Videos oder Audiodaten bearbeiten und vieles mehr.
- Nehmen Sie Video, Audio, Webcam und Screenshots auf Windows / Mac auf.
- Vorschau der Daten vor dem Speichern.
- Es ist sicher und einfach zu bedienen.
2. Snip auf dem Mac
Sie sollten lernen, wie Sie die Alternative zum Snipping-Tool verwenden - Grab to Screenshots auf dem Mac machen.
Bestes Snipping-Tool für Mac - Grab
Sie haben 4 Methoden, um Grab auf dem Mac zu starten. Sie können eine entsprechend auswählen.
Option 1. Klicken Sie auf Anwendungen > Utilities > Greifen.
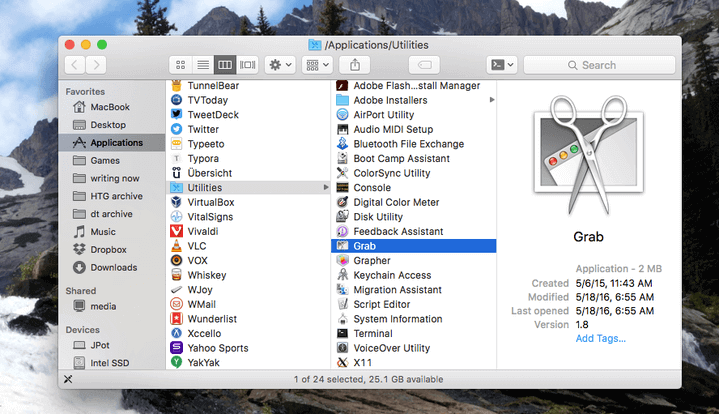
Option 2. Wählen Sie Finder und Typ /Anwendungen/Dienstprogramme/Grab.app.
Option 3. Klicken Sie auf Launchpad > Andere > Greifen.
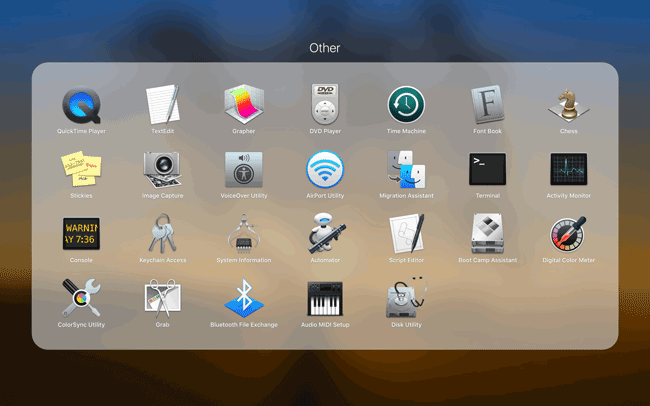
Option 4. Ausführen Scheinwerfer und dann tippen Sie ein Greifen.
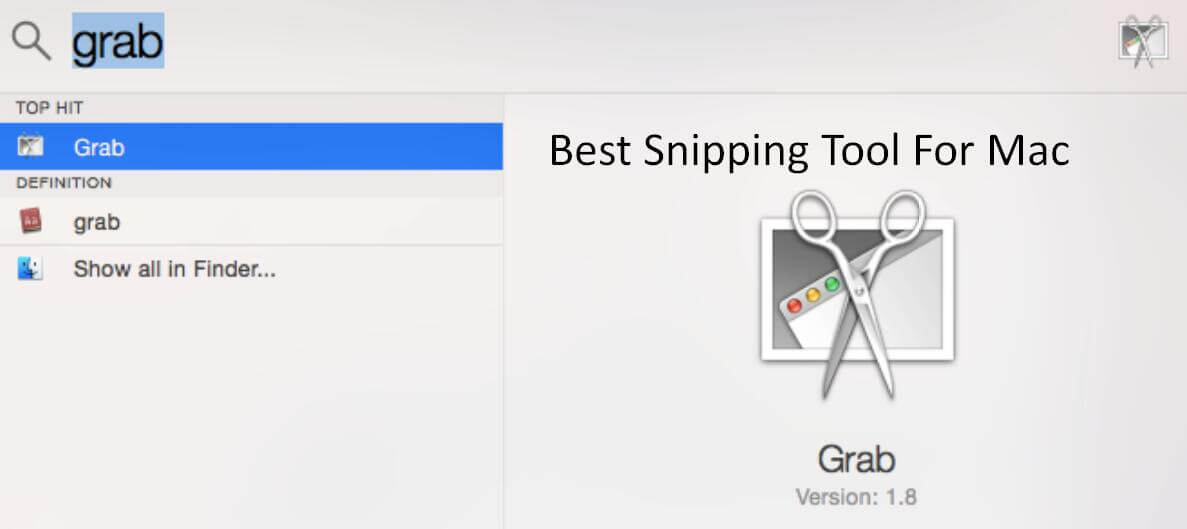
Grab Snipping Tool Tastaturkürzel auf dem Mac
Danach klicken Sie auf ErfassungIn der Dropdown-Liste werden 4 Snipping-Modi angezeigt, darunter Auswahl, Fenster, Bildschirm, Zeitgesteuerter Bildschirm. Sie können die folgenden Tastenkombinationen für das Grab-Tool ausprobieren, um eine davon zu aktivieren.
| Bildschirmfoto | Shortcuts | Bildschirmfoto | Shortcuts |
|---|---|---|---|
| Auswahl erfassen | Befehl-4 | Aufnahmebildschirm (zeitgesteuert) | Option-Befehl-3 |
| Fenster erfassen | Befehl-5 | Capture Touch Bar (zeitgesteuert) | Option-Befehl-6 |
| Bildschirmaufnahme anfertigen | Befehl-3 | Ein- / Ausblenden des Inspektors | Befehl-I |
Snipping-Verknüpfung für Grab-Alternativen
Es gibt einige andere Verknüpfungen, die Sie versuchen können, auf dem Mac zu scannen, mit Ausnahme der oben genannten Verknüpfungen von Grab.
Shift, Command und 3: Gesamter Bildschirm
Shift, Command und 4: Teil des Bildschirms
Shift, Command und 5: Der gesamte Bildschirm / Fenster / Teil
Shift, Command und 6: Die gesamte Touch-Leiste
3. Alternativen zum Mac Snipping Tool
Es gibt einige Grab-App-Mac-Alternativen, die Sie ausprobieren können, wenn Sie Tools anstelle von Grab verwenden möchten. Nachfolgend finden Sie 4 Empfehlungen.
FoneLab Snipping-Tool
Dies ist ein kostenloses, aber leistungsstarkes Tool, mit dem Sie mühelos einen Screenshot erstellen können. Es ist sowohl für Windows als auch für Mac verfügbar. Sie müssen sich keine Sorgen machen, wenn es ein funktionsfähiges Tool auf dem Mac hat. Und Sie können Etiketten entsprechend Ihren Anforderungen hinzufügen, Sie können Text, Malerei, Linie und mehr hinzufügen.
Sie können herunterladen und installieren FoneLab Snipping-Tool von der offiziellen Seite, dann überprüfen Sie unten Demonstration.
Schritt 1Starten Sie das Programm, dann können Sie wählen Video Recorder, Audio Recorder or Schnappschuss in der Schnittstelle. Sie müssen auswählen Schnappschuss in diesem Schritt.

Schritt 2Anschließend können Sie einen Screenshot-Bereich auswählen, um einen Screenshot aufzunehmen. Sie können auch eine Beschriftung hinzufügen, wenn Sie möchten.

Schritt 3Klicken Sie auf die Schaltfläche Speichern.
Droplr
Dies ist ein grundlegendes Werkzeug für Screenshot auf Macbook machen oder Mac mit niedrigem Preis. Es hat 12 Integrationen. Es hat auch Bildschirmrekorder und Cloud-Speicherfunktionen.
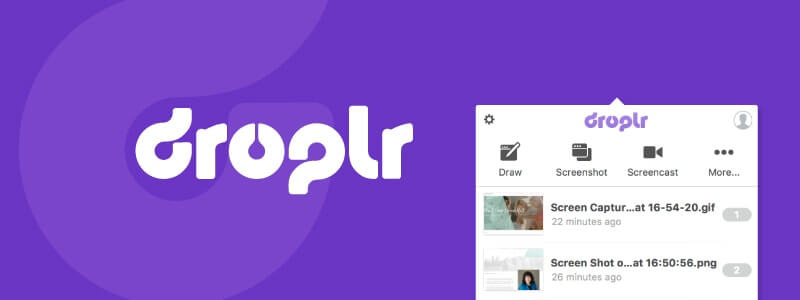
Snagit
Dies ist ein Tool, mit dem Benutzer Screenshots mit erweiterten Tools erstellen können. Sie können auch den Bildschirmrekorder verwenden. Für den Cloud-Speicher wird jedoch eine zusätzliche Gebühr erhoben. Und im Vergleich zu anderen Werkzeugen ist der Preis höher.
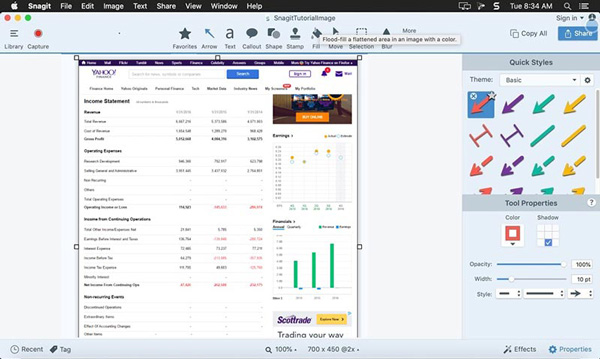
Skitch
Es ist ein Tool, das auf Screenshots spezialisiert ist. So können Sie es mit Sicherheit genießen. Andere Funktionen wie Cloud-Speicher oder Bildschirmaufzeichnung werden jedoch nicht bereitgestellt.
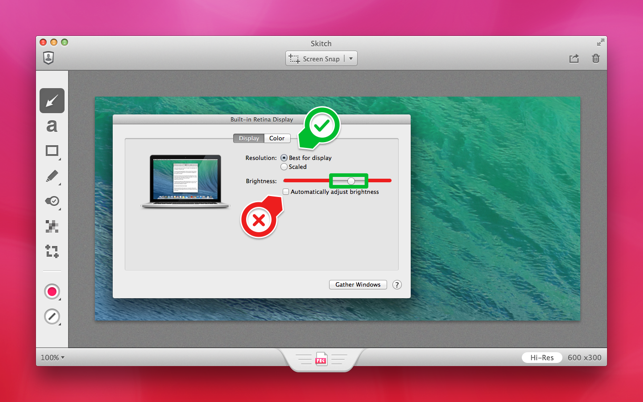
Mit FoneLab Screen Recorder können Sie Videos, Audiodaten, Online-Tutorials usw. unter Windows / Mac aufzeichnen und die Größe anpassen, Videos oder Audiodaten bearbeiten und vieles mehr.
- Nehmen Sie Video, Audio, Webcam und Screenshots auf Windows / Mac auf.
- Vorschau der Daten vor dem Speichern.
- Es ist sicher und einfach zu bedienen.
4. Verknüpfungen zum Screenshot unter Windows
Was ist die Tastenkombination für das Snipping-Tool in Windows? Was ist die Tastenkombination für das Snipping-Tool? Wie wäre es mit einer Tastenkombination zum Ausschneiden von Werkzeugfenstern 10? Für Windows-Benutzer gibt es keine Tastenkombination zum Öffnen des Snipping-Tools, die Sie eingeben müssen Snipping Tool in der Suchleiste und starten Sie es dann. Es gibt jedoch einige Screenshot-Hotkeys, die Sie ausprobieren können Machen Sie einen Screenshot unter Windows.
Windows + Umschalt + sMit den Tastenkombinationen des Windows 10-Snipping-Tools können Sie einen Bereich für die Erstellung eines Screenshots auswählen und dann einfügen.
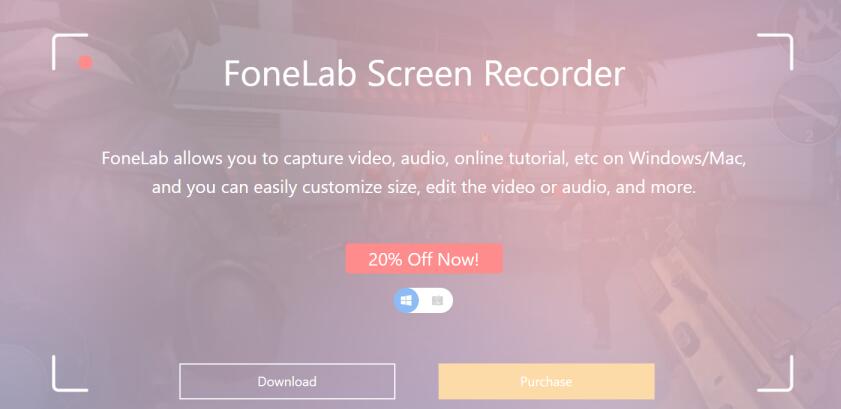
PrintScreen-Schaltfläche: Machen Sie einen Screenshot des gesamten Bildschirms.
PrintScreen + Alt: Screenshot aktives Fenster.
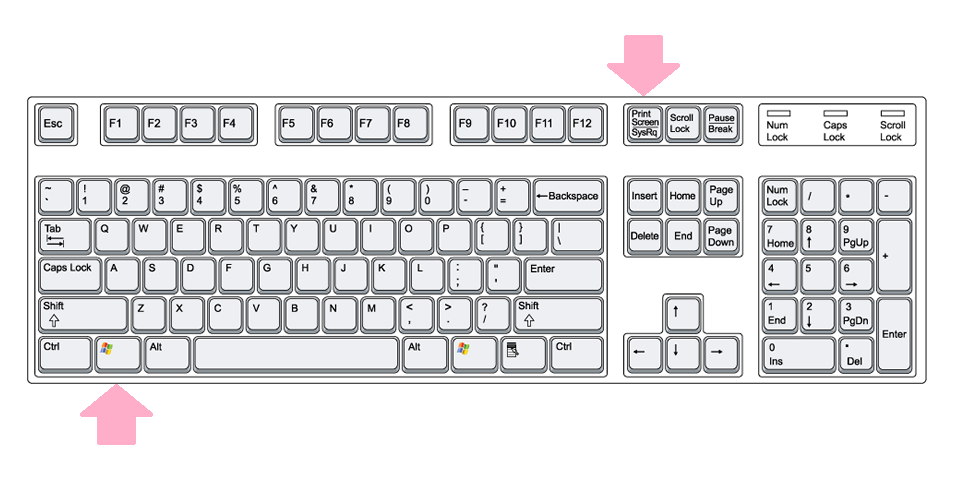
PrintScreen + Windows: Dadurch wird der gesamte Bildschirm als Bild im Ordner "Bilder" gespeichert.

Hier dreht sich alles um das Snipping-Tool auf dem Mac. Sie können unten Kommentare hinterlassen, wenn Sie weitere Fragen dazu haben.
