Konvertieren Sie MPG / MPEG in MP4 mit hoher Geschwindigkeit und hoher Bild- / Tonqualität.
- AVCHD in MP4 konvertieren
- Konvertieren Sie MP4 in WAV
- Konvertieren Sie MP4 in WebM
- MPG in MP4 konvertieren
- Konvertieren Sie SWF in MP4
- Konvertieren Sie MP4 in OGG
- Konvertieren Sie VOB in MP4
- Konvertieren Sie M3U8 in MP4
- Konvertieren Sie MP4 in MPEG
- Untertitel in MP4 einbetten
- MP4-Splitter
- Entfernen Sie Audio von MP4
- Konvertieren Sie 3GP-Videos in MP4
- MP4-Dateien bearbeiten
- Konvertieren Sie AVI in MP4
- Konvertieren Sie MOD in MP4
- MP4 in MKV konvertieren
- Konvertieren Sie WMA in MP4
- Konvertieren Sie MP4 in WMV
Hervorragende Anleitung zur effizienten Beschleunigung von Videos auf dem iPhone
 aktualisiert von Lisa Ou / 02. Juni 2023, 16:30 Uhr
aktualisiert von Lisa Ou / 02. Juni 2023, 16:30 UhrMachen Sie eine Ausbildung zum Videoeditor? Wenn ja, müssen Sie lernen, wie Sie ein iPhone-Video beschleunigen. Tatsächlich gibt es noch andere Bearbeitungsfähigkeiten, die Sie beherrschen könnten, aber Sie können mit dieser besonderen Fähigkeit beginnen. Nicht nur, weil es einfach ist, sondern auch wegen der Vorteile, die es bieten kann. Sie haben beispielsweise ein langes Video gedreht, das die Zuschauer langweilen könnte. Sie können Ihre Bearbeitungsfähigkeiten mit Hilfe eines großartigen Videoeditors nutzen, um den Vorgang zu beschleunigen. Oder eine bestimmte Szene in Ihrem Video kann durch einen Schnellvorlauf verbessert werden. Mit dieser Bearbeitungsfunktion können Sie so viel tun.
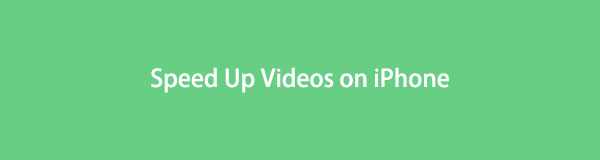
Deshalb haben wir im Internet nach verschiedenen effizienten Bearbeitungstools und -funktionen gesucht. Wenn Sie online suchen, stoßen Sie möglicherweise auf mehrere Programme, aber sparen Sie Zeit, da die besten bereits in diesem Artikel zusammengestellt sind. Nicht nur das. Jeder Teil der Methode enthält detaillierte Anweisungen, die Ihnen helfen, das Video zu beschleunigen. Darüber hinaus verfügen Sie über mehr Wissen über die Programme. Lesen Sie daher bitte weiter, um sich Kenntnisse darüber anzueignen, wie Sie die Videowiedergabe auf Ihrem iPhone beschleunigen können.

Führerliste
Teil 1. So beschleunigen Sie ein Video auf dem iPhone mit FoneLab Video Converter Ultimate
FoneLab Video Converter Ultimate ist ein vielseitiges Programm, das nahezu jede Videofunktion abdecken kann, die Sie benötigen. Dazu gehört auch die Beschleunigung der Videos auf Ihrem iPhone. Aber wenn Sie andere Geräte haben, machen Sie sich keine Sorgen. Diese Methode gilt nicht nur für iPhone-Videos, sondern auch für Android-Geräte. Solange Sie die Videos auf Ihren Computer übertragen, kann dieses Programm sie erfolgreich bearbeiten. Darüber hinaus verfügt FoneLab Video Converter Ultimate über weitere Funktionen, die Sie nach der Beschleunigung Ihres Videos nutzen können. Wie der Name des Programms vermuten lässt, können Sie die Konvertierungsfunktion nutzen, sobald Sie es auf Ihrem Computer installiert haben. Zu den zusätzlichen Funktionen gehören außerdem ein Videokompressor, ein Wasserzeichenentferner, ein Enhancer, ein Trimmer und mehr.
Video Converter Ultimate ist die beste Video- und Audio-Konvertierungssoftware, die MPG / MPEG in MP4 mit hoher Geschwindigkeit und hoher Bild- / Tonqualität konvertieren kann.
- Konvertieren Sie jedes Video / Audio wie MPG, MP4, MOV, AVI, FLV, MP3 usw.
- Unterstützt 1080p / 720p HD und 4K UHD Videokonvertierung.
- Leistungsstarke Bearbeitungsfunktionen wie Zuschneiden, Zuschneiden, Drehen, Effekte, Verbessern, 3D und mehr.
Nehmen Sie als Beispiel die folgenden benutzerfreundlichen Anweisungen, um zu bestimmen, wie Sie mit FoneLab Video Converter Ultimate ein Video auf dem iPhone vorspulen:
Schritt 1Laden Sie eine FoneLab Video Converter Ultimate-Dateikopie von der offiziellen Seite herunter. Drücken Sie Free Download im unteren linken Teil der Website, um die Datei auf Ihrem Gerät zu haben. Die anfängliche Download-Schaltfläche enthält ein Windows-Logo für Windows-Computerbenutzer. Für Mac-Benutzer klicken Sie jedoch auf die Option „Zur Mac-Version wechseln“, damit die Schaltfläche mit dem Apple-Logo angezeigt wird. Danach müssen Sie die Installation durchführen, bevor Sie den Konverter auf Ihrem Computer ausführen.
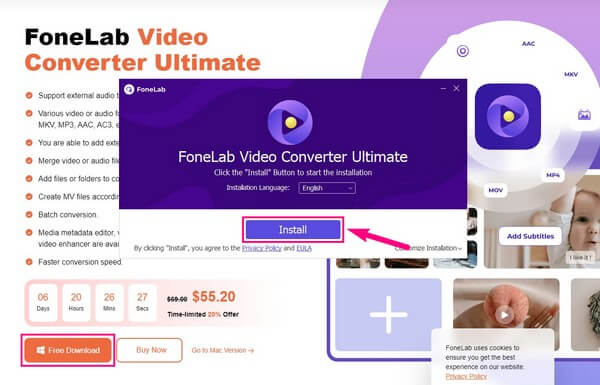
Schritt 2Mit dem Start der primären Schnittstelle werden Sie mit der Konvertierungsfunktion des Tools begrüßt. Sie können es später bei Bedarf verwenden, einschließlich der anderen wichtigen Funktionen. Dazu gehört die Registerkarte „MV“, auf der Sie das Thema Ihres Videos mit den verfügbaren Filtern festlegen können. Auch der Collage Die Funktion bietet mehrere Vorlagen für Ihr Video. Aber vorher fahren Sie mit dem fort Tools Registerkarte, die letzte Funktion im oberen Teil des Bildschirms.
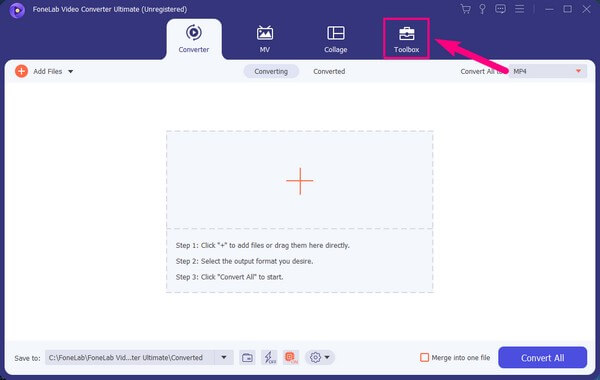
Schritt 3Übertragen Sie als Nächstes Ihr iPhone-Video auf den Computer. Sobald Sie dort angekommen sind Tools Auf der Benutzeroberfläche werden die Bonusfunktionen von FoneLab Video Converter Ultimate angezeigt. Wenn Sie nach unten schieben, finden Sie das manuell Video-Geschwindigkeitsregler Feld zwischen den Feldern Farbkorrektur und Videoumkehrung. Wenn Sie die Funktion jedoch lieber schneller finden möchten, gehen Sie zur Suchleiste oben rechts und geben Sie „Video Speed Controller“ ein. Sobald Sie es gefunden haben, klicken Sie darauf, um fortzufahren.
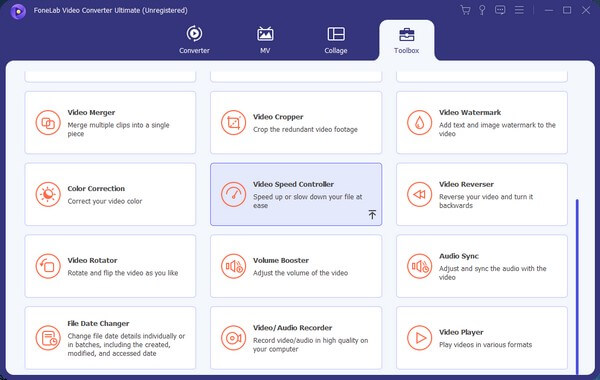
Schritt 4Auf der folgenden Oberfläche wird ein Feld mit einem Pluszeichen angezeigt. Klicken Sie darauf, damit Ihr Dateiordner angezeigt wird. Wählen Sie dort das Video aus, das Sie beschleunigen möchten. Die Optionen für die Videogeschwindigkeit werden darunter angezeigt, wenn die Videovorschau angezeigt wird. Wählen Sie Ihre bevorzugte Geschwindigkeit und spielen Sie sie ab, um zu überprüfen, ob Sie zufrieden sind. Darüber hinaus können Sie auf klicken Output Menü für weitere Videoeinstellungen. Wenn Sie fertig sind, klicken Sie auf Exportieren um Ihr Video jetzt schneller zu speichern.
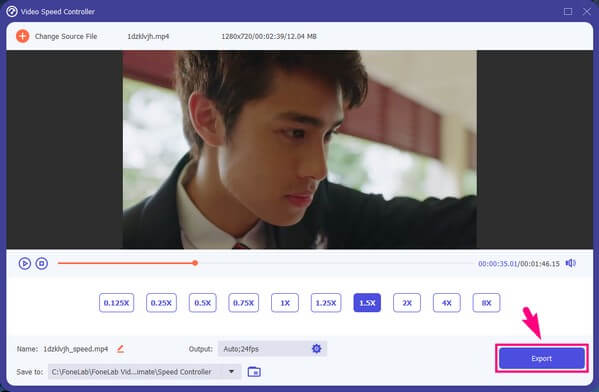
Video Converter Ultimate ist die beste Video- und Audio-Konvertierungssoftware, die MPG / MPEG in MP4 mit hoher Geschwindigkeit und hoher Bild- / Tonqualität konvertieren kann.
- Konvertieren Sie jedes Video / Audio wie MPG, MP4, MOV, AVI, FLV, MP3 usw.
- Unterstützt 1080p / 720p HD und 4K UHD Videokonvertierung.
- Leistungsstarke Bearbeitungsfunktionen wie Zuschneiden, Zuschneiden, Drehen, Effekte, Verbessern, 3D und mehr.
Teil 2. So beschleunigen Sie ein Video auf dem iPhone mit iMovie
iMovie ist der Standard-Videoeditor für Benutzer von Apple-Geräten. Wenn Sie andere Apps von Drittanbietern nicht verwenden möchten, können Sie iMovie verwenden, da es bereits auf Ihrem iPhone vorinstalliert ist. Mit dieser App können Sie grundlegende Bearbeitungsfunktionen nutzen, z. B. die Beschleunigung, um Ihre Videos zu verbessern. Aber da es kostenlos und zugänglich ist, kann es bei der Nutzung natürlich auch Nachteile geben. Und einer davon sind die großen Produktionsmengen. Wenn Sie mit dieser App ein einfaches Video bearbeiten, müssen Sie mit einer Größe von etwa 1 GB rechnen. Daher muss der Speicher Ihres Geräts auf den großen Speicherplatz vorbereitet sein, den er bei der Bearbeitung eines Videos einnimmt.
Lassen Sie sich von den folgenden einfachen Anweisungen leiten, um herauszufinden, wie Sie mit iMovie ein Video auf dem iPhone schneller erstellen können:
Schritt 1iMovie ist vorinstalliert. Falls Sie es jedoch nicht auf Ihrem iPhone finden können, navigieren Sie zum App Store und geben Sie den App-Namen ein. Sobald Sie es gefunden haben, klicken Sie auf Erhalten Sie Klicken Sie auf die Schaltfläche, um iMovie auf Ihrem Gerät zu installieren. Tippen Sie anschließend auf Offen um die App direkt zu nutzen.
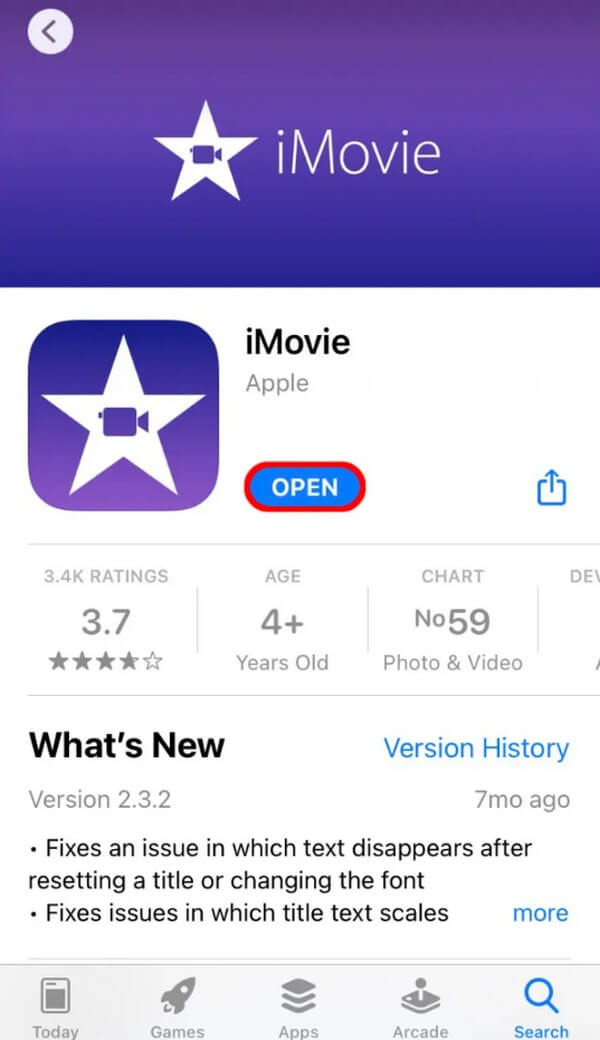
Schritt 2Tippen Sie auf der iMovie-Benutzeroberfläche auf Projekt anlegen Box mit dem "+" Symbol in der Mitte. Wählen Sie als Nächstes die aus Film Option auf dem Neues Projekt Pop-up. Anschließend werden Ihre iPhone-Videos zur Auswahl angezeigt. Tippen Sie auf diejenige, die Sie beschleunigen möchten, und tippen Sie dann auf Film erstellen auf dem unteren Bildschirm, um es in die Benutzeroberfläche der App zu importieren.
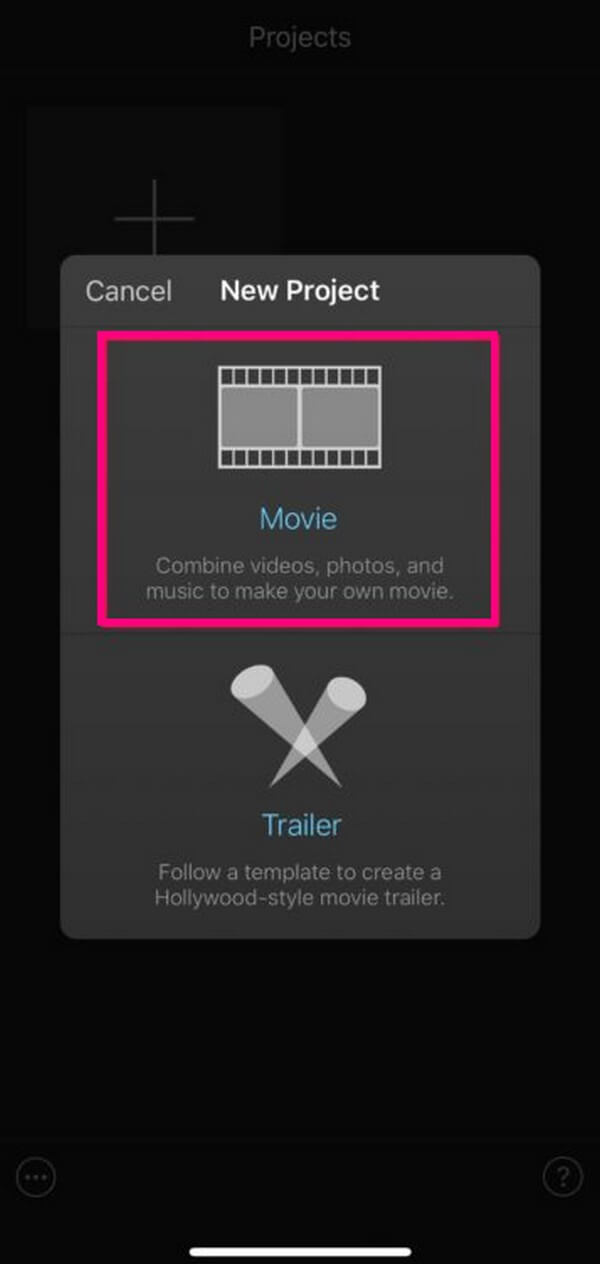
Schritt 3Auf dem folgenden Bildschirm wird eine Vorschau angezeigt. Und unten sind die Bearbeitungsfunktionen, die Sie bedienen können Verbessere dein Video. Tippen Sie auf die Uhr Symbol neben dem Scherensymbol für die Videogeschwindigkeitsüberschreitungsfunktion. Bewegen Sie dann den Schieberegler nach rechts, damit sich das Video schneller bewegt. Wenn Sie die gewünschte Geschwindigkeit erreicht haben, tippen Sie auf Erledigt oben links auf dem iMovie-Bildschirm. Zum Schluss drücken Sie die Taste Speichern Symbol, um die Änderungen und das neu bearbeitete Video auf Ihrem iPhone zu speichern.
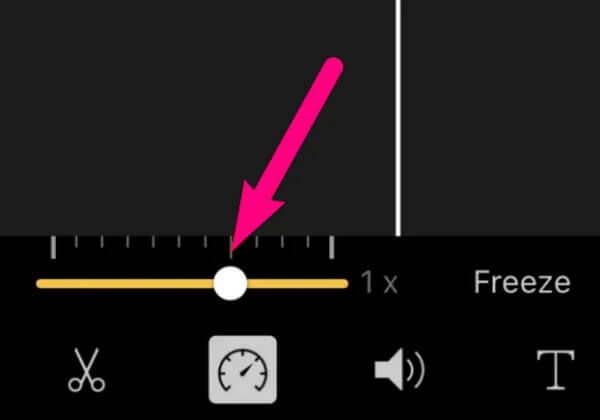
Teil 3. FAQs zum Beschleunigen eines Videos auf dem iPhone
1. Wie verlangsame ich ein iPhone-Video?
Sie müssen kein separates Tool installieren, um Ihr iPhone-Video zu verlangsamen. Sie können die in diesem Artikel beschriebenen Methoden nutzen, um Ihre Videos zu beschleunigen, da sie auch über eine Funktion zur Geschwindigkeitsreduzierung verfügen. Probieren Sie es also aus FoneLab Video Converter Ultimate Programm. Wenn Sie die oben genannten Anweisungen befolgen, können Sie schnell loslegen Verlangsamen Sie Ihre iPhone-Videos. Wählen Sie dazu links unter der Vorschau die gewünschte Geschwindigkeitsoption aus. Anschließend exportieren Sie Ihr verlangsamtes Video erfolgreich.
2. Wie kann ich ein Video in meiner iPhone-Fotos-App beschleunigen?
Leider ist die Fotos Die App bietet keine Funktion zum Beschleunigen eines Videos. Sie können es zum Bearbeiten verwenden, aber die Videobearbeitung Funktion ist minimal. Daher können Sie die Geschwindigkeit Ihres Videos auf Fotos weder reduzieren noch erhöhen. Sie können jedoch die Zeitlupenkamera auf dem iPhone verwenden, um Videos mit reduzierter Geschwindigkeit aufzunehmen. Wenn Sie möchten, probieren Sie die Strategien in diesem Artikel aus, um die Bearbeitung zu beschleunigen und weitere Änderungen vorzunehmen Verbessere dein Video.
Wir hoffen, dass Sie Ihre iPhone-Videos mit den oben aufgeführten hervorragenden Techniken erfolgreich beschleunigen können. Kommen Sie später noch einmal vorbei, wenn Sie weitere Bedenken bezüglich Ihrer Geräte haben.
Video Converter Ultimate ist die beste Video- und Audio-Konvertierungssoftware, die MPG / MPEG in MP4 mit hoher Geschwindigkeit und hoher Bild- / Tonqualität konvertieren kann.
- Konvertieren Sie jedes Video / Audio wie MPG, MP4, MOV, AVI, FLV, MP3 usw.
- Unterstützt 1080p / 720p HD und 4K UHD Videokonvertierung.
- Leistungsstarke Bearbeitungsfunktionen wie Zuschneiden, Zuschneiden, Drehen, Effekte, Verbessern, 3D und mehr.
