- Screen Recorder
- Mac Video Recorder
- Windows-Videorecorder
- Mac Audio Recorder
- Windows Audio Recorder
- Webcam Recorder
- Game Recorder
- Besprechungsrekorder
- Messenger Call Recorder
- Skype Recorder
- Kursaufzeichner
- Präsentationsrecorder
- Chrome Recorder
- Firefox-Rekorder
- Screenshot unter Windows
- Screenshot auf dem Mac
Beenden Sie die QuickTime-Bildschirmaufzeichnung und probieren Sie eine bemerkenswerte Alternative aus
 Geschrieben von Lisa Ou / 09. Februar 2023, 16:00 Uhr
Geschrieben von Lisa Ou / 09. Februar 2023, 16:00 UhrIch möchte ein Video online aufnehmen und auf meinem Mac speichern. Seitdem ist QuickTime installiert, also habe ich es zum ersten Mal versucht. Ich hätte nicht gedacht, dass ich aufgrund einiger Setup-Anforderungen, die ich nicht verstand, Schwierigkeiten bei der Verwendung des Programms haben würde. Jetzt habe ich meine Meinung geändert und möchte stattdessen andere einfachere Rekorder verwenden. Kann mir jemand helfen, wie ich die Bildschirmaufnahme mit QuickTime stoppen kann?
Schnelle Zeit ist ein vorinstallierter Mediaplayer auf dem Mac, der von Apple entwickelt wurde. Beachten Sie jedoch, dass dies kein gewöhnlicher Multimedia-Player ist. QuickTime kann Videos und Audio abspielen, Bilder anzeigen und bearbeiten. Es kann auch Videos oder Audio aufzeichnen, die Sie auf Ihrem Mac abspielen. Daher kann man mit Sicherheit sagen, dass dieses Programm in vielerlei Hinsicht sehr hilfreich ist. Leider verwenden viele Mac-Benutzer es nicht gerne, da es nicht sehr einfach zu bedienen ist. Manchmal erfordert es einen schwierigen Einrichtungsprozess, den viele Menschen verwirrend finden. Daher entscheiden sie sich, andere Tools zu verwenden, wie in der obigen Situation. Aber bevor Sie das tun, müssen Sie zuerst die Verwendung von QuickTime beenden.
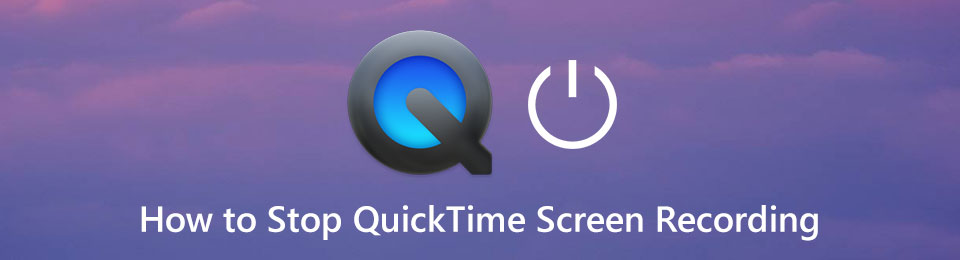
Der Bildschirmaufzeichnungsprozess auf QuickTime ist für viele Benutzer etwas komplex. Denn während sich die Aufnahmetaste direkt in der Mitte der Programmoberfläche befindet, ist die nicht allzu sichtbare Stopptaste für manche möglicherweise schwer zu finden. In diesem Artikel erfahren Sie, wie Sie Video- oder Bildschirmaufnahmen in QuickTime richtig stoppen. Darüber hinaus enthält dieser Artikel auch eine bemerkenswerte Alternative zum Programm in Bezug auf die Bildschirmaufzeichnung. Lesen Sie weiter und absorbieren Sie das Wissen, das dieser Artikel bieten kann.
Mit FoneLab Screen Recorder können Sie Videos, Audiodaten, Online-Tutorials usw. unter Windows / Mac aufzeichnen und die Größe anpassen, Videos oder Audiodaten bearbeiten und vieles mehr.
- Nehmen Sie Video, Audio, Webcam und Screenshots auf Windows / Mac auf.
- Vorschau der Daten vor dem Speichern.
- Es ist sicher und einfach zu bedienen.

Führerliste
Teil 1. So stoppen Sie die QuickTime-Bildschirmaufnahme
Da Sie die Schritte zum Starten der Aufnahme in QuickTime bereits kennen, besprechen wir nun die richtige Methode zum Beenden der Bildschirmaufnahme.
Weg 1. Klicken Sie auf die Stopp-Schaltfläche
Der einfachste Weg, die Aufnahme anzuhalten, besteht darin, herauszufinden, wo sich die Schaltfläche Aufnahme beenden befindet. Einige Leute finden es schwer zu erkennen, da es sich nur um ein kleines Symbol in der Menüleiste oben handelt. Dies ist der primäre Weg, um die Bildschirmaufzeichnung auf QuickTime.stop-quicktime-screen-recording-stop-button.jpg zu stoppen
Weg 2. Tastenkombination
Abgesehen davon ist eine andere Möglichkeit, die Aufnahme zu stoppen, die Verwendung von Tastenkombinationen. Sie müssen nur die Tasten Command + Control + Esc auf der Tastatur drücken, um den Aufnahmevorgang zu beenden. Sie können jede Methode verwenden, die Sie für bequem halten.

Nach erfolgreichem Beenden der Aufnahme führt Sie QuickTime automatisch zum Vorschaubildschirm. Dort können Sie das Video mit den Funktionen des Programms abspielen und bearbeiten. Es besteht auch die Möglichkeit, das Video zu teilen, wenn Sie möchten. Später können Sie die Bildschirmaufnahme endlich auf Ihrem Mac speichern.
Auf der anderen Seite mögen Sie QuickTime aufgrund seines komplizierten Prozesses möglicherweise nicht. Daher haben wir eine bessere Alternative hinzugefügt, um Ihnen zu helfen notieren Sie Ihre Bildschirm noch einfacher.
Teil 2. QuickTime Screen Recorder Alternative – FoneLab Screen Recorder
FoneLab Screen Recorder ist ein leistungsstarkes Drittanbieter-Tool, mit dem Sie dies tun können Zeichnen Sie alle Aktivitäten auf Ihrem Mac auf oder Windows-Bildschirm. Wenn Sie eine großartige Alternative suchen, die viel einfacher zu verwenden ist als QuickTime, ist dies das perfekte Tool, auf das Sie achten sollten. Sie denken vielleicht, dass es auf dem gleichen Niveau wie der eingebaute Rekorder auf dem Mac ist, aber warten Sie, bis Sie seine Funktionen sehen, die QuickTime nicht enthält. Ein Beispiel ist, dass Sie mit diesem Tool die Aufnahmegröße nach Ihren Wünschen anpassen können. Anders als bei QuickTime, das Ihnen nur ein paar Größenoptionen bietet. Außerdem ist FoneLab Screen Recorder für mehrere Geräte definitiv besser zugänglich. Sie können es sowohl auf Ihrem Mac als auch auf Windows-Computern verwenden. Gleichzeitig lässt es Sie Nehmen Sie Ihre Android-Geräte auf, iPhones und andere iOS-Geräte. Ganz zu schweigen von den zusätzlichen Funktionen wie Game Recorder in der Windows-Version.
Mit FoneLab Screen Recorder können Sie Videos, Audiodaten, Online-Tutorials usw. unter Windows / Mac aufzeichnen und die Größe anpassen, Videos oder Audiodaten bearbeiten und vieles mehr.
- Nehmen Sie Video, Audio, Webcam und Screenshots auf Windows / Mac auf.
- Vorschau der Daten vor dem Speichern.
- Es ist sicher und einfach zu bedienen.
Befolgen Sie die nachstehenden problemlosen Anweisungen, um mehr über die QuickTime-Bildschirmrekorder-Alternative, den FoneLab-Bildschirmrekorder, zu erfahren, nachdem Sie Ihr Problem mit der QuickTime-Bildschirmaufzeichnung gelöst haben:
Schritt 1Holen Sie sich die FoneLab Screen Recorder-Softwaredatei von der Website, indem Sie auf klicken Free Download Tab. Achten Sie darauf, auf das mit dem Apple-Logo zu klicken. Wenn Sie es nicht sehen, klicken Sie auf die Option Zur Mac-Version wechseln. Die Installation dauert etwa mehr oder weniger als eine Minute, bevor Sie das Programm auf Ihrem Mac-Computer starten können.
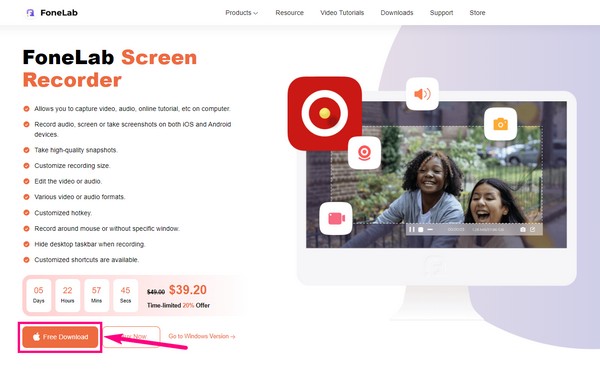
Schritt 2Die Mac-Version der primären Benutzeroberfläche von FoneLab Screen Recorder besteht aus vier Hauptfunktionen. Der Videorecorder, der Webcam-Recorder, der Audiorecorder und die Bildschirmaufnahme. Wählen Sie den Rekorder basierend auf dem Video oder Bildschirm, den Sie aufnehmen möchten.
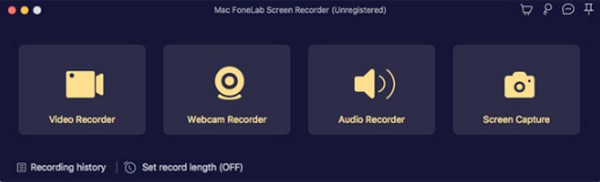
Schritt 3Die Benutzeroberfläche des von Ihnen ausgewählten Rekorders enthält Optionen, die Sie für die Bildschirmaufzeichnung anpassen können. Sie können die System- und Mikrofonlautstärke nach Belieben einstellen. Sie können die Webcam auch aktivieren, um Ihr Gesicht in die Videoaufzeichnung aufzunehmen.
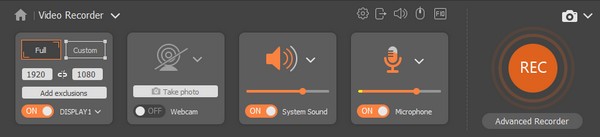
Schritt 4Am unteren Rand der Schnittstelle befindet sich a Stellen Sie die Aufzeichnungslänge ein Möglichkeit. Wie der Name schon sagt, können Sie mit dieser Funktion die Videolänge, die Sie aufnehmen möchten, im Voraus festlegen. Sie möchten beispielsweise nur einen Teil eines Videos aufzeichnen. Sie können die Zeit einstellen und die Aufnahme wird automatisch beendet, auch ohne sie zu überwachen.
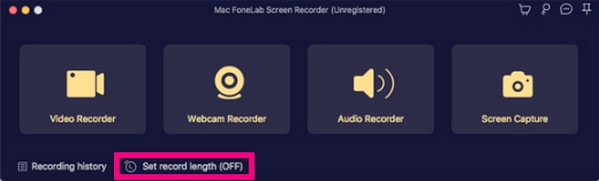
Schritt 5Sobald Sie fertig sind, drücken Sie die REC Schaltfläche am rechten Endbereich der Oberfläche. Wenn Sie keine Aufzeichnungslänge eingestellt haben, können Sie die Aufzeichnung jederzeit mit der Schaltfläche Stopp in der Aufzeichnungsleiste stoppen. Speichern Sie dann die aufgenommene Datei auf Ihrem Mac.
Mit FoneLab Screen Recorder können Sie Videos, Audiodaten, Online-Tutorials usw. unter Windows / Mac aufzeichnen und die Größe anpassen, Videos oder Audiodaten bearbeiten und vieles mehr.
- Nehmen Sie Video, Audio, Webcam und Screenshots auf Windows / Mac auf.
- Vorschau der Daten vor dem Speichern.
- Es ist sicher und einfach zu bedienen.
Teil 3. Häufig gestellte Fragen zu QuickTime Screen Recorder und seiner Alternative
Was sind die Bearbeitungsfunktionen von QuickTime?
QuickTime hat so viele Funktionen, die Sie auf Ihrem Mac-Computer verwenden können. Infolgedessen könnte es als ein Programm erscheinen, das versucht, so viele Dinge gleichzeitig zu tun. Dadurch ergeben sich nur wenige Bearbeitungsfunktionen. Dazu gehören allgemeine Videobearbeitungen wie Trimmen, Drehen und Aufteilen des Videos in mehrere Clips. In welchem FoneLab Screen Recorder enthält auch, aber mit mehr verbessernden Funktionen.
Wie lange können Sie Videos mit QuickTime aufzeichnen?
QuickTime ermöglicht unbegrenzte Aufnahmen auf Ihrem Mac-Bildschirm. Berichte schlagen jedoch vor, bei Verwendung dieses Programms nur bis zu 30 Minuten zu erfassen. Es gibt zwar keine zeitliche Begrenzung, aber es können Verzögerungen, Systemaussetzer und andere damit zusammenhängende Probleme auftreten, wenn QuickTime eine längere Aufnahme nicht bewältigen kann. Außerdem sollten Sie beachten, dass die mit QuickTime aufgezeichneten Videos in einem Videoformat mit großer Größe gespeichert werden, das einen Großteil Ihres Mac-Speichers beansprucht. Probieren Sie alternativ spezialisierte Tools für die Aufnahme aus, z FoneLab Screen Recorder.
Ist die Mac-Version von FoneLab Screen Recorder die gleiche wie die Windows-Version?
FoneLab Screen Recorder selbst ist genau das gleiche. Der einzige Unterschied besteht darin, dass die Windows-Version mehr Funktionen bietet als die Mac-Version. Zum Beispiel der Game Recorder, Window Recorder, Phone Recorder und mehr. Die Windows-Version kann auch auf Mobiltelefonen Bildschirmaufnahmen machen, unabhängig davon, ob es sich um ein iPhone oder ein Android handelt. Ob Sie Mac oder Windows verwenden, FoneLab Screen Recorder ist eine Installation wert.
Vielen Dank, dass Sie bis hierhin gelesen haben. Sie können darauf vertrauen, dass die oben genannten Tools und Lösungen effektiv sind, und Sie können sie jederzeit aufrufen, wenn Sie Hilfe benötigen. Um mehr zu sehen, greifen Sie auf die zu FoneLab Screen Recorder Webseite kostenlos.
Mit FoneLab Screen Recorder können Sie Videos, Audiodaten, Online-Tutorials usw. unter Windows / Mac aufzeichnen und die Größe anpassen, Videos oder Audiodaten bearbeiten und vieles mehr.
- Nehmen Sie Video, Audio, Webcam und Screenshots auf Windows / Mac auf.
- Vorschau der Daten vor dem Speichern.
- Es ist sicher und einfach zu bedienen.
