- Teil 1: So erstellen Sie Screenshots einer ganzen Seite auf einem Mac mit Erweiterungen
- Teil 2: So erstellen Sie mit Movavi ScreenShot einen scrollenden Screenshot auf dem Mac
- Teil 3: So erstellen Sie einen scrollenden Screenshot auf dem Mac Online
- Teil 4: Wie man mit dem FoneLab Screen Recorder einen Screenshot auf dem Mac macht
- Teil 5: Häufig gestellte Fragen zum Scrollen von Screenshots auf dem Mac
- Screen Recorder
- Mac Video Recorder
- Windows-Videorecorder
- Mac Audio Recorder
- Windows Audio Recorder
- Webcam Recorder
- Game Recorder
- Besprechungsrekorder
- Messenger Call Recorder
- Skype Recorder
- Kursaufzeichner
- Präsentationsrecorder
- Chrome Recorder
- Firefox-Rekorder
- Screenshot unter Windows
- Screenshot auf dem Mac
So erstellen Sie mit höchster Effizienz einen scrollenden Screenshot auf dem Mac
 Geschrieben von Lisa Ou / 07. März 2022 16:00 Uhr
Geschrieben von Lisa Ou / 07. März 2022 16:00 UhrKönnen Sie einen scrollenden Screenshot auf dem Mac machen? In der Tat, ja, das können Sie. Aber zuerst müssen Sie verstehen, was ein scrollender Screenshot ist. Einfach gesagt, ein Scroll-Screenshot ist ein Screenshot, der alles enthält, was über das hinausgeht, was derzeit auf Ihrem Bildschirm zu sehen ist. Im Gegensatz zu einem typischen Screenshot, der nur erfasst, was auf Ihrem Bildschirm angezeigt wird, zeigt ein rollender Screenshot so weit unten, wie Sie erfassen möchten.
In diesem Sinne ist ein Scroll-Screenshot eine praktische Lösung, wenn Sie beabsichtigen, Screenshots von verschiedenen langen Webseiten zu senden oder zu kompilieren. Alle Daten und Informationen werden auf einer einzigen Seite des Screenshots angezeigt, was die Effizienz Ihrer Arbeit fördert.
Damit zeigt Ihnen dieser Beitrag 3 Möglichkeiten, die gesamte Seite auf dem Mac zu scannen. Sehen Sie, weil Sie gleich die besten verfügbaren Lösungen kennenlernen werden.
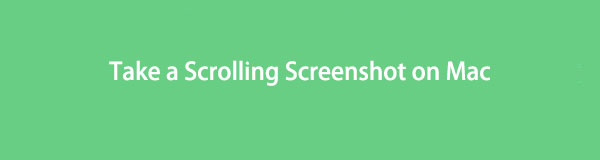

Führerliste
- Teil 1: So erstellen Sie Screenshots einer ganzen Seite auf einem Mac mit Erweiterungen
- Teil 2: So erstellen Sie mit Movavi ScreenShot einen scrollenden Screenshot auf dem Mac
- Teil 3: So erstellen Sie einen scrollenden Screenshot auf dem Mac Online
- Teil 4: Wie man mit dem FoneLab Screen Recorder einen Screenshot auf dem Mac macht
- Teil 5: Häufig gestellte Fragen zum Scrollen von Screenshots auf dem Mac
Teil 1. Screenshot einer ganzen Seite auf einem Mac mit Erweiterungen
Der Mac verfügt über eine eigene Safari-Erweiterung, mit der Sie einen scrollenden Screenshot mit höchster Effizienz erstellen können. Es ist nicht erforderlich, ein Screen-Capturing-Tool oder den Screenshot selbst herunterzuladen. Mit nur wenigen Klicks erfasst diese Erweiterungsfunktion die gesamte Seite jeder Website, von der Sie jederzeit einen Screenshot erstellen möchten.
Mit FoneLab Screen Recorder können Sie Videos, Audiodaten, Online-Tutorials usw. unter Windows / Mac aufzeichnen und die Größe anpassen, Videos oder Audiodaten bearbeiten und vieles mehr.
- Nehmen Sie Video, Audio, Webcam und Screenshots auf Windows / Mac auf.
- Vorschau der Daten vor dem Speichern.
- Es ist sicher und einfach zu bedienen.
Schritte zum Screenshot einer ganzen Seite auf einem Mac mit Erweiterungen:
Schritt 1Um zu beginnen, öffnen Sie Safari auf Ihrem Mac und wählen Sie dann aus Voreinstellungen wie Sie klicken Safari aus der Menüleiste. Danach erscheint ein neues Fenster.
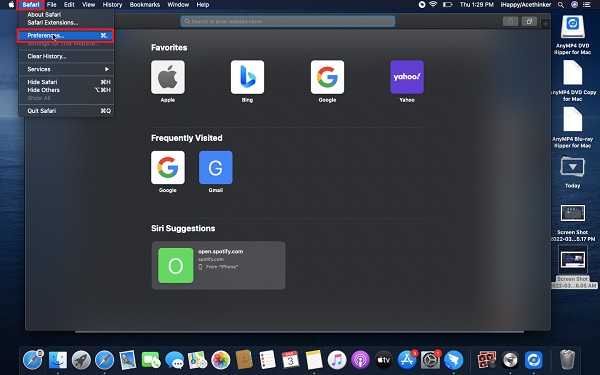
Schritt 2Gehen Sie zu Fortgeschrittener Und klicken Sie auf die Show Entwickeln Menü in der Menüleiste im unteren Teil dieses Fensters.
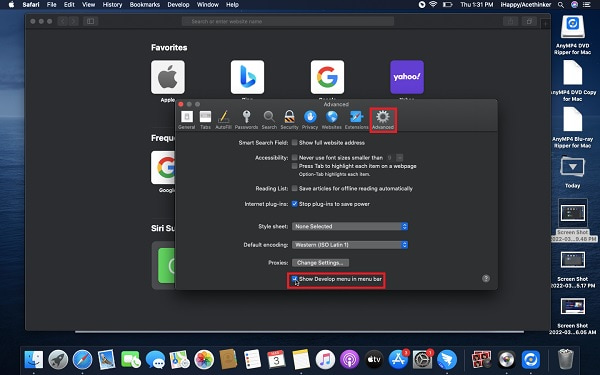
Schritt 3Als nächstes gehen Sie zurück zu Safari, gehen Sie zu der Webseite, von der Sie einen Screenshot machen möchten, und drücken Sie die Alt + Befehl + I Schlüssel zum Öffnen der Web Inspector.
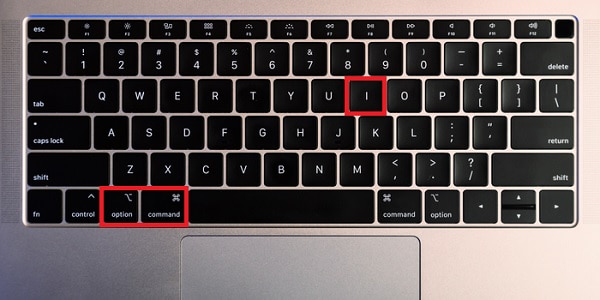
Schritt 4Drücken Sie kurz die Control drücken, während Sie auf die Zeile klicken, die mit beginnt HTML. Wählen Screenshot aufnehmen aus dem Pop-up-Menü.
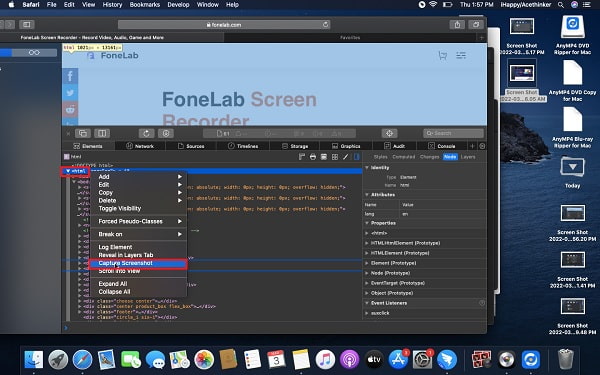
Schritt 5Legen Sie abschließend den Dateinamen Ihres Screenshots und seinen Zielordner fest. Klicken Sie zuletzt Speichern.
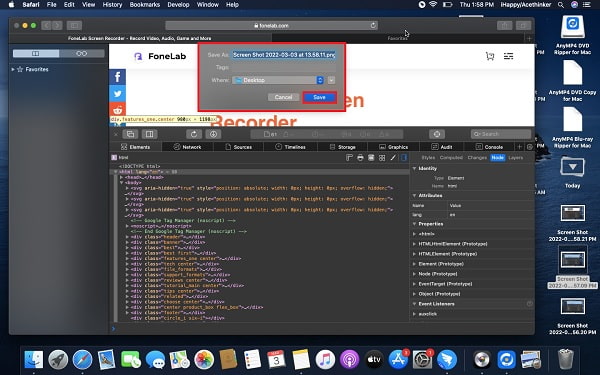
Und so können Sie eine ganze Seite auf dem Mac mit Erweiterungen scannen. Es kann kompliziert oder verwirrend erscheinen, besonders wenn Sie ein neuer Mac-Benutzer sind. Damit können Sie auch eine andere verfügbare Erweiterung für Mac Safari verwenden.
Teil 2. So erstellen Sie mit Movavi ScreenShot einen scrollenden Screenshot auf dem Mac
Ein Screenshot-Tool, das Sie auf dem Mac verwenden können, ist Movavi ScreenShot Extension. Es ist ein zuverlässiges Vollbild-Screenshot-Tool für Webbrowser-Bots für Mac und Windows. Mit diesem Tool können Sie Bildschirmaufnahmen ganzseitig, nur ausgewählte Teile, Vollbild und sogar Scrollen machen.
Schritte zum Scrollen und Screenshoten auf dem Mac mit Movavi ScreenShot:
Schritt 1Installieren Sie zunächst die Movavi ScreenShot Extension auf Ihrem Mac und führen Sie sie aus.
Schritt 2Öffnen Sie zweitens den Webbrowser Ihres Macs, suchen Sie und gehen Sie zur offiziellen Webseite von Movavi-Screenshot. Richten Sie von dort aus die Erweiterung ein und heften Sie sie an die obere Ecke Ihres Webbrowsers.
Schritt 3Drittens gehen Sie zu der Webseite, die Sie scannen möchten, und klicken Sie dann auf die Screenshot Symbol, das Sie kürzlich angeheftet haben. Danach auswählen Erfassen Sie den gesamten Bildschirm aus dem Menü.
Schritt 4Lassen Sie die Erweiterung schließlich die Webseite bis zum Ende scrollen, dann erscheint eine neue Registerkarte. Klicken Sie auf diese neue Registerkarte JPG speichern und legen Sie den Zielordner fest.
Und das ist eine der besten Möglichkeiten, um Screenshots auf dem Mac zu erstellen und mit einer Erweiterung nach unten zu scrollen. Darüber hinaus gibt es auch ein Online-Screenshot-Tool, das Sie verwenden können.
Teil 3. So erstellen Sie einen scrollenden Screenshot auf dem Mac Online
Web-Capture.Net ist ein Online-Tool zur Bildschirmaufnahme, das leicht verfügbar und in jedem Webbrowser verwendbar ist. Es hat sich als effektives und einfach zu bedienendes Tool erwiesen, das Sie ohne Software verwenden können. Es ist ein sehr empfehlenswertes Online-Tool für Mac zum Aufnehmen von Scroll-Screenshots.
Schritte zum Erstellen eines scrollenden Screenshots auf dem Mac Online:
Schritt 1Öffnen Sie Safari oder einen anderen Webbrowser Ihrer Wahl auf Ihrem Mac und gehen Sie zu Web-Capture.Net.
Schritt 2Öffnen Sie danach einen weiteren Tab, gehen Sie zu der Webseite, die Sie erfassen möchten, und kopieren Sie ihre URL.
Schritt 3Als nächstes fügen Sie die ein URL auf Web-Capture.Net und drücken Sie Enter auf Ihrer Tastatur.
Schritt 4Laden Sie nach einer Weile den Screenshot herunter oder ZIP-Archivieren Sie ihn, sobald Sie die Benachrichtigung erhalten, dass Ihr Link verarbeitet wurde!
Wenn Sie das nächste Mal jemand fragt, wie Sie einen scrollenden Screenshot auf einem Mac online machen, ist dies die perfekte Antwort. Außerdem suchen Sie vielleicht nach dem besten und multifunktionalsten Tool für einen typischen Screenshot und nicht für einen Bildlauf. Der folgende ist der perfekte Fund.
Teil 4. Wie man mit dem FoneLab Screen Recorder einen Screenshot auf dem Mac macht
FoneLab Screen Recorder ist ein Bildschirm-, Audio- und Gameplay-Rekorder, der sowohl für Mac als auch für Windows verfügbar ist. Es macht alles bei der Aufnahme und Bildschirmaufnahme. Außerdem haben Sie die Möglichkeit, Ihre Aufnahmen in Ihrem bevorzugten Dateiformat zu exportieren. Darüber hinaus können Sie mit diesem Tool Screenshots von beliebigen Webseiten oder Programmen als Ganzes oder nur mit einem benutzerdefinierten Rahmen erstellen.
Mit FoneLab Screen Recorder können Sie Videos, Audiodaten, Online-Tutorials usw. unter Windows / Mac aufzeichnen und die Größe anpassen, Videos oder Audiodaten bearbeiten und vieles mehr.
- Nehmen Sie Video, Audio, Webcam und Screenshots auf Windows / Mac auf.
- Vorschau der Daten vor dem Speichern.
- Es ist sicher und einfach zu bedienen.
Schritte zum Erstellen eines Screenshots auf dem Mac mit FoneLab Screen Recorder:
Schritt 1Zuerst herunterladen und installieren FoneLab Screen Recorder auf Ihrem Mac. Es wird danach automatisch ausgeführt. Andernfalls führen Sie es manuell aus.

Schritt 2Gehen Sie in der Zwischenzeit zu der Webseite oder dem Fenster, von dem Sie einen Screenshot machen möchten.
Schritt 3Ohne dieses Fenster zu schließen, öffnen Sie FoneLab Screen Recorder und klicken Sie auf Schnappschuss von der Hauptschnittstelle des Programms.

Schritt 4Ziehen Sie danach Ihre Maus und wählen Sie alle Bereiche aus, die Sie erfassen möchten.
Schritt 5Zuletzt können Sie Ihre Aufnahme nach Belieben bearbeiten oder ändern und dann auf klicken Speichern Symbol, wenn Sie fertig sind.

Darüber hinaus können Sie Ihre Safari verkleinern, damit Sie den größten Teil der Webseite so weit wie möglich nutzen können.
Teil 5. Häufig gestellte Fragen zum Scrollen von Screenshots auf dem Mac
Wie mache ich einen scrollenden Screenshot auf einem iPhone?
Sie müssen zunächst sicherstellen, dass auf Ihrem iPhone die neueste iOS-Version ausgeführt wird. Von da an können Sie einen scrollenden Screenshot machen, indem Sie einen typischen Screenshot machen und dann auf die Screenshot-Vorschau tippen. Wählen Sie in dieser Vorschau Ganzseite aus.
Wohin gehen Screenshots auf dem Mac?
Das Ziel Ihrer Screenshots hängt davon ab, wo Sie sie festlegen. Angenommen, Sie haben keinen Zielordner festgelegt. Das Standardziel für Screenshots ist der Desktop des Mac. Darüber hinaus wird jeder Screenshot mit dem Dateinamen Screenshot + Datum und Uhrzeit der Aufnahme gespeichert.
In welchen Formaten werden Screenshots auf dem Mac gespeichert?
Auf dem Mac aufgenommene Screenshots werden im PNG-Format gespeichert. Sie können Ihre Screenshots auch in einem anderen Dateiformat wie JPG, TIFF, GIF speichern. HEIC und PDF. Wählen Sie das Format, das Ihren Anforderungen am besten entspricht.
Mit FoneLab Screen Recorder können Sie Videos, Audiodaten, Online-Tutorials usw. unter Windows / Mac aufzeichnen und die Größe anpassen, Videos oder Audiodaten bearbeiten und vieles mehr.
- Nehmen Sie Video, Audio, Webcam und Screenshots auf Windows / Mac auf.
- Vorschau der Daten vor dem Speichern.
- Es ist sicher und einfach zu bedienen.
Damit ist dieses Tutorial zum effizienten und effektiven Erstellen eines scrollenden Screenshots auf dem Mac abgeschlossen. Das Aufnehmen eines Screenshots muss nicht kompliziert sein, also gibt es keinen besseren Weg, als das beste verfügbare Bildschirmaufnahme-Tool zu verwenden, oder? Vor allem ist es empfehlenswert zu verwenden FoneLab Screen Recorder um Ihren Bildschirm aufzuzeichnen oder zu erfassen und dabei die höchste Qualität frei zu bewahren.
