Übertragen Sie Daten von iPhone, Android, iOS, Computer an einen beliebigen Ort ohne Verluste.
- Übertragen Sie Daten von einer Micro-SD-Karte auf ein anderes Android
- Übertragen von Bildern von einem Telefon auf ein anderes
- So übertragen Sie Fotos vom alten LG-Telefon auf den Computer
- So übertragen Sie Fotos von einem alten Samsung auf einen anderen Samsung
- Übertragen Sie Kontakte von Samsung auf das iPhone
- Übertragen Sie Daten von LG an Samsung
- Übertragen Sie Daten vom alten Tablet zum neuen
- Übertragen Sie Dateien von Android auf Android
- Übertragen Sie iCloud-Fotos auf Android
- Übertragen Sie iPhone Notes auf Android
- Übertragen Sie iTunes Music auf Android
So übertragen Sie Kontakte mühelos von iCloud auf ein Android-Handy
 Geschrieben von Lisa Ou / 11. März 2021 09:00
Geschrieben von Lisa Ou / 11. März 2021 09:00 Gibt es eine Methode, um Kontakte direkt von iCloud auf ein Android-Handy zu übertragen?
Ob Sie müssen Wechseln Sie vom iPhone zu Android, oder iPhone ist kaputt / gestohlen, kann man trotzdem Zugriff auf iCloud und Holen Sie sich die Backup-Kontakte von einem Android-Handy entsprechend.
Wenn Sie nur einen Kontakt von iCloud finden möchten, geben Sie einfach online den iCloud-Account ein, um die gewünschten Informationen zu erhalten. Wenn Sie alle Kontakte von iCloud auf ein Android-Telefon übertragen müssen, sollten Sie in diesem Artikel mehr über die besten Methoden erfahren.
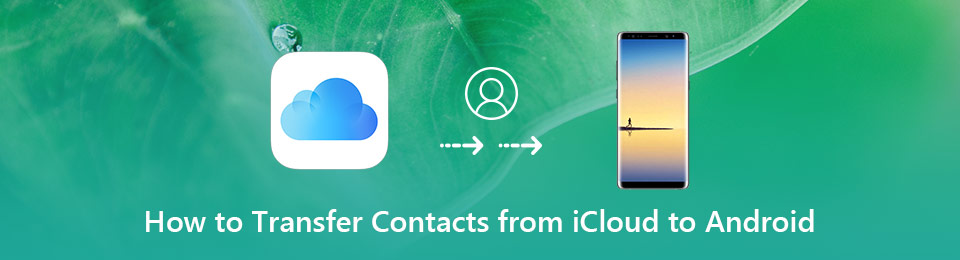

Führerliste
Übertragen Sie Daten von iPhone, Android, iOS, Computer an einen beliebigen Ort ohne Verluste.
- Verschieben Sie Dateien zwischen iPhone, iPad, iPod touch und Android.
- Importieren Sie Dateien von iOS nach iOS oder von Android nach Android.
- Verschieben von Dateien vom iPhone / iPad / iPod / Android auf den Computer.
- Speichern Sie Dateien vom Computer auf iPhone / iPad / iPod / Android.
Teil 1: 2-Methoden zum Übertragen von iCloud-Kontakten per vCard auf Android Phone
Exportieren Sie einfach die iCloud-Kontakte in das vCard-Format, eine kompatible Datei für Ihr Android-Telefon. Es ist eine direkte Methode, um Kontakte aus iCloud übertragen Wenn Sie Android mit einem Computer verwenden, können Sie mehr über den Vorgang wie folgt erfahren.
Exportieren Sie die iCloud-Kontakte als vCard-Format
Schritt 1Stellen Sie sicher, dass Sie bereits haben gesicherte iPhone Kontakte Melden Sie sich bei iCloud an und melden Sie sich in einem beliebigen Webbrowser bei Ihrem iCloud-Konto an. Wählen Sie das Kontakt Option, um auf alle Kontakte zuzugreifen.
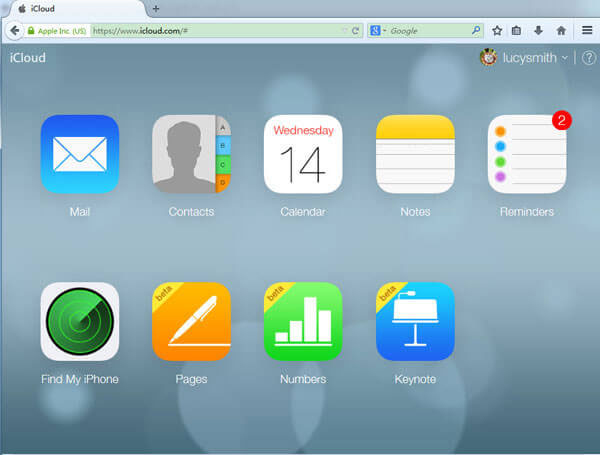
Schritt 2Wählen Sie die gewünschten Kontakte oder tippen Sie auf Alle auswählen Option, zu der Sie zurückkehren können Einstellungen Und klicken Sie auf die Auf vCard exportieren Option zum Speichern der Kontakte im vCard-Format.
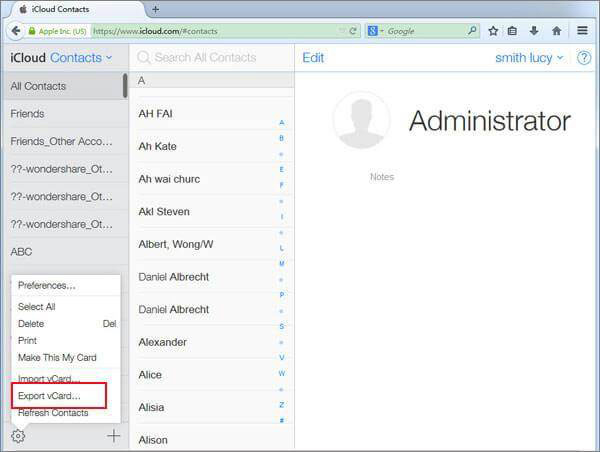
Schritt 3Danach können Sie das Android-Telefon mit dem Computer verbinden. Das Android-Telefon wird als tragbares Gerät erkannt. Kopieren Sie die vCard-Dateien vom Computer auf das Android-Gerät.
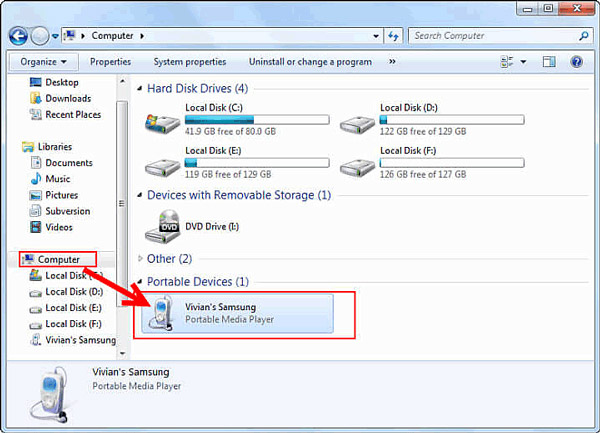
Und dann können Sie diese vCard-Dateien einfach mit den folgenden 2-Methoden auf ein Android-Telefon importieren.
Methode 1. Übertragen Sie Kontakte von iCloud auf Android über den Computer
Sobald Sie Kontakte von iCloud auf ein Android-Telefon übertragen haben, können Sie auf klicken Einstellungen > Kontakte verwalten > Import / Export > Import vom internen Speicher, Die vCard-Datei wird erkannt.
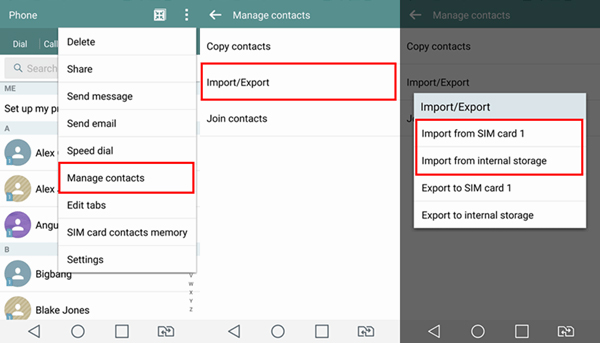
Methode 2. Übertragen Sie Kontakte von iCloud zu Android über Gmail
Gehen Sie zu Google.com/contacts und melden Sie sich unter Android im Google-Konto an. Drücke den Mehr Option und wählen Sie die Import Klicken Sie auf die Schaltfläche, um die vCard-Dateien auszuwählen, mit denen die Dateien mit Google Mail synchronisiert werden sollen.
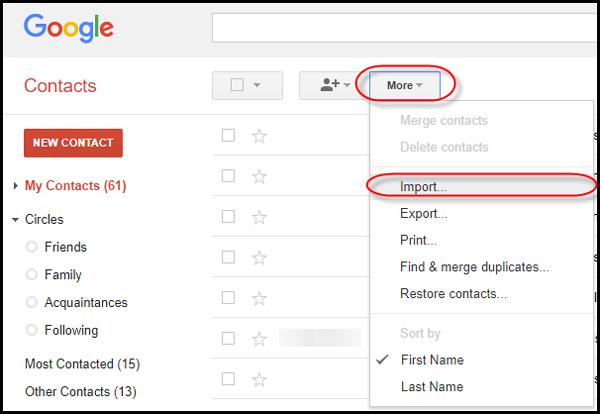
Teil 2. 4-Anwendungen zum Synchronisieren von Kontakten von iCloud mit Android
Um Kontakte von iCloud ohne Computer auf Android zu übertragen oder die Dateien sogar direkt auf das Android-Telefon zu übertragen, empfehlen wir Ihnen die folgenden 4-Apps für Android, die Sie kennen sollten.
Top 1: Synchronisierung für iCloud-Kontakte
Es ist eine einfache und sichere Methode, um kostenlos Kontakte von iCloud auf Android zu übertragen. Für iCloud-Kontakte synchronisieren kann Kontakte direkt mit der Standard-Kontakt-App von Android synchronisieren oder eine direkte Verbindung zum iCloud-Server ohne einen 3rd-Party-Server herstellen.
- Synchronisieren Sie Kontakte, Hintergrund sowie die Kontaktbilder.
- Synchronisierungsintervall für mehrere Kontakte zum Synchronisieren von Kontakten.
- Übertragen Sie Kontakte von mehreren iCloud-Konten auf Android.
- Kontakte werden mit Ihrer Standard-Kontakt-App auf einem Telefon / Tablet synchronisiert.
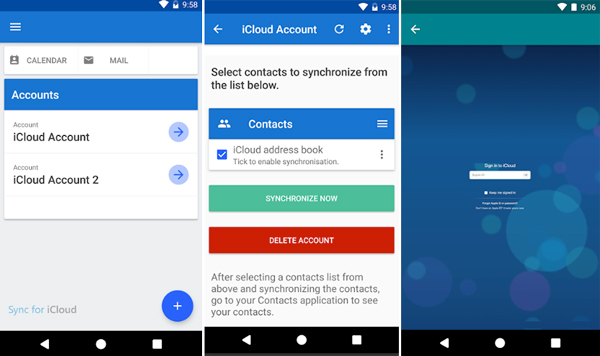
Top 2: Cloud-Kontakte auf Android synchronisieren
Synchronisieren Sie Cloud-Kontakte auf Android ist eine Anwendung, die vom iPhone auf Android übertragen werden kann, einschließlich des iCloud-Dienstes. Es überträgt Kontakte von iCloud zu Android über den CardDAV-Client und synchronisiert Kontakte in iCloud Server mithilfe Ihrer Apple-ID.
- Zweiwege-Synchronisation mit iCloud-Server mit dem effizienten Synchronisationsalgorithmus.
- Sofortige Synchronisierung durch iContacts Edit Activity mit mehreren Apple IDs.
- Support Relations, IMs, Jubiläen, Avatar und mehr andere.
- Geeignet für die Verwendung mit iPhone, iPad und sogar Mac OSX-Kontakten.
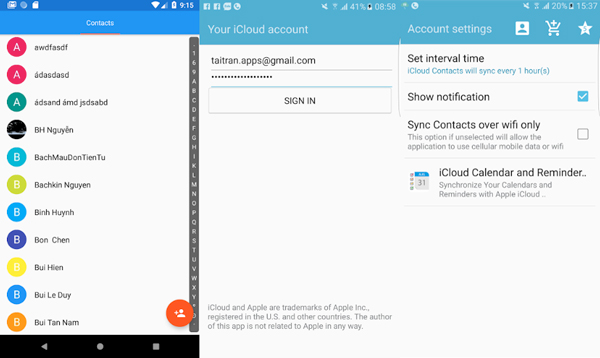
Top 3: SmoothSync für Cloud-Kontakte
SmoothSync for Cloud Contacts ist im Lieferumfang von Contact Editor Pro enthalten, damit Sie synchronisierte Kontakte unter Android bearbeiten können. Die App überträgt Kontakte von iCloud zu Android und synchronisiert den Adapter, der nahtlos in native Kontakte-Apps integriert wird.
- Unterstützt die bidirektionale Synchronisation von iCloud zu Android oder umgekehrt.
- Passen Sie das Synchronisierungsintervall an, z. B. 6-Stunden, lokale Änderungen usw.
- Synchronisieren Sie Kontaktfotos, benutzerdefinierte Etiketten und unterstützen Sie mehrere Konten.
- Übertragen Sie die Gruppenkontakte von iCloud auf Ihr Android-Handy.
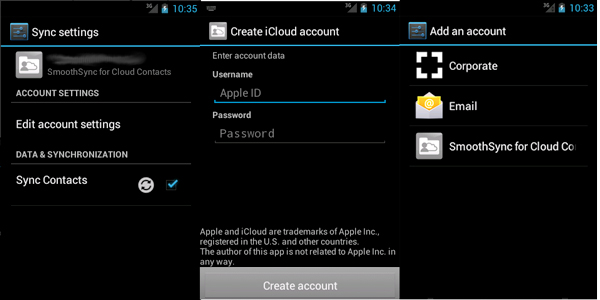
Top 4: CardDAV - Kostenlos synchronisieren
Genau wie der Name der App, CardDAV - Sync ist ein weiterer CardDAV-Client für Android zum Synchronisieren von Kontakten, um Kontakte von iCloud auf ein Android-Handy zu übertragen. Es verfügt über eine Reihe von Apps, mit denen Sie Kalender, Aufgaben und andere Dateien mühelos synchronisieren können.
- Kopieren Sie Kontakte von iCloud und anderen Konten in CardDAV-sync.
- Passen Sie die Kontoeinstellungen an, z. B. das Synchronisierungsintervall oder die Einweg-Synchronisierung.
- Synchronisieren Sie Kontakte, Instant Messager, phonetische Namen, Beziehungen usw.
- Automatische Adressbucherkennung, die mit den meisten Servern funktioniert.
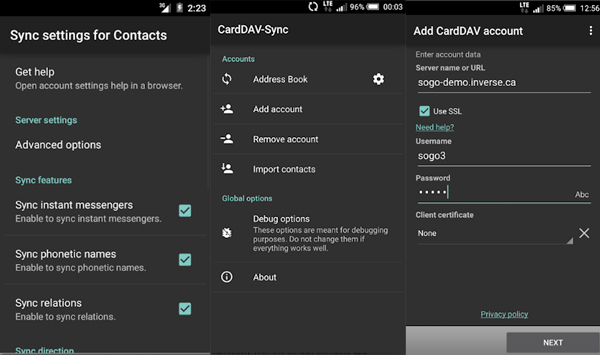
Teil 3. Beste Alternative zum Übertragen von Kontakten von iCloud auf Android
Wenn Sie nicht nur auf Kontakte des iPhones zugreifen können, können Sie auch verwenden FoneLab HyperTrans als die Übertragung von Kontakten von iCloud auf die alternative Android-Methode. Es ermöglicht Ihnen, Daten von iPhone, Android, iOS und Computer ohne Verluste an einen beliebigen Ort zu übertragen mach einen Klingelton auf dem iPhone / Android-Handy.
- Übertragen Sie Kontakte von iPhone, Android-Handy und Computer an jeden Ort.
- Einfaches Sichern, Wiederherstellen, Löschen, Hinzufügen und Ändern von Kontaktinformationen.
- Exportieren Sie die Kontakte für jedes Gerät in die Formate VCF (vCard), TXT und Excel.
- Kopieren Sie die Kontakte vom iPhone, iCloud, Google-Konto direkt auf Android.
Übertragen Sie Daten von iPhone, Android, iOS, Computer an einen beliebigen Ort ohne Verluste.
- Verschieben Sie Dateien zwischen iPhone, iPad, iPod touch und Android.
- Importieren Sie Dateien von iOS nach iOS oder von Android nach Android.
- Verschieben von Dateien vom iPhone / iPad / iPod / Android auf den Computer.
- Speichern Sie Dateien vom Computer auf iPhone / iPad / iPod / Android.
Zusammenfassung
Wie übertrage ich Kontakte von iCloud auf ein Android-Handy? Aufgrund der unterschiedlichen Betriebssysteme müssen Sie iCloud-Kontakte in das vCard-Format exportieren und dann direkt in das Android-Telefon oder in Google Mail importieren. Der Artikel teilt auch 4-Apps, um iCloud-Kontakte ohne Computer auf Android zu übertragen.
Wenn das iPhone noch verfügbar ist, können Sie auch die alternative Methode verwenden - FoneLab HyperTrans zum einfachen Übertragen und Verwalten der Kontakte von Android, iPhone und Computer.
