- Teil 1. So übertragen Sie mit FoneLab HyperTrans Dateien vom PC auf das Android-Telefon
- Teil 2. So übertragen Sie Dateien per USB-Kabel vom PC auf das Android-Telefon
- Teil 3. So übertragen Sie Dateien mit Google Drive vom PC auf das Android-Telefon
- Teil 4. Häufig gestellte Fragen zum Übertragen von Dateien vom PC auf das Android-Telefon
Übertragen Sie Daten von iPhone, Android, iOS, Computer an einen beliebigen Ort ohne Verluste.
- Übertragen Sie Daten von einer Micro-SD-Karte auf ein anderes Android
- Übertragen von Bildern von einem Telefon auf ein anderes
- So übertragen Sie Fotos vom alten LG-Telefon auf den Computer
- So übertragen Sie Fotos von einem alten Samsung auf einen anderen Samsung
- Übertragen Sie Kontakte von Samsung auf das iPhone
- Übertragen Sie Daten von LG an Samsung
- Übertragen Sie Daten vom alten Tablet zum neuen
- Übertragen Sie Dateien von Android auf Android
- Übertragen Sie iCloud-Fotos auf Android
- Übertragen Sie iPhone Notes auf Android
- Übertragen Sie iTunes Music auf Android
So übertragen Sie Dateien vom PC auf ein Android-Telefon: Einfache und schnelle Techniken
 Geschrieben von Lisa Ou /29. März 2022 16:00 Uhr
Geschrieben von Lisa Ou /29. März 2022 16:00 UhrPersonal Computer sind in der Tat hilfreich für Menschen, da sie viele Aufgaben schnell erledigen können. Aber mit dem Smartphone können Benutzer heutzutage auch einfache Aufgaben ohne Computer erledigen. Tatsächlich haben Smartphones für einige Menschen den PC im täglichen Leben ohne komplizierte Bedienung ersetzt. Die Portabilität eines Smartphones wie Android ist auch einer der Hauptgründe, warum Menschen es anstelle eines Computers wählen. Da Sie jederzeit und überall von Ihrem Android-Telefon aus problemlos auf Ihre Dateien zugreifen können.
Wie können Sie nun Ihre Dateien von Ihrem PC auf Ihr Android-Telefon übertragen? Es ist ein Glück, dass Sie hier sind. Erfahren Sie, wie es mit den Top 3 Ansätzen einfach und schnell sowie effektiv geht.
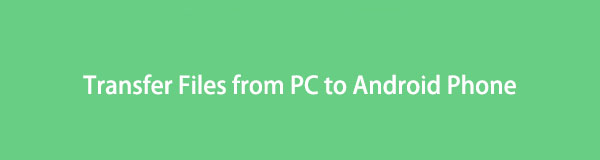

Führerliste
- Teil 1. So übertragen Sie mit FoneLab HyperTrans Dateien vom PC auf das Android-Telefon
- Teil 2. So übertragen Sie Dateien per USB-Kabel vom PC auf das Android-Telefon
- Teil 3. So übertragen Sie Dateien mit Google Drive vom PC auf das Android-Telefon
- Teil 4. Häufig gestellte Fragen zum Übertragen von Dateien vom PC auf das Android-Telefon
Teil 1. So übertragen Sie mit FoneLab HyperTrans Dateien vom PC auf das Android-Telefon
Das beste Tool, das Sie für Ihre Android-Übertragungsanforderungen verwenden können, ist FoneLab HyperTrans. Mit diesem Programm können Sie verschieben und Teilen Sie Dateien zwischen iOS und Android Mobilgeräte und PCs. Diese App kann Daten wie Fotos, Videos, Kontakte, Musik usw. effizient und professionell übertragen, ohne dass es zu Datenverlusten kommt. Ein perfektes Tool, um Ihre Dateien von Ihrem Android auf das iPhone zu übertragen.
Darüber hinaus ist es ein einfach zu bedienendes und leicht verständliches Tool, das auch den Bedürfnissen und Anforderungen von Anfängern gerecht wird. An dieser Stelle erfahren Sie, wie Sie es verwenden, indem Sie der vollständigen Anleitung unten folgen.
Übertragen Sie Daten von iPhone, Android, iOS, Computer an einen beliebigen Ort ohne Verluste.
- Verschieben Sie Dateien zwischen iPhone, iPad, iPod touch und Android.
- Importieren Sie Dateien von iOS nach iOS oder von Android nach Android.
- Verschieben von Dateien vom iPhone / iPad / iPod / Android auf den Computer.
- Speichern Sie Dateien vom Computer auf iPhone / iPad / iPod / Android.
Schritte zum Übertragen von Dateien vom PC auf ein Android-Telefon mit FoneLab HyperTrans:
Schritt 1Laden Sie vor allem FoneLab HyperTrans kostenlos herunter und installieren Sie es auf Ihrem Computer. Danach wird es automatisch gestartet.
Schritt 2Verbinden Sie danach das Android-Gerät über ein USB-Kabel mit dem Computer. Und folgen Sie vollständig dem Connection Guide, um Ihr Gerät erfolgreich zu verbinden.

Schritt 3Wählen Sie anschließend in der linken Seitenleiste eine Kategorie aus. Klicken Sie dann auf die Dateien hinzufügen or Ordner hinzufügen klicken.
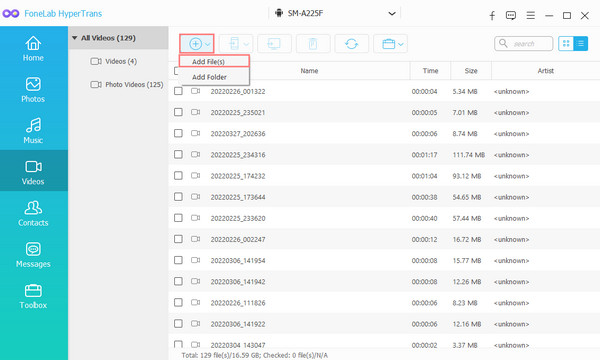
Schritt 4Zu guter Letzt wählen Sie die Datei(en), die Sie von Ihrem PC auf das Android-Gerät übertragen möchten, aus dem Popup-Fenster aus Ordner auswählen Fenster, und klicken Sie schließlich auf Offen. Ihre Dateien werden direkt auf Ihr Android-Telefon übertragen. Das ist es!
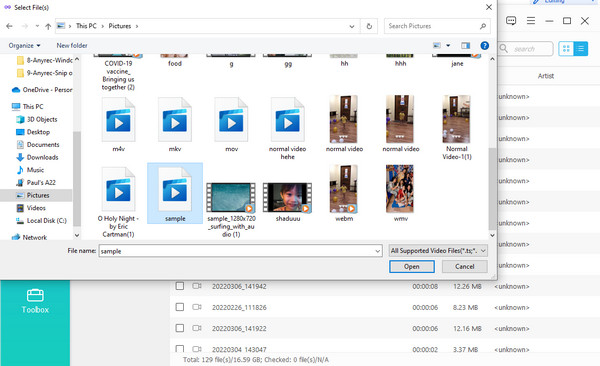
FoneLab HyperTrans ist in der Tat das beste eigenständige Tool zum Übertragen Ihrer wichtigen Dateien vom PC auf Android. Wenn Sie dieses Programm auf Ihrem Computer installiert haben, können Sie es jederzeit verwenden und genießen. Deshalb können wir es Ihnen wärmstens empfehlen.
Übertragen Sie Daten von iPhone, Android, iOS, Computer an einen beliebigen Ort ohne Verluste.
- Verschieben Sie Dateien zwischen iPhone, iPad, iPod touch und Android.
- Importieren Sie Dateien von iOS nach iOS oder von Android nach Android.
- Verschieben von Dateien vom iPhone / iPad / iPod / Android auf den Computer.
- Speichern Sie Dateien vom Computer auf iPhone / iPad / iPod / Android.
Teil 2. So übertragen Sie Dateien per USB-Kabel vom PC auf das Android-Telefon
Das USB-Kabel ist die älteste und immer noch eine der zuverlässigsten Methoden, um Ihre Dateien von Ihrem PC auf Android zu übertragen. Es ist auch eine schnelle und einfache Technik, um unsere Kopierdateien zwischen Computern und Mobilgeräten zu verschieben. Darüber hinaus können Sie nicht nur Ihr Telefon daran anschließen, sondern auch Drucker, Kameras und vieles mehr. Wählen Sie einfach ein geeignetes Kabel für Ihr Android-Telefon, um mit der Übertragung Ihrer wichtigen Dateien von Ihrem PC zu beginnen. Und hier ist, wie es geht.
Schritte zum Übertragen von Dateien vom PC auf Android per USB-Kabel:
Schritt 1Verbinden Sie zunächst Ihr Android-Gerät über ein USB-Kabel mit Ihrem Computer.
Schritt 2Wählen Sie in der Benachrichtigung, die auf Ihrem Android-Telefon angezeigt wird, aus Dateiübertragung (MTP) oder Übertragen von Dateien oder ähnliches, um Ihre Dateien zu öffnen oder darauf zuzugreifen.
Schritt 3Danach öffnen Sie die Windows File Explorer und wählen Sie die Datei(en) aus, die Sie auf Ihr Android-Telefon übertragen möchten.
Schritt 4Schließlich haben Sie zwei Möglichkeiten. Eine besteht darin, mit der rechten Maustaste auf die Datei zu klicken und auszuwählen Kopieren und Einfügen es auf Ihr Android-Gerät. Und zweitens ziehen Sie die ausgewählte(n) Datei(en) einfach per Drag-and-Drop. Und das ist es!
Eine weitere hilfreiche Möglichkeit, Ihre Dateien ohne USB-Kabel vom PC auf Android zu übertragen oder zu synchronisieren, ist Google Drive. Sehen Sie es im nächsten Teil dieses Beitrags.
Übertragen Sie Daten von iPhone, Android, iOS, Computer an einen beliebigen Ort ohne Verluste.
- Verschieben Sie Dateien zwischen iPhone, iPad, iPod touch und Android.
- Importieren Sie Dateien von iOS nach iOS oder von Android nach Android.
- Verschieben von Dateien vom iPhone / iPad / iPod / Android auf den Computer.
- Speichern Sie Dateien vom Computer auf iPhone / iPad / iPod / Android.
Teil 3. So übertragen Sie Dateien mit Google Drive vom PC auf das Android-Telefon
Mit Google Drive können Sie Ihre Dateien auch von Ihrem PC auf Android übertragen. Aber was ist Google Drive? Es ist ein von Google entwickelter Synchronisierungs- und Dateispeicherdienst. Sie können jederzeit und überall auf Ihre Dateien zugreifen, ohne ein USB-Kabel zu verwenden. Darüber hinaus erhalten Sie 15 GB kostenlosen Speicherplatz zum Speichern Ihrer Dateien. Erfahren Sie jetzt, wie Sie mit Google Drive Ihre Daten von Ihrem PC auf Ihr Android-Gerät übertragen.
Schritte zum Übertragen von Dateien vom PC auf das Android-Telefon mit Google Drive:
Schritt 1Suchen Sie in erster Linie in Ihrem Webbrowser nach Google Drive.
Schritt 2Klicken Sie in der linken Seitenleiste der Seite auf Mappe > Datei-Upload.
Schritt 3Öffnen Sie dann die Datei/en Sie übertragen oder hochgeladen werden möchten Datei-Explorer zu Google Drive.
Schritt 4Als nächstes klicken Sie auf die Offen Schaltfläche, um die ausgewählte(n) Datei(en) hochzuladen. Laden Sie auf Ihrem Android-Telefon Google Drive aus dem Play Store herunter.
Schritt 5Öffnen Sie danach Google Drive und melden Sie sich bei demselben Gmail-Konto an, das Sie auf Ihrem PC verwendet haben. Dann können Sie auf Ihre Dateien zugreifen und sie jetzt auf Ihr Android-Telefon herunterladen. Und das ist es!
Beachten Sie, dass Sie eine gute oder sogar schnellere WLAN- oder mobile Datenverbindung benötigen, um Google Drive verwenden zu können. Aber mit FoneLab HyperTrans, können Sie es online oder offline verwenden, sodass Sie sich keine Gedanken über eine langsame Internetverbindung machen müssen. Es reicht aus, es herunterzuladen und auf Ihrem Computer zu installieren.
Übertragen Sie Daten von iPhone, Android, iOS, Computer an einen beliebigen Ort ohne Verluste.
- Verschieben Sie Dateien zwischen iPhone, iPad, iPod touch und Android.
- Importieren Sie Dateien von iOS nach iOS oder von Android nach Android.
- Verschieben von Dateien vom iPhone / iPad / iPod / Android auf den Computer.
- Speichern Sie Dateien vom Computer auf iPhone / iPad / iPod / Android.
Teil 4. Häufig gestellte Fragen zum Übertragen von Dateien vom PC auf das Android-Telefon
1. Wie kann ich meine Dateien per Bluetooth von Android auf den PC übertragen?
Es ist eine gute Nachricht, dass Sie mit der Bluetooth-Funktion Dateien zwischen einem Android-Telefon und einem Windows-Computer austauschen können. Und um es zu tun, klicken Sie zuerst Fenster/Start > Einstellungen > Geräte. Dann unter dem Verwandte Einstellungen, drücke den Senden oder Empfangen von Dateien über Bluetooth Option und klicken Sie auf Weiter. Wählen Sie anschließend Dateien von Ihrem Android-Telefon aus und senden Sie sie über Bluetooth. Akzeptieren Sie es schließlich von Ihrem PC. Und das ist es!
2. Wie kann ich von meinem PC aus auf meine Android-Dateien zugreifen?
Geben Sie dazu in Ihrem Suchbrowser ein Es Dateimanager. Laden Sie als Nächstes ES File Explorer File Manager herunter und installieren Sie es auf Ihrem Computer. Und wenn Sie dazu aufgefordert werden, klicken Sie auf die Akzeptieren Möglichkeit. Wählen Sie schließlich den internen Speicher Ihres Android aus. Installieren Sie den ES File Explorer nicht auf Ihrer Android-SD-Karte.
Los geht's! Sie haben gelernt, wie Sie Ihre Dateien mit schnellen und einfachen Techniken vom PC auf ein Android-Gerät übertragen können. Diese Methoden garantieren, dass das Teilen von Dateien zwischen Android-Geräten und PCs nie stressig wird. Und wir empfehlen Ihnen dringend, es zu verwenden FoneLab HyperTrans, definitiv von den Milliarden Methoden, es ist die beste. Letztendlich würden wir uns freuen, Anregungen und Vorschläge von Ihnen zu hören. Schreiben Sie sie einfach unten auf.
Übertragen Sie Daten von iPhone, Android, iOS, Computer an einen beliebigen Ort ohne Verluste.
- Verschieben Sie Dateien zwischen iPhone, iPad, iPod touch und Android.
- Importieren Sie Dateien von iOS nach iOS oder von Android nach Android.
- Verschieben von Dateien vom iPhone / iPad / iPod / Android auf den Computer.
- Speichern Sie Dateien vom Computer auf iPhone / iPad / iPod / Android.
