Konvertieren Sie MPG / MPEG in MP4 mit hoher Geschwindigkeit und hoher Bild- / Tonqualität.
- AVCHD in MP4 konvertieren
- Konvertieren Sie MP4 in WAV
- Konvertieren Sie MP4 in WebM
- MPG in MP4 konvertieren
- Konvertieren Sie SWF in MP4
- Konvertieren Sie MP4 in OGG
- Konvertieren Sie VOB in MP4
- Konvertieren Sie M3U8 in MP4
- Konvertieren Sie MP4 in MPEG
- Untertitel in MP4 einbetten
- MP4-Splitter
- Entfernen Sie Audio von MP4
- Konvertieren Sie 3GP-Videos in MP4
- MP4-Dateien bearbeiten
- Konvertieren Sie AVI in MP4
- Konvertieren Sie MOD in MP4
- MP4 in MKV konvertieren
- Konvertieren Sie WMA in MP4
- Konvertieren Sie MP4 in WMV
Die Kurzanleitung zum Trimmen von Audio in Audacity und die beste Alternative
 Geschrieben von Lisa Ou / 01. März 2023 16:00
Geschrieben von Lisa Ou / 01. März 2023 16:00Ich möchte lernen, wie man Audio in Audacity trimmt. Es ist jedoch das erste Mal, dass ich es benutze, und ich weiß nicht, wie. Gibt es eine Möglichkeit, herauszufinden, wie man es in nur wenigen Minuten nutzt? Bitte helfen Sie mir bei meinem Problem. Danke!
Audacity ist schwer zu benutzen, wenn es Ihr erstes Mal ist, besonders wenn Sie nicht technisch versiert sind. Mach dir keine Sorge. Glücklicherweise gibt Ihnen dieser Beitrag die detaillierten Schritte zum Trimmen mit der genannten Software. Abgesehen davon haben Sie auch die Möglichkeit, die Alternative in zu verwenden Audio trimmen. Bitte scrollen Sie nach unten, um zuverlässigere Informationen zu erhalten.

Video Converter Ultimate ist die beste Video- und Audio-Konvertierungssoftware, die MPG / MPEG in MP4 mit hoher Geschwindigkeit und hoher Bild- / Tonqualität konvertieren kann.
- Konvertieren Sie jedes Video / Audio wie MPG, MP4, MOV, AVI, FLV, MP3 usw.
- Unterstützt 1080p / 720p HD und 4K UHD Videokonvertierung.
- Leistungsstarke Bearbeitungsfunktionen wie Zuschneiden, Zuschneiden, Drehen, Effekte, Verbessern, 3D und mehr.

Führerliste
Teil 1. Wie man Audio mit Audacity trimmt
Audacity ist sehr bekannt dafür, viele Betriebssysteme aufzuzeichnen. Beispiele sind Windows, macOS, GNU/Linux und viele mehr. Abgesehen davon unterstützt es das Hinzufügen zahlreicher Effekte zu Ihrem Video, wie z. B. eine Änderung der Geschwindigkeit, des Tempos usw. Wissen Sie außerdem, dass Audacity Audio trimmt? Ja tut es! Diese Software ist mehr als nur Aufnehmen. Es ist auch ein Mehrspur-Audio-Editor, der viele Audioformate unterstützt. WAV, AIFF, FLAC, MP2 und MP3 sind einige davon.
Sie müssen jedoch eine Kopie des zuzuschneidenden Audios speichern. Der Grund dafür ist, dass Audacity die Originaldatei und die Wellenform ändert. Nach Schneiden des Videos, sollten Sie davon ausgehen, dass sich die Datei in einer neuen Spur befindet. Wie auch immer, die folgenden Schritte sind die detaillierte Anleitung zum Trimmen von Audio in Audacity. Weitergehen.
Schritt 1Besuchen Sie die offizielle Website von Audacity. Klicken Sie danach auf die Herunterladen Schaltfläche in der Mitte der Hauptschnittstelle. Wählen Sie im Dropdown-Bereich das Windows-Betriebssystem aus, um die Version davon abzurufen. Warten Sie später, bis der Downloadvorgang abgeschlossen ist. Richten Sie das Tool anschließend auf Ihrem Computer ein. Installieren > Starten > Führen Sie es direkt auf Ihrem Computer aus.
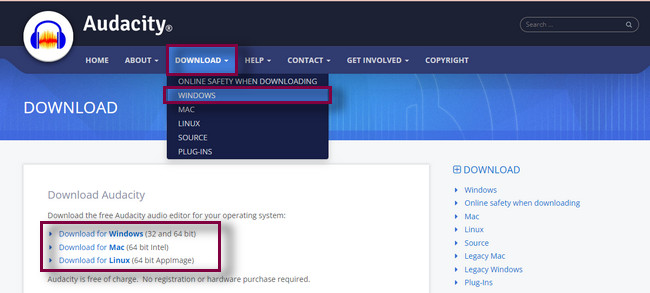
Schritt 2Klicken Sie in der oberen linken Ecke der Software auf Reichen Sie das Taste. In diesem Fall sehen Sie die Optionen zum Hochladen Ihrer Audiodatei. Klicken Sie später auf die Offen Taste. Der Computer öffnet den Datei-Explorer. Suchen Sie das Audio, das Sie zuschneiden möchten, und klicken Sie dann auf Offen Schaltfläche, um das Audio vom Computer hochzuladen.
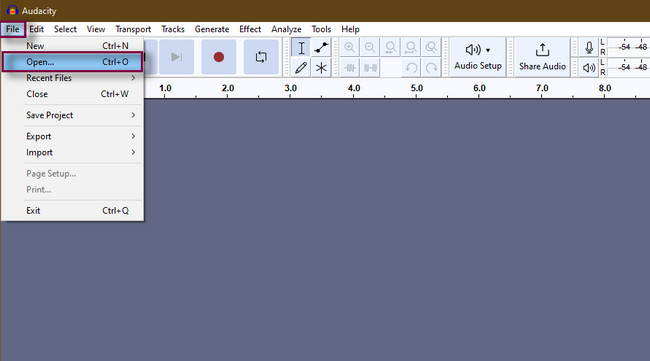
Schritt 3Hören Sie sich das Audio mit dem an Play Schaltfläche auf der linken Seite des Werkzeugs. Suchen Sie den Teil, den Sie trimmen möchten. Sie werden die sehen Kopf spielen Bewegen Sie sich beim Hören des Audios. Alles, was Sie tun müssen, ist das anzukreuzen Pause Taste, um es zu stoppen. Es dient als Zeichen, wo Sie das Video zuschneiden möchten.
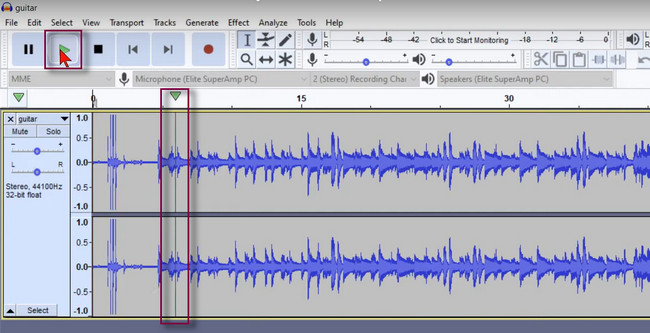
Schritt 4Klicken Sie oben in der Hauptoberfläche auf das Auswahlwerkzeug. Wählen Sie danach den Teil aus, den Sie aus dem Audio entfernen möchten. Klicken, halten und ziehen Sie das Zeitintervall, das Sie kürzen möchten. Drücken Sie später die Löschen Taste auf Ihrer Tastatur, um den überschüssigen Teil des Audios zu entfernen. Sie sehen das Audio, das sich an der Stelle anpasst, an der Sie den Audioteil löschen.
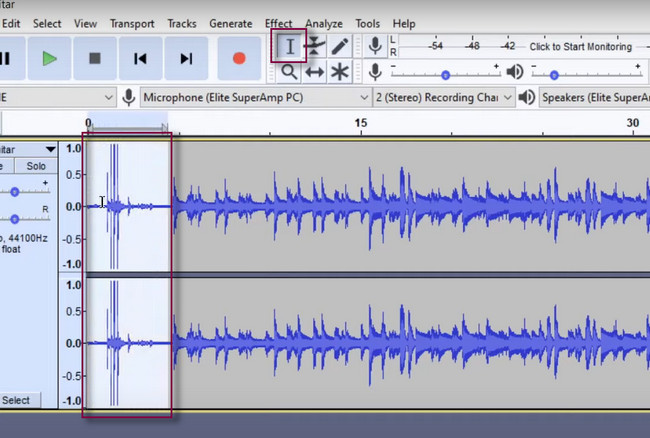
Schritt 5Klicken Sie auf der rechten Seite der Software auf Audio teilen Schaltfläche, um das Audio auf Ihrem Gerät zu speichern. Bitte warten Sie, bis der Exportvorgang abgeschlossen ist, und unterbrechen Sie ihn nicht, um einen schnelleren Vorgang zu erzielen. Überprüfen Sie später das Audio auf einem der Computeralben und hören Sie es sich an.
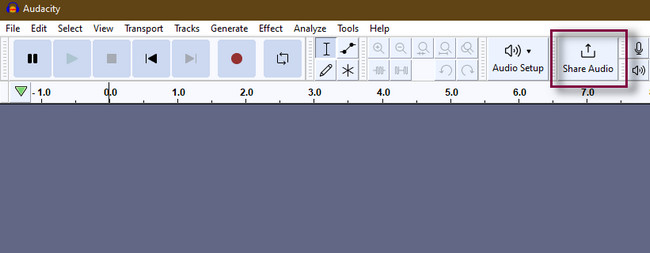
Audacity trimmt Audio schnell. Sie werden jedoch Schwierigkeiten haben, es zu verwenden, wenn Sie keine Computerkenntnisse haben, da die einzelnen Funktionen und Tools keine Namen und Bezeichnungen haben. In diesem Fall werden Sie ihre Funktionen nicht erkennen, wenn Sie sie betrachten. Sie müssen jeden von ihnen testen, um ihren Zweck zu kennen. Sie können den folgenden Beitrag lesen, wenn Sie eine einfach zu verwendende Alternative zu Audacity suchen. Weitergehen.
Teil 2. So trimmen Sie Audio mit FoneLab Video Converter Ultimate
FoneLab Video Converter Ultimate ist zweifellos die beste Alternative zu Audacity. Mit Hilfe seiner benutzerfreundlichen Funktionen kann es Ihr Audio für nur wenige Sekunden trimmen. Im Gegensatz zu Audacity werden Sie keine Schwierigkeiten haben, seine Tools zu verwenden, da sie Namen haben, die von ihren Funktionen abhängen. Abgesehen davon kann es Komprimieren Sie Ihre Audiodateien in ein anderes Format. Sie müssen sich keine Sorgen machen, da es sich um eine verlustfreie Komprimierung handelt. Das bedeutet, dass das Tool die Originaldaten Ihres Audios beibehält. Außerdem können Sie auch Verbessern Sie Ihr Audio damit problemlos. Es gibt noch viel mehr über dieses Tool zu entdecken. Sie können es mit seiner Anleitung unten erkunden. Weitergehen.
Video Converter Ultimate ist die beste Video- und Audio-Konvertierungssoftware, die MPG / MPEG in MP4 mit hoher Geschwindigkeit und hoher Bild- / Tonqualität konvertieren kann.
- Konvertieren Sie jedes Video / Audio wie MPG, MP4, MOV, AVI, FLV, MP3 usw.
- Unterstützt 1080p / 720p HD und 4K UHD Videokonvertierung.
- Leistungsstarke Bearbeitungsfunktionen wie Zuschneiden, Zuschneiden, Drehen, Effekte, Verbessern, 3D und mehr.
Schritt 1Laden Sie das Tool auf Ihren Computer herunter. Führen Sie es sofort aus, um den Trimmvorgang sofort zu starten. Suchen Sie danach die Toolbox oben auf der Hauptoberfläche. Sie sehen die verschiedenen Tools, die für die Software verfügbar sind.
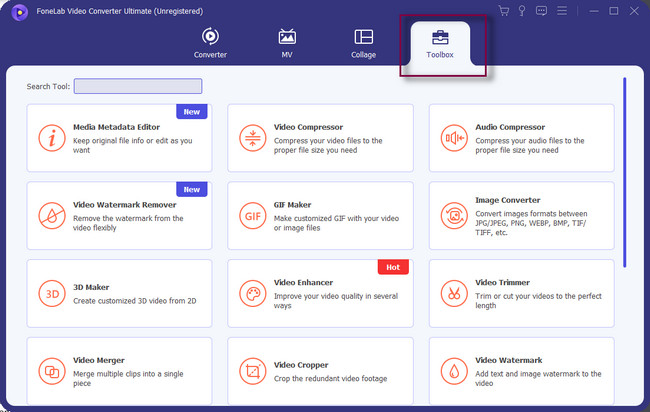
Schritt 2Geben Sie im Suchwerkzeug der Software ein Trimmer. Danach werden einige Funktionen für die Ergebnisse angezeigt. Wählen Sie das Video Trimmer darunter, und ein weiteres Fenster erscheint auf Ihrem Bildschirm.
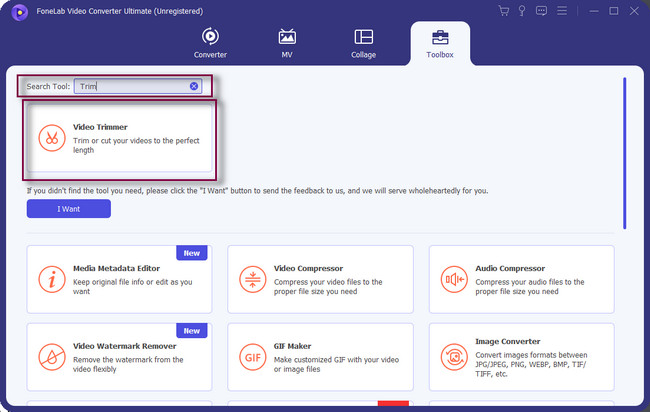
Schritt 3Klicken Sie im Fenster von Video Trimmer auf Pluszeichen Schaltfläche in der Mitte des Werkzeugs. Der Datei-Explorer des Computers wird auf dem Bildschirm angezeigt. Wählen Sie das Audio Sie trimmen möchten, und klicken Sie auf das Offen .
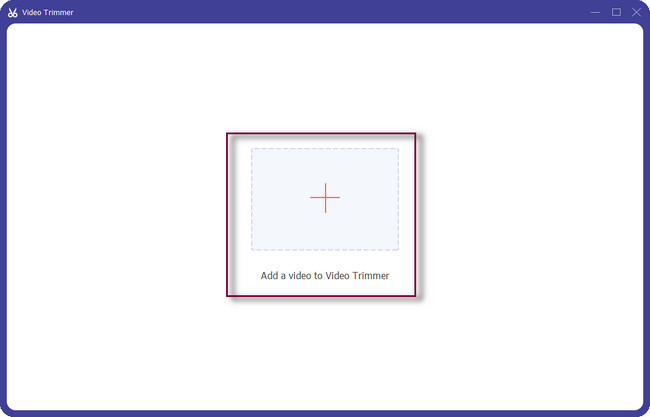
Schritt 4Unter dem Audio sehen Sie die Einspielen und ausspielen des Werkzeugs. Passen Sie es je nach Ihren Vorlieben an, um Ihr Audio zu trimmen. Sie werden es sehen Startzeit und Endzeit nachdem Sie es verfolgt haben. Sie können auch die einstellen Einblenden und Ausblenden des Tons.
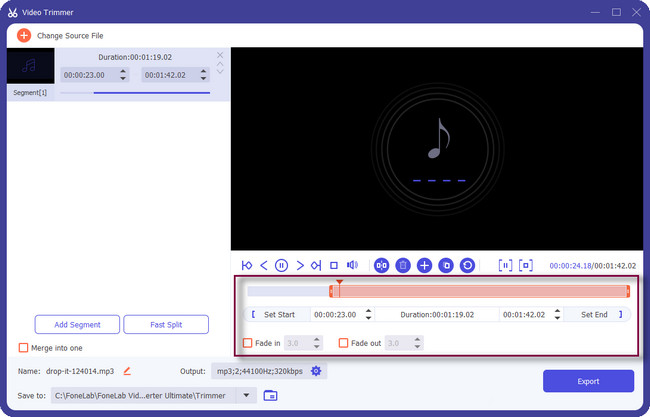
Schritt 5Klicken Sie nach dem Zuschneiden des Videos auf Exportieren Schaltfläche, um das Video zu speichern. Bitte unterbrechen Sie den Vorgang nicht; wiederholen Sie es nicht.
Suchen Sie danach das Audio und hören Sie es sich an, um das Ergebnis zu überprüfen.
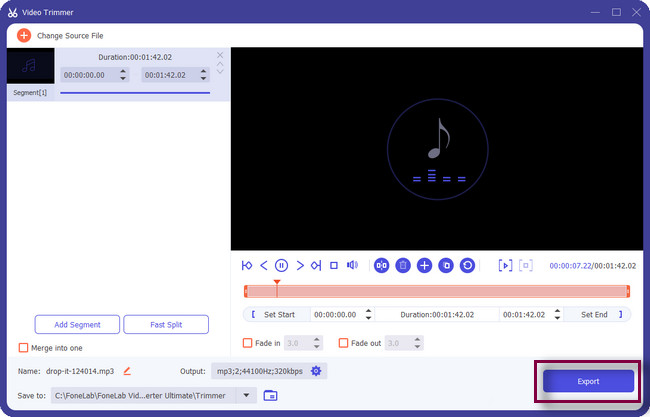
Video Converter Ultimate ist die beste Video- und Audio-Konvertierungssoftware, die MPG / MPEG in MP4 mit hoher Geschwindigkeit und hoher Bild- / Tonqualität konvertieren kann.
- Konvertieren Sie jedes Video / Audio wie MPG, MP4, MOV, AVI, FLV, MP3 usw.
- Unterstützt 1080p / 720p HD und 4K UHD Videokonvertierung.
- Leistungsstarke Bearbeitungsfunktionen wie Zuschneiden, Zuschneiden, Drehen, Effekte, Verbessern, 3D und mehr.
Teil 3. Häufig gestellte Fragen zum Trimmen von Audio
Kann ich eine MP3-Audiodatei in VLC trimmen?
Ja, Sie können eine MP3-Datei mit dem VLC Media Player schnell trimmen. Öffnen Sie die VLC-Software auf Ihrem Computer. Klicken Sie danach auf die Anzeigen Schaltfläche oben im Tool, nachdem Sie das Audio hochgeladen haben, das Sie zuschneiden möchten. Wählen Sie das Erweiterte Optionen unter all den Möglichkeiten. Gehen Sie anschließend zum unteren linken Fenster der Software und schneiden Sie das Audio nach Ihren Wünschen zu.
Was ist der Unterschied zwischen Trimmen und Schneiden von Audio?
Trimmen und Schneiden haben eine signifikante Gemeinsamkeit. Beide Techniken entfernen überschüssige oder unerwünschte Teile Ihres Audios. Wenn Sie jedoch Trimmen sagen, ist dies der Vorgang des Löschens des Beginns oder des Endes des Audios. Auf der anderen Seite bedeutet das Schneiden von Audio, dass Sie einen Teil der Datei entfernen, wo immer er sich befindet. In der Mitte, am Anfang oder am Ende.
Kann Audacity auf 4 GB RAM laufen?
Das Audacity-Tool ist eine 32-Bit-Software. Dieses Tool arbeitet flüssiger mit 1 GB RAM und einem 1-GHz-Prozessor. Das bedeutet, dass es perfekt auf 4 GB RAM laufen kann.
Audacity funktioniert gut beim Trimmen Ihres Audios. Jedoch, FoneLab Video Converter Ultimate ist das am besten zugängliche Werkzeug. Sie können seine Funktionen erleben, indem Sie die Software herunterladen. Genießen!
Video Converter Ultimate ist die beste Video- und Audio-Konvertierungssoftware, die MPG / MPEG in MP4 mit hoher Geschwindigkeit und hoher Bild- / Tonqualität konvertieren kann.
- Konvertieren Sie jedes Video / Audio wie MPG, MP4, MOV, AVI, FLV, MP3 usw.
- Unterstützt 1080p / 720p HD und 4K UHD Videokonvertierung.
- Leistungsstarke Bearbeitungsfunktionen wie Zuschneiden, Zuschneiden, Drehen, Effekte, Verbessern, 3D und mehr.
