Nehmen Sie Videos, Audiodateien, Online-Tutorials usw. unter Windows / Mac auf und passen Sie die Größe an, bearbeiten Sie Videos oder Audiodateien und vieles mehr.
- Screen Recorder
- Mac Video Recorder
- Windows-Videorecorder
- Mac Audio Recorder
- Windows Audio Recorder
- Webcam Recorder
- Game Recorder
- Besprechungsrekorder
- Messenger Call Recorder
- Skype Recorder
- Kursaufzeichner
- Präsentationsrecorder
- Chrome Recorder
- Firefox-Rekorder
- Screenshot unter Windows
- Screenshot auf dem Mac
Hervorragende Anleitung zur effizienten Verwendung von AirServer auf Mac und PC
 aktualisiert von Valyn Hua / 26 2022:11
aktualisiert von Valyn Hua / 26 2022:11Möchten Sie den Film auf Ihrem Handy mit einem größeren Bildschirm ansehen? Ein Tool namens AirServer erleichtert dies. Diese Software ist als der fortschrittlichste Bildschirmspiegelungsempfänger bekannt, der auf Mac und PC verfügbar ist. Damit können Sie Medien mit Airplay, Google Cast und weiteren Diensten oder Geräten streamen. AirServer wird verwendet, um die Medien auf Ihrem Android oder iPhone mit Ihren größeren Geräten, einschließlich Windows- und Mac-Computern, abzuspielen.
Die Kenntnis dieses Tools ist ein großer Vorteil, da Sie durch die Bildschirmspiegelung großartige Möglichkeiten erleben können. Wie der oben erwähnte, mit dem Sie einen Film auf einem größeren Bildschirm abspielen können. Sie werden nicht nur mehr Spaß beim Anschauen haben, sondern Sie können auch Ihre Familie oder Freunde einladen, mit Ihnen zu schauen, anstatt alleine auf einem kleinen Bildschirm zu schauen. Eine andere Sache, die Sie bei der Verwendung von AirServer genießen können, ist das Spielen. Ist es nicht viel besser, wenn Sie Ihr Spiel auf einem Breitbildschirm sehen? Sie werden sicherlich besser spielen, weil Sie das Spiel viel größer und klarer sehen werden.
Im folgenden Artikel erfahren Sie mehr über AirServer und seine Sicherheit. Es wird auch Richtlinien zur Verwendung von AirServer auf PC und Mac geben, um Ihnen bei der Bedienung der Software auf Ihrem Gerät zu helfen. Als Bonus stellen wir ein Tool vor, das Sie sicherlich lieben werden, wenn Sie Medien, die Sie sich ansehen, oder das Gameplay, das Sie absolvieren, speichern möchten, um sie später erneut anzusehen.
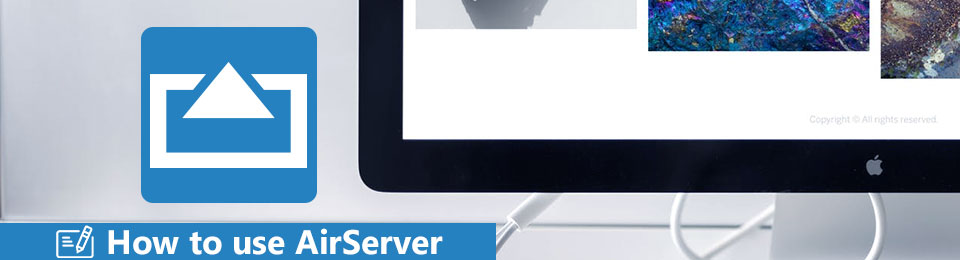

Führerliste
Teil 1. Ist AirServer sicher?
Einer der Dienste, die AirServer anbietet, ist die Sicherheitsfunktion Encrypted Airplay. Das bedeutet, dass AirServer Ihre Mediendateien schützt, während sie über das Netzwerk übertragen werden. Daher besteht kein Zweifel, dass diese Software absolut sicher ist. Außerdem ist es eines der vertrauenswürdigsten Bildschirmspiegelungsprogramme auf der ganzen Welt. Nicht nur, weil es sicher ist, sondern auch wegen seiner flexiblen Eigenschaften.
AirServer ist mit mehreren Geräten wie Windows, Chromebook, Android, iOS und mehr kompatibel. Sie können es auch verwenden, um Ihr Gameplay live auf YouTube zu streamen. Andererseits können Sie diese Technologie in Ihrem Unterricht als Unterrichtsmaterial verwenden, wenn Sie Lehrer sind. Das sind nur einige der Software, die bieten kann.
Mit FoneLab Screen Recorder können Sie Videos, Audiodaten, Online-Tutorials usw. unter Windows / Mac aufzeichnen und die Größe anpassen, Videos oder Audiodaten bearbeiten und vieles mehr.
- Nehmen Sie Video, Audio, Webcam und Screenshots auf Windows / Mac auf.
- Vorschau der Daten vor dem Speichern.
- Es ist sicher und einfach zu bedienen.
Teil 2. Verwendung von AirServer auf PC und Mac
Jetzt, da Sie den AirServer besser verstehen, können Sie ihn endlich auf Ihrem PC oder Mac von Ihrem iPhone aus verwenden. AirServer ist dank der integrierten Funktion „Project to a wireless display“ mit Windows 10 kompatibel. Oder Sie können es auch unter Windows 7 versuchen, indem Sie den Google Chrome-Browser verwenden. Der Prozess der Bildschirmspiegelung mit AirServer auf PC und Mac ist genau derselbe. Sie müssen nur die richtige AirServer-Software herunterladen und installieren, die mit Ihrem Computer kompatibel ist, und dann mit der Bildschirmspiegelungsmethode beginnen.
Befolgen Sie die nachstehenden Anweisungen, um herauszufinden, wie Sie AirServer auf PC und Mac verwenden:
Schritt 1Verbinden Sie Ihr iPhone mit demselben Wi-Fi-Netzwerk wie Ihren PC oder Mac, auf dem der AirServer läuft. Streichen Sie dann auf Ihrem iPhone zum unteren Bildschirmrand, um auf das Kontrollzentrum zuzugreifen.
Schritt 2Wählen Sie das Bildschirmspiegelungssymbol im Kontrollzentrum. Sie sehen dann die Liste der verfügbaren Airplay-Empfänger im selben Netzwerk.
Schritt 3Tippen Sie auf den Airplay-Empfänger, der der Name Ihres Computers in der Liste ist, um mit der Bildschirmspiegelung des Bildschirms Ihres iPhones auf Ihren PC oder Mac zu beginnen.
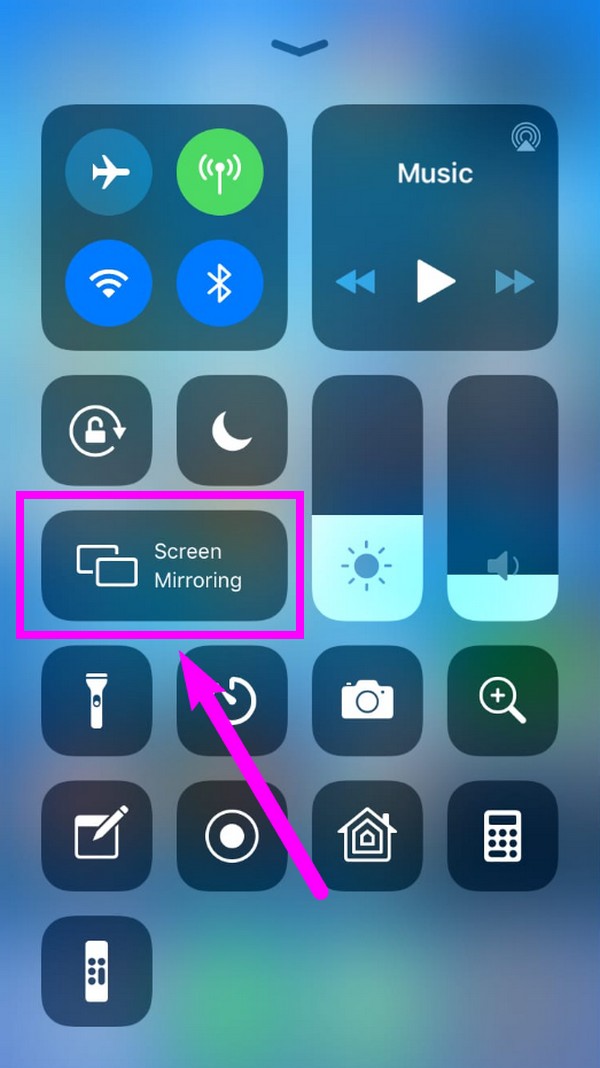
Wenn Sie ein Android-Telefon verwenden, können Sie AirServer mit ähnlichen Schritten mit dem iPhone verwenden. Verbinden Sie Ihr Android-Telefon mit demselben WLAN wie Ihren PC. Gehen Sie zu Ihrem Benachrichtigungsfeld und tippen Sie auf das Cast-Symbol. Verbinden Sie es mit Ihrem Computer, um den Bildschirm Ihres Android-Telefons auf dem Computer zu spiegeln. Und neben PC und Mac können Sie AirServer auch für andere Plattformen wie Xbox und Surface Hub herunterladen.
Teil 3. Beste AirServer-Alternative – FoneLab Phone Mirror
Wenn Sie jedoch einige Alternativen erhalten möchten, FoneLab Telefonspiegel das sollten Sie sich nicht entgehen lassen.
Es ist ein professionelles Tool auf dem Computer, mit dem Sie den iPhone- oder Android-Bildschirm mit wenigen Klicks auf den Computer spiegeln können. Mit seiner übersichtlichen Benutzeroberfläche können Sie den Bildschirm Ihres Mobiltelefons mit USB-Kabel, PIN-Code, QR-Code und mehr übertragen. Darüber hinaus können Sie damit den Bildschirm aufzeichnen und entsprechende Screenshots erstellen.

Mit FoneLab Phone Mirror spiegeln Sie iPhone oder Android effizient auf den Computer.
- Ermöglicht das Spiegeln des iPhone- oder Android-Bildschirms auf einen PC.
- Verbinden Sie Ihre Geräte über Wi-Fi, QR-Code, PIN-Code oder USB-Kabelverbindung.
- Machen Sie ganz einfach Screenshots und zeichnen Sie Bildschirmaktivitäten auf.
Unten finden Sie die Demonstration, wie Sie damit beispielsweise das iPhone auf den Computer spiegeln können.
Schritt 1Gehen Sie zur offiziellen Website und laden Sie das Programm herunter. Folgen Sie dann den Anweisungen, um es auf dem Computer zu installieren. Danach wird es automatisch gestartet. Wählen Sie iOS-Mirror.
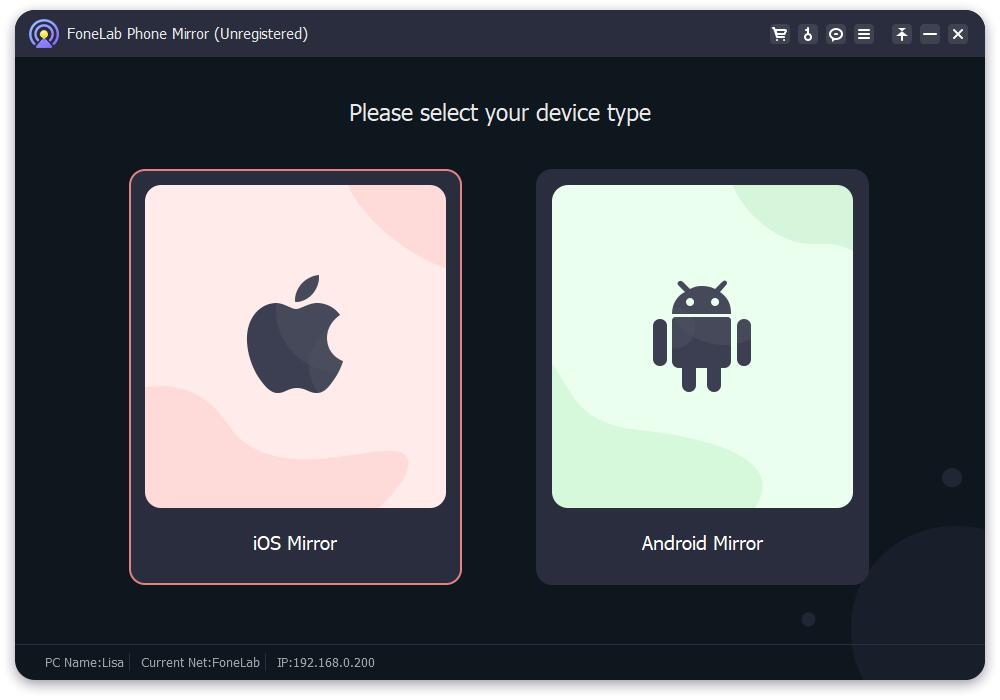
Schritt 2Verbinden Sie das iPhone mit dem Netzwerk, mit dem Ihr Computer verbunden ist.
Schritt 3Streichen Sie auf Ihrem iPhone-Bildschirm nach unten und greifen Sie auf das Control Center zu. Tippen Sie auf das AirServer-Symbol und wählen Sie FoneLab Phone Mirror.
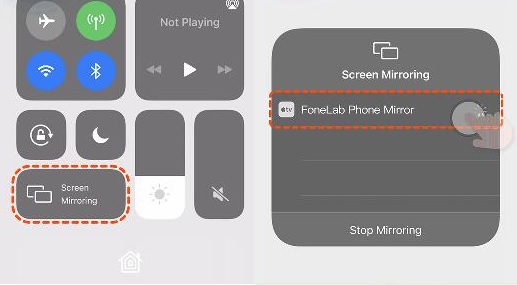
Schritt 4Warten Sie eine Weile, Sie können jetzt Ihren iPhone-Bildschirm auf dem Computer sehen.
Teil 4. Bildschirmaufnahme beim Spiegeln mit FoneLab Screen Recorder
AirServer verfügt über eine Bildschirmaufzeichnungsfunktion, die Sie beim Spiegeln verwenden können. Es ist eine gute Funktion. Seine Funktionen sind jedoch nur begrenzt. Daher empfehlen wir, dass Sie, wenn Sie das Video, den Film oder das Gameplay, das Sie in der Bildschirmspiegelung angesehen haben, wiedergeben möchten, versuchen Sie es mit der FoneLab Screen Recorder stattdessen. Diese Software zeichnet professionell Videos, Filme, Shows, Videoanrufe und mehr auf Ihrem Computer auf. Es erzeugt qualitativ hochwertige Ausgaben, die der Qualität des Originalvideos entsprechen. Darüber hinaus unterstützt es verschiedene Video- und Audioformate.
Mit FoneLab Screen Recorder können Sie Videos, Audiodaten, Online-Tutorials usw. unter Windows / Mac aufzeichnen und die Größe anpassen, Videos oder Audiodaten bearbeiten und vieles mehr.
- Nehmen Sie Video, Audio, Webcam und Screenshots auf Windows / Mac auf.
- Vorschau der Daten vor dem Speichern.
- Es ist sicher und einfach zu bedienen.
Befolgen Sie die nachstehenden Anweisungen, um herauszufinden, wie Sie während der Spiegelung eine Bildschirmaufnahme durchführen FoneLab Screen Recorder:
Schritt 1Besuchen Sie zunächst die offizielle Website von FoneLab Screen Recorder. Klicken Sie auf die Registerkarte Kostenloser Download, um die Software kostenlos herunterzuladen. Klicken Sie anschließend auf die Datei, um sie zu öffnen. Bevor Sie auf die Schaltfläche „Installieren“ klicken, wählen Sie die gewünschte Sprache aus, und Sie können die Installation auch anpassen, indem Sie auswählen, wo die Daten der Software gespeichert werden sollen. Warten Sie nach Beginn der Installation etwas, um das Programm zu starten und auf Ihrem Computer auszuführen.
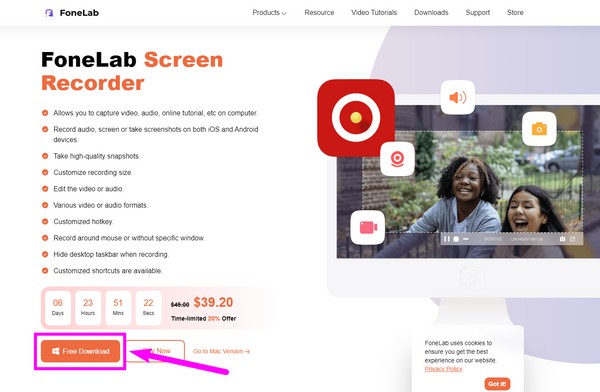
Schritt 2Auf der Hauptoberfläche von FoneLab Screen Recorder sehen Sie auf der rechten Seite die Funktionen Video Recorder, Audio Recorder, Game Recorder und weitere zusätzliche Funktionen. Wählen Sie die Videorecorder-Funktion auf der linken Seite der Benutzeroberfläche.
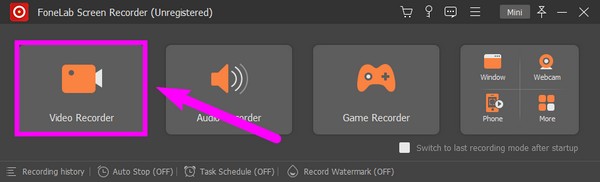
Schritt 3Stellen Sie zum Aufnehmen sicher, dass Sie den Systemton, das Mikrofon oder die Website einschalten, je nachdem, was Sie für Ihr Video benötigen. Sie haben auch die Möglichkeit, den gesamten Bildschirm aufzunehmen oder ihn basierend auf dem, was Sie aufnehmen möchten, anzupassen. Nachdem Sie die Optionen angepasst haben, klicken Sie auf die REC-Schaltfläche auf der rechten Seite der Benutzeroberfläche.
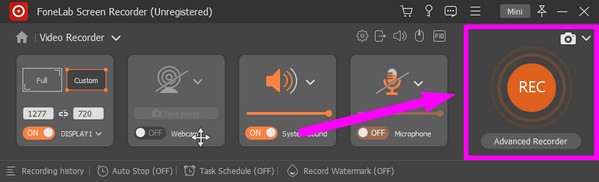
Schritt 4Wenn Sie fertig sind, drücken Sie die rote Stopptaste, um die Aufnahme zu stoppen. Die Vorschau wird dann angezeigt. Klicken Sie auf die Registerkarte Fertig in der unteren rechten Ecke der FoneLab Screen Recorder-Oberfläche.
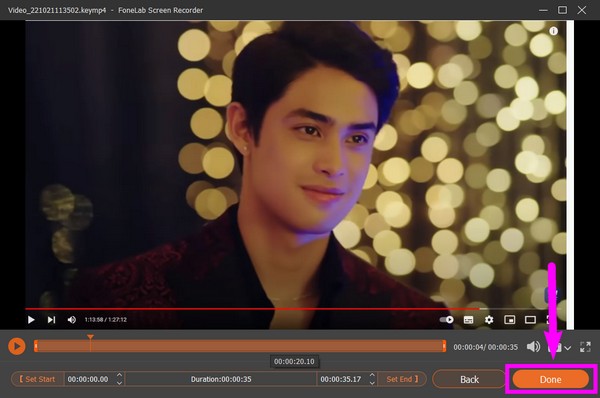
Schritt 5Wählen Sie auf der folgenden Oberfläche den Pfad oder Ort aus, an dem Sie Ihre Aufnahmedatei speichern möchten. Klicken Sie dann zuletzt auf die Registerkarte Weiter unten, um Ihr Video zu speichern.
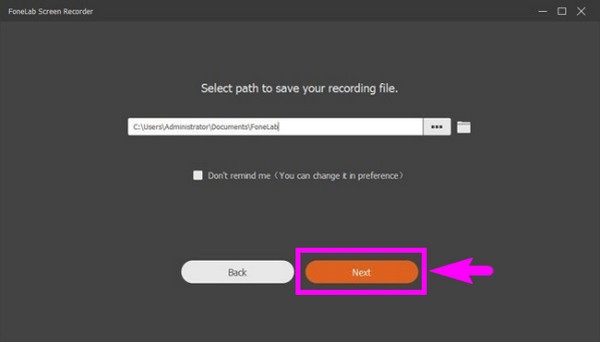
Mit FoneLab Screen Recorder können Sie Videos, Audiodaten, Online-Tutorials usw. unter Windows / Mac aufzeichnen und die Größe anpassen, Videos oder Audiodaten bearbeiten und vieles mehr.
- Nehmen Sie Video, Audio, Webcam und Screenshots auf Windows / Mac auf.
- Vorschau der Daten vor dem Speichern.
- Es ist sicher und einfach zu bedienen.
Teil 5. Häufig gestellte Fragen zur Verwendung von AirServer und Bildschirmaufzeichnung
Gibt es eine andere Möglichkeit, den iPhone-Bildschirm ohne Wi-Fi zu spiegeln?
Ja da ist. Sie können das Apple Lightning-Kabel verwenden, um den Anschluss Ihres iPhones an der Unterseite mit einem HDMI-Kabel zu verbinden. Dies ist eine einfache Methode, da Apple TV nicht erforderlich ist. Ihr Fernseher muss nur einen HDMI-Anschluss haben, damit er gut funktioniert.
Haben FoneLab Screen Recorder-Ausgaben ein Wasserzeichen?
Nein. FoneLab Screen Recorder fügt den Videoausgängen keine Wasserzeichen hinzu, unabhängig davon, ob Sie die kostenlose Testversion oder die registrierte Version der Software verwenden. Sie können seine Funktionen frei genießen, ohne sich Gedanken über unerwünschte Logos oder Wasserzeichen machen zu müssen, die an Ihr Video angehängt sind.
Was sind die Vorteile der Bildschirmaufzeichnung auf FoneLab Screen Recorder anstelle von AirServer?
Während die Bildschirmaufzeichnungsfunktion von AirServer gut ist, ist es nur ein einfacher Rekorder. Andererseits, FoneLab Screen Recorder ist auf diesen Bereich spezialisiert und umfasst mehrere Funktionen. Abgesehen von den hochwertigen Bildschirmaufzeichnungen können Sie mit dieser Software Video oder Audio vor dem Speichern schneiden. Es hat auch eine Mikrofon-Geräuschunterdrückungsfunktion, die Ihre Aufnahmen hervorragend klingen lässt.
Mit FoneLab Screen Recorder können Sie Videos, Audiodaten, Online-Tutorials usw. unter Windows / Mac aufzeichnen und die Größe anpassen, Videos oder Audiodaten bearbeiten und vieles mehr.
- Nehmen Sie Video, Audio, Webcam und Screenshots auf Windows / Mac auf.
- Vorschau der Daten vor dem Speichern.
- Es ist sicher und einfach zu bedienen.
Wenn Sie nach weiteren Leitfäden suchen, die Ihnen helfen, ein Tool zu verstehen und zu bedienen, besuchen Sie die FoneLab Screen Recorder Webseite. Es bietet Ihnen einfache Richtlinien zu verschiedenen Themen und zuverlässige Tools.
