Übertragen Sie Daten von iPhone, Android, iOS, Computer an einen beliebigen Ort ohne Verluste.
- Übertragen Sie Daten von einer Micro-SD-Karte auf ein anderes Android
- Übertragen von Bildern von einem Telefon auf ein anderes
- So übertragen Sie Fotos vom alten LG-Telefon auf den Computer
- So übertragen Sie Fotos von einem alten Samsung auf einen anderen Samsung
- Übertragen Sie Kontakte von Samsung auf das iPhone
- Übertragen Sie Daten von LG an Samsung
- Übertragen Sie Daten vom alten Tablet zum neuen
- Übertragen Sie Dateien von Android auf Android
- Übertragen Sie iCloud-Fotos auf Android
- Übertragen Sie iPhone Notes auf Android
- Übertragen Sie iTunes Music auf Android
Samsung Smart Switch Review – 2023 aktualisierter Leitfaden
 Geschrieben von Lisa Ou / 20. März 2023 09:00
Geschrieben von Lisa Ou / 20. März 2023 09:00 Samsung Smart Switch ist die offizielle Methode zum Übertragen von Dateien auf Samsung-Geräte. Wenn Sie ein Samsung-Benutzer sind, der häufig Mediendateien und andere Daten überträgt, möchten Sie sicherlich wissen, wie Sie die App verwenden. Welche Vorteile bietet Ihnen der Samsung Smart Switch? Was sind seine Einschränkungen? Und was ist die beste Alternative, falls Sie ein besseres Tool mit mehr Vorteilen als Smart Switch benötigen?
Diese Samsung Smart Switch-Rezension hilft Ihnen, die App besser zu verstehen. Wir stellen Ihnen hilfreiche Informationen zur Verfügung, damit Sie davon profitieren können. Eine Schritt-für-Schritt-Anleitung ist ebenfalls enthalten, um Sie beim Übertragungsprozess zu unterstützen. Doch selbst wenn Sie alle vorteilhaften Funktionen des Smart Switch kennen, gibt es immer noch einige unvermeidliche Einschränkungen, die Sie möglicherweise daran hindern, die App zu nutzen. Als Bonus haben wir am Ende des Artikels ein alternatives Tool vorbereitet. Lesen Sie weiter, um mit Smart Switch besser zu übertragen.
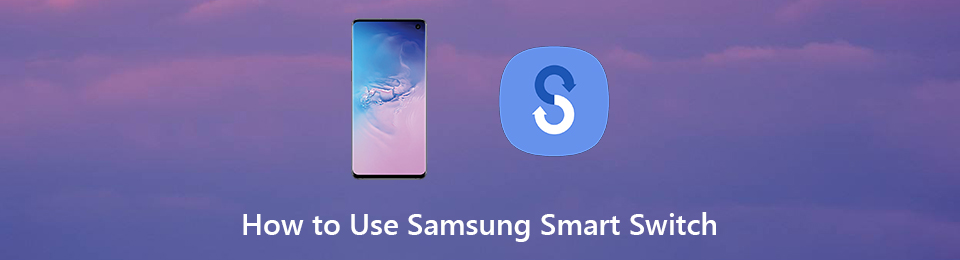

Führerliste
Teil 1. Was ist Samsung Smart Switch
Smart Switch ist eine Übertragungs-App, die 2015 von der Samsung Group veröffentlicht wurde. Es überträgt verschiedene Dateien von Android-, Windows-, iOS- und Blackberry-Betriebssystemen auf Samsung-Geräte. Zu den Datentypen, die übertragen werden können, gehören Fotos, Musik, Videos, Kontakte, Anrufprotokolle, Kalender, Alarme, Zeitpläne, Notizen und Dokumente. Daher können Sie mit Samsung Switch alle Daten von fast jedem Gerät auf Ihr Samsung verschieben, es können jedoch keine Daten auf ein Gerät übertragen werden, das nicht von Samsung stammt.
Mobiltelefone und Tablets unterstützen Samsung Smart Switch, und Sie können es auf vielen Geräten installieren. Für Android kann es installiert werden, solange es auf Version 4.0 oder höher läuft. Inzwischen sollte es Version 4.2.1 oder höher für iOS-Geräte sein. Sie können sie über ein USB-Kabel oder über eine Wi-Fi-Verbindung mit Ihrem Samsung-Gerät verbinden. Darüber hinaus kann Smart Switch auch auf einem Windows oder Mac installiert werden, indem Sie die PC-Version des Programms auf Ihren Computer herunterladen.
Darüber hinaus können Sie Smart Switch nicht nur als Übertragungstool, sondern auch als Backup-Tool verwenden. Es eignet sich zum Speichern Ihrer Dateien auf einem sicheren Speicher wie einer SD-Karte. Angenommen, Sie haben Ihre alten Samsung-Daten mit dem Samsung Smart Switch auf einer SD-Karte gesichert. Sie können sie wiederherstellen, um alle Dateien, die Sie von Ihrem alten Telefon auf der SD-Karte gesichert haben, auf Ihr neues oder neu formatiertes Samsung-Telefon zu übertragen. Daher können Sie es verwenden, um das Smart Switch-Backup von der SD-Karte wiederherzustellen. Bitte fahren Sie mit den folgenden Abschnitten fort, um mehr über Samsung Smart Switch und seine effektive Verwendung zu erfahren.
Übertragen Sie Daten von iPhone, Android, iOS, Computer an einen beliebigen Ort ohne Verluste.
- Verschieben Sie Dateien zwischen iPhone, iPad, iPod touch und Android.
- Importieren Sie Dateien von iOS nach iOS oder von Android nach Android.
- Verschieben von Dateien vom iPhone / iPad / iPod / Android auf den Computer.
- Speichern Sie Dateien vom Computer auf iPhone / iPad / iPod / Android.
Teil 2. Verwendung von Samsung Smart Switch
Es gibt zwei Möglichkeiten, Ihre Geräte bei der Verwendung von Samsung Smart Switch zu verbinden. Sie können ein USB-Kabel verwenden, für das ein Quick Switch-Adapter erforderlich ist. Oder, wenn Sie eine Verbindung über Wi-Fi bevorzugen, benötigen beide Geräte mindestens 500 MB Speicherplatz.
Lassen Sie sich von den unproblematischen Anweisungen unten leiten, um sich Kenntnisse über die Verwendung des Samsung Smart Switch für die Dateiübertragung anzueignen:
Schritt 1Stellen Sie sicher, dass die Smart Switch App auf Ihrem sendenden Telefon installiert ist, das Samsung-Telefon empfängt. Starten Sie es auf beiden Geräten. Tippen Sie dann auf Daten senden auf dem Telefon, wo Ihre Dateien und andere Daten gespeichert sind. Tippen Sie in der Zwischenzeit auf Daten empfangen auf dem Samsung-Telefon, wohin Sie sie übertragen möchten.
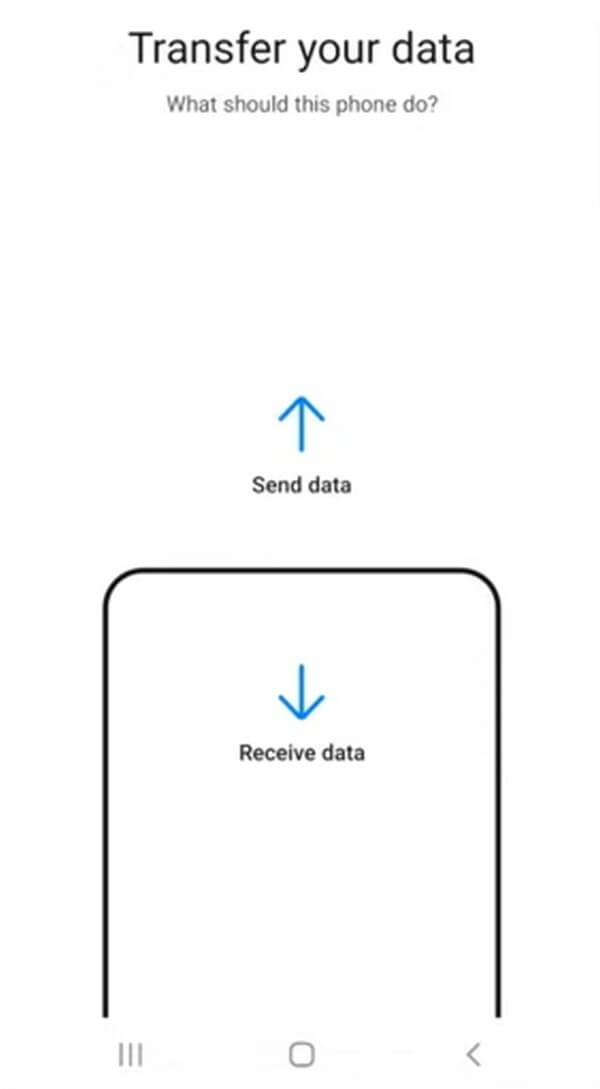
Schritt 2Wählen Sie Ihre bevorzugte Übertragungsart. Wenn Sie das USB-Kabel auswählen, schließen Sie es an beide Telefone an und verwenden Sie das Quick-Switch-Adapter. Und wenn die USB-Benachrichtigung auf Ihrem Telefonbildschirm angezeigt wird, wählen Sie die aus MTP Möglichkeit. Oder verbinden Sie die Telefone mit demselben Wi-Fi-Netzwerk, wenn Sie sich für eine Verbindung über Wi-Fi entscheiden.
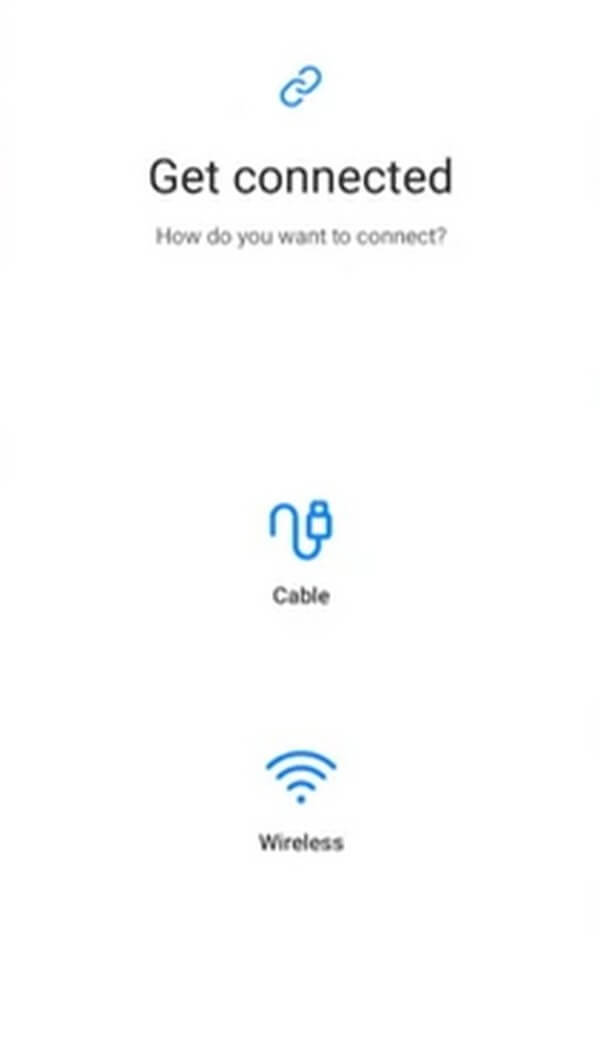
Schritt 3Sobald die Verbindung erfolgreich ist, wählen Sie die Daten aus, die Sie auf Ihr Samsung-Telefon verschieben möchten. Du kannst wählen Alles, Nur Konten, Anrufe, Kontakte und Nachrichten, oder Maßgeschneidert. Wenn Sie auswählen Maßgeschneidert, können Sie die bestimmten Datentypen auswählen, die Sie übertragen möchten. Klicken Sie anschließend auf Weiter um mit der Übertragung zu beginnen.
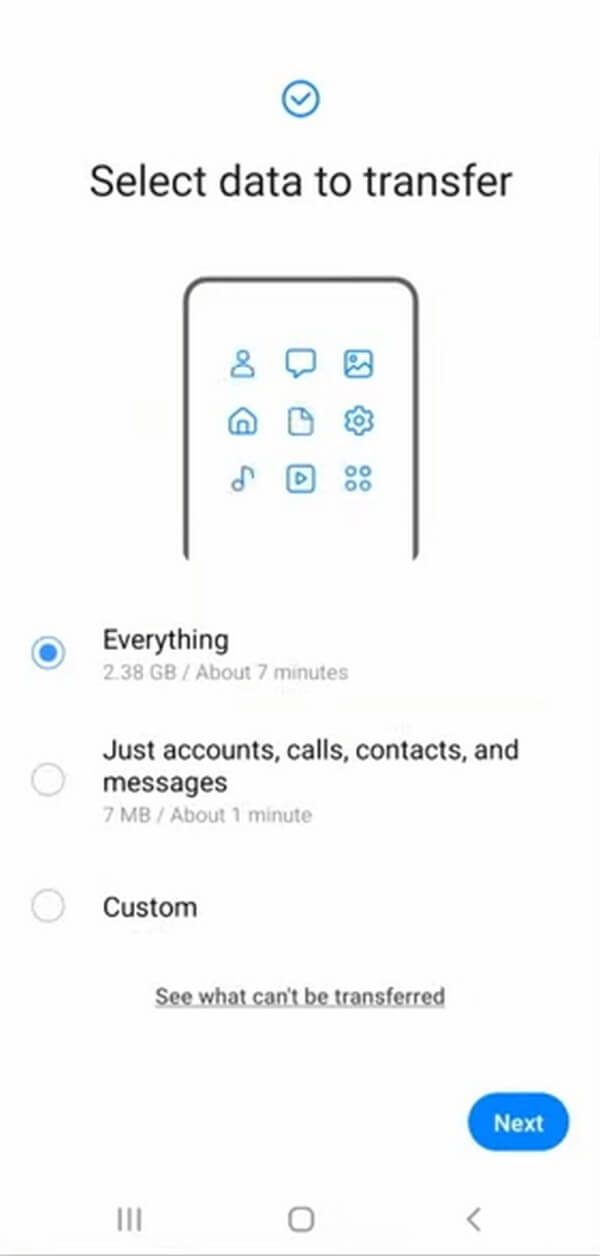
Teil 3. Samsung Smart Switch Review
Wie andere Programme hat auch Samsung Smart Switch seine Stärken und Nachteile. Im Allgemeinen ist es ein großartiges Übertragungstool, insbesondere für Samsung-Benutzer. Es hat jedoch immer noch einige Punkte, die Sie dazu bringen könnten, zweimal über die Verwendung nachzudenken. Hier sind einige Vor- und Nachteile des Samsung Smart Switch.
Vorteile:
- Es ist frei.
- Es ist effizient.
- Benötigt keine Internetverbindung.
- Keine Beschränkung der Datengröße.
- Benutzerfreundlich.
Nachteile:
- Langsamer Prozess bei der drahtlosen Übertragung.
- Es ruckelt manchmal.
- Sichert keine Daten während der Übertragung.
- Daten können nur von Samsung-Telefonen empfangen werden.
- App-Daten können nur von Samsung zu Samsung übertragen werden.
Teil 4. Samsung Smart Switch-Alternative – FoneLab HyperTrans
Wenn Samsung Smart Switch Sie nicht zufrieden stellen konnte, können Sie seine Alternative ausprobieren, FoneLab HyperTrans. Dieses Programm ist eine der besten Methoden zum Übertragen von Daten zwischen Android-, iOS- und Computergeräten. Wie der Smart Switch kann er Dateien schnell von oder auf Ihr Samsung-Telefon verschieben. Beachten Sie jedoch, dass dieses Tool funktionaler ist, da es nicht nur Samsung-Geräte einschränkt. Es erlaubt Ihnen auch Dateien von Samsung verschieben auf andere iOS- oder Android-Geräte.
Übertragen Sie Daten von iPhone, Android, iOS, Computer an einen beliebigen Ort ohne Verluste.
- Verschieben Sie Dateien zwischen iPhone, iPad, iPod touch und Android.
- Importieren Sie Dateien von iOS nach iOS oder von Android nach Android.
- Verschieben von Dateien vom iPhone / iPad / iPod / Android auf den Computer.
- Speichern Sie Dateien vom Computer auf iPhone / iPad / iPod / Android.
Lassen Sie sich von den unproblematischen Anweisungen unten leiten, um sich Kenntnisse über die Samsung Smart Switch-Alternative FoneLab HyperTrans anzueignen:
Schritt 1Erkunden Sie die FoneLab HyperTrans-Website, um auf die klicken zu können Free Download Schaltfläche und speichern Sie die Installationsdatei. Installieren Sie anschließend das Programm, um es auf Ihrem Computer auszuführen.
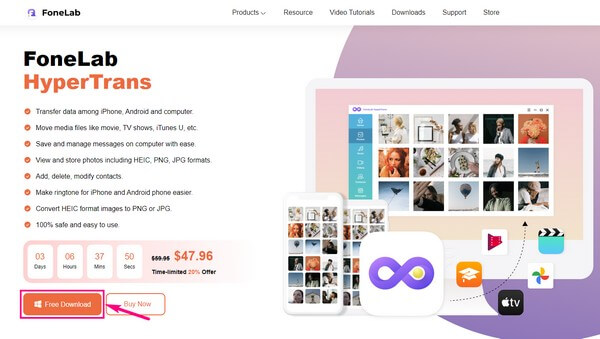
Schritt 2Verbinden Sie Ihre Geräte per Wi-Fi oder USB-Kabel mit dem Computer. Klicken Sie später oben auf das Dropdown-Menü und wählen Sie die aus sendendes Gerät.
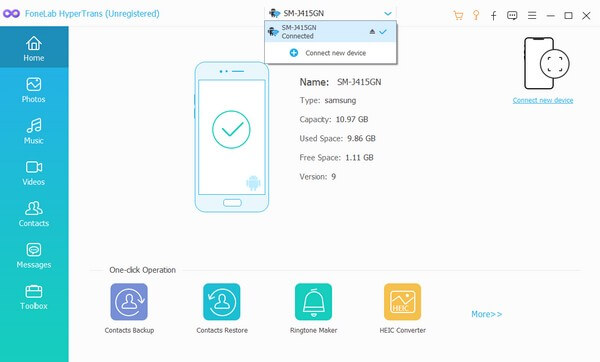
Schritt 3Wenn Ihre Gerätedaten auf der Benutzeroberfläche angezeigt werden, markieren Sie alle Dateien, die Sie übertragen möchten. Sie können sie alle auf einmal überprüfen, wenn Sie möchten.
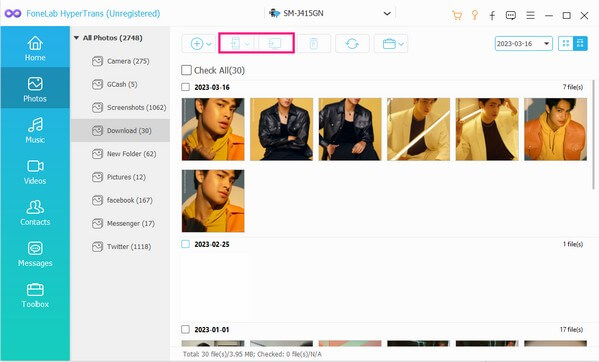
Schritt 4Nachdem Sie die Dateien ausgewählt haben, können Sie schließlich eine der Schaltflächen im oberen Bereich des Bildschirms drücken. Klicken Sie auf die Schaltfläche mit dem Telefonsymbol, wenn Sie die Dateien auf ein anderes Gerät übertragen möchten, oder auf das Computersymbol, um sie auf Ihrem Computer zu speichern.
Übertragen Sie Daten von iPhone, Android, iOS, Computer an einen beliebigen Ort ohne Verluste.
- Verschieben Sie Dateien zwischen iPhone, iPad, iPod touch und Android.
- Importieren Sie Dateien von iOS nach iOS oder von Android nach Android.
- Verschieben von Dateien vom iPhone / iPad / iPod / Android auf den Computer.
- Speichern Sie Dateien vom Computer auf iPhone / iPad / iPod / Android.
Teil 5. Häufig gestellte Fragen zu Samsung Smart Switch und seiner Alternative
1. Kann Samsung Smart Switch das Passwort übertragen?
Nein, das kann es nicht. Samsung Smart Switch kann Apps übertragen, aber nicht seine Anmeldeinformationen und Daten. Dazu gehören Passwörter, E-Mails und andere Informationen, die Sie in der App verwenden. Daher kann es keine Passwörter übertragen.
2. Löscht Smart Switch Daten vom alten Telefon?
Nein, tut es nicht. Smart Switch kopiert nur die Dateien vom alten Telefon auf das neue. Ihre Gerätedaten und andere Inhalte verbleiben auf dem alten Telefon, es sei denn, Sie löschen sie absichtlich selbst. Damit werden Ihre Dateien auf beiden Telefonen gespeichert.
3. Funktioniert FoneLab HyperTrans?
Ja, tut es. FoneLab HyperTrans ist ein vertrauenswürdiges Tool zum Übertragen von Daten über mehrere Geräte hinweg. Es lässt dich Verschieben Sie Ihre Fotos, Musik, Nachrichten, Videos, Kontakte, Dokumente, Kontakte, Anrufprotokolle und andere Datentypen.
Samsung Smart Switch ist ein zuverlässiges Programm, das Ihnen hilft, Ihre Daten zu übertragen. Aber wenn Sie ein anpassungsfähigeres Tool für viele Geräte benötigen, können Sie nie etwas falsch machen FoneLab HyperTrans. Probieren Sie jetzt die kostenlose Installation aus.
Übertragen Sie Daten von iPhone, Android, iOS, Computer an einen beliebigen Ort ohne Verluste.
- Verschieben Sie Dateien zwischen iPhone, iPad, iPod touch und Android.
- Importieren Sie Dateien von iOS nach iOS oder von Android nach Android.
- Verschieben von Dateien vom iPhone / iPad / iPod / Android auf den Computer.
- Speichern Sie Dateien vom Computer auf iPhone / iPad / iPod / Android.
