- Teil 1. Warum bleibt der iMac im Ladebildschirm hängen?
- Teil 2. So beheben Sie, dass der iMac beim Ladebildschirm hängen bleibt
- Teil 3. So stellen Sie Daten wieder her, nachdem der iMac auf dem Ladebildschirm hängen geblieben ist
- Teil 4. Häufig gestellte Fragen zu iMac, der auf dem Ladebildschirm hängen bleibt
Stellen Sie die verlorenen / gelöschten Daten von Computer, Festplatte, Flash-Laufwerk, Speicherkarte, Digitalkamera und mehr wieder her.
Bewährte Lösungen zur Behebung des Problems, dass der iMac beim Ladebildschirm hängen bleibt
 aktualisiert von Lisa Ou / 22. Juni 2022, 09:20 Uhr
aktualisiert von Lisa Ou / 22. Juni 2022, 09:20 UhrApple-Geräte wie der iMac gehören heute zu den hervorragenden Computern. Aber auch bei großartigen Geräten können Fehler auftreten. Und beim iMac ist eines der am häufigsten gemeldeten Probleme, dass der iMac im Ladebildschirm hängen bleibt. Infolgedessen befürchten sie, dass sie möglicherweise nicht auf ihre Dateien auf ihren Computern zugreifen können. Dennoch gibt es gute Neuigkeiten, dass wir uns darauf vorbereitet haben, Sie aufzumuntern. Wir haben 4 verschiedene Möglichkeiten bereitgestellt, wie Sie den beim Ladebildschirm hängen gebliebenen iMac reparieren und wie Sie Dateien nach der Reparatur wiederherstellen können.
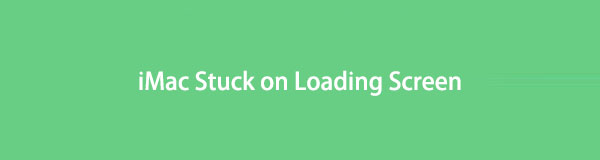

Führerliste
- Teil 1. Warum bleibt der iMac im Ladebildschirm hängen?
- Teil 2. So beheben Sie, dass der iMac beim Ladebildschirm hängen bleibt
- Teil 3. So stellen Sie Daten wieder her, nachdem der iMac auf dem Ladebildschirm hängen geblieben ist
- Teil 4. Häufig gestellte Fragen zu iMac, der auf dem Ladebildschirm hängen bleibt
FoneLab Data Retriever - Wiederherstellung verlorener / gelöschter Daten von Computer, Festplatte, Flash-Laufwerk, Speicherkarte, Digitalkamera und mehr.
- Stellen Sie Fotos, Videos, Dokumente und weitere Daten mühelos wieder her.
- Vorschau der Daten vor der Wiederherstellung.
Teil 1. Warum bleibt der iMac im Ladebildschirm hängen?
Mehrere Gründe können dazu führen, dass Ihr iMac mit einem Apple-Logo auf dem Ladebildschirm hängen bleibt. Es könnte daran liegen, dass das Betriebssystem Ihres iMac, Ihre Software oder Hardware einen Fehler aufweist. Und hier sind die 4 häufigsten und möglichen Ursachen, warum Ihr iMac im Ladebildschirm hängen bleibt.
1. Beschädigtes Betriebssystem
Dies ist eine der Hauptursachen dafür, dass Ihr iMac im Ladebildschirm hängen bleibt. Auch wenn Sie Ihr Betriebssystem nicht aktualisiert haben und es immer noch das alte ausführt, kann dies dazu führen, dass der iMac im Ladebildschirm hängen bleibt.
2. Periphere Festplatten
Peripheriegeräte, die nicht richtig funktionieren oder nicht mit Ihrem Gerät kompatibel sind, können auch dafür verantwortlich sein, dass Ihr iMac auf dem Ladebildschirm hängen bleibt.
3. Fehlgeschlagenes System-Upgrade
Wenn Ihr System kein Backup zum Wiederherstellen hat oder die vorherige Version aus bestimmten Gründen nicht abrufen kann, kann dies dazu führen, dass Ihr iMac auf dem Ladebildschirm einfriert.
4. Ausfall des RAM-Moduls
Der iMac kann aufgrund eines Ausfalls oder einer Fehlfunktion des RAM-Moduls im Ladebildschirm hängen bleiben.
Dies sind die häufigsten Gründe, warum Fehler auf Ihrem iMac auftreten, z. B. dass er auf dem Ladebildschirm hängen bleibt. Fahren Sie nun mit den folgenden Korrekturen fort. Sie können versuchen, diese Art von Problem zu beheben.
Teil 2. So beheben Sie, dass der iMac beim Ladebildschirm hängen bleibt
Sie brauchen sich keine Sorgen zu machen, wenn ein Problem damit auftritt, dass Ihr iMac im Ladebildschirm hängen bleibt. Da es viele Korrekturen gibt, können Sie Probleme wie diese lösen. Deshalb haben wir einige der bewährten Lösungen aufgelistet, die Sie ausprobieren können.
Methode 1. Entfernen Sie alle Peripheriegeräte und starten Sie den iMac neu
Wenn Sie einem iMac gegenüberstehen, der auf dem Ladebildschirm hängen bleibt, ist der einfachste Weg und das erste, was Sie versuchen sollten, das Trennen der Peripheriegeräte. Meistens bootet Ihr Computer aufgrund fehlerhafter Geräte nicht oder weil sie nicht mit Ihrem Gerät kompatibel sind. Befolgen Sie dazu die folgenden Schritte, um es zu lösen:
Schritt 1Fahren Sie zunächst Ihren iMac herunter.
Schritt 2Entfernen Sie dann alle an Ihren Computer angeschlossenen Peripheriegeräte.
Schritt 3Starten Sie schließlich Ihren iMac neu.
Einige Benutzer berichteten, dass das Problem bei den angeschlossenen Peripheriegeräten lag, aber der Fehler wurde behoben, nachdem sie entfernt wurden.
FoneLab Data Retriever - Wiederherstellung verlorener / gelöschter Daten von Computer, Festplatte, Flash-Laufwerk, Speicherkarte, Digitalkamera und mehr.
- Stellen Sie Fotos, Videos, Dokumente und weitere Daten mühelos wieder her.
- Vorschau der Daten vor der Wiederherstellung.
Methode 2. Verwenden Sie das Terminal
Mit dem Terminal können Sie den Befehlssatz verwenden, um den iMac zu reparieren, der auf dem Ladebildschirm hängen bleibt. So geht's:
Schritt 1Schalten Sie zuerst Ihren iMac ein und halten Sie dann gedrückt Befehl + S.
Schritt 2Führen Sie dann beim Start des Terminals diese Befehle aus:
- montieren - Ihr /
- synchronisieren
- rebooten
Schritt 3Nachdem Sie die Befehle ausgeführt haben, prüfen Sie, ob Sie Ihr iMac-System booten können. Wenn nicht, geben Sie die ersten beiden Befehle erneut ein, aber führen Sie stattdessen diese Befehle aus:
- montieren - Ihr /
- mv /Library/Extensions/*.kext /
- mv /Library/LaunchAgents/*.plist /
- mv /Library/LaunchDaemons/*.plist /
- synchronisieren
- rebooten
Wenn Sie wieder zu Ihrem iMac booten können, versuchen Sie, alle Anwendungen von Drittanbietern zu entfernen, da die Apps von Drittanbietern dieses Problem auf Ihrem iMac verursachen können.
Methode 3. Formatieren Sie die Festplatte und installieren Sie macOS erneut
Nachdem Sie die oben genannten Methoden ausgeführt haben, die immer noch nicht funktioniert haben, können Sie die Festplatte formatieren und macOS erneut installieren. Beachten Sie jedoch, dass Sie für diesen Vorgang eine stabile Internetverbindung benötigen. Erfahren Sie jetzt, wie es mit dieser Anleitung geht.
Schritt 1Starten Sie Ihren iMac neu und halten Sie während des Startvorgangs die Tasten gedrückt Befehl + R.
Schritt 2Lassen Sie die Tasten los, wenn das Apple-Logo angezeigt wird. Geben Sie bei Bedarf den Administrator ein.
Schritt 3Als nächstes wählen Sie Festplatten-Dienstprogramm und wählen Sie die Festplatte aus, die Sie löschen möchten.
Schritt 4Stellen Sie dann den Namen nach Ihren Wünschen ein und wählen Sie aus APFS oder MacOS Extended (Journaled) als Format. Stellen Sie abschließend die Schema zu GUID-Partitionszuordnung und drücken Sie die Löschen .
Wenn der Vorgang abgeschlossen ist, gehen Sie zurück zum macOS-Wiederherstellungsbildschirm und wählen Sie die Option zur Neuinstallation von macOS. Los geht's!
Wenn Sie fertig sind, Ihren iMac zu reparieren, der auf dem Ladebildschirm hängen geblieben ist, können Sie mit dem leistungsstärksten Tool, das Sie verwenden können, Daten daraus wiederherstellen. Springen Sie zum folgenden Teil dieses Beitrags, um es zu entdecken.
Teil 3. So stellen Sie Daten wieder her, nachdem der iMac auf dem Ladebildschirm hängen geblieben ist
Mac FoneLab Data Retriever ist ein zuverlässiges und vielseitiges Tool zum Wiederherstellen gelöschter oder verlorener Dateien von Computern und anderen Geräten. Das Programm kann fast alle Datentypen wiederherstellen. Darüber hinaus ist es so einfach zu bedienen und zu verstehen, dass selbst Anfänger es genießen können. Wenn Ihr iMac bereits auf dem Ladebildschirm hängen geblieben ist, können Sie mit diesem Tool effizient und effektiv mit dem Abrufen Ihrer Daten beginnen. Sehen und befolgen Sie die Schritte unten.
FoneLab Data Retriever - Wiederherstellung verlorener / gelöschter Daten von Computer, Festplatte, Flash-Laufwerk, Speicherkarte, Digitalkamera und mehr.
- Stellen Sie Fotos, Videos, Dokumente und weitere Daten mühelos wieder her.
- Vorschau der Daten vor der Wiederherstellung.
Schritt 1Laden Sie zunächst die Mac FoneLab Data Retriever auf Ihrem iMac. Stellen Sie sicher, dass Sie die richtige Version für Ihren Computer installieren.
Schritt 2Öffnen Sie danach das Tool und wählen Sie die Mac-Datenwiederherstellung aus, um gelöschte/verlorene Dateien von Ihrem iMac wiederherzustellen.

Schritt 3Wählen Sie als Nächstes den Dateityp aus, den Sie abrufen möchten. Zur Wiederherstellung können Sie Bild, Audio, Video, E-Mail, Dokument und andere auswählen. Oder Sie können auch das Kontrollkästchen daneben aktivieren Überprüfen Sie alle Dateitypen. Und klicken Sie auf Scannen .
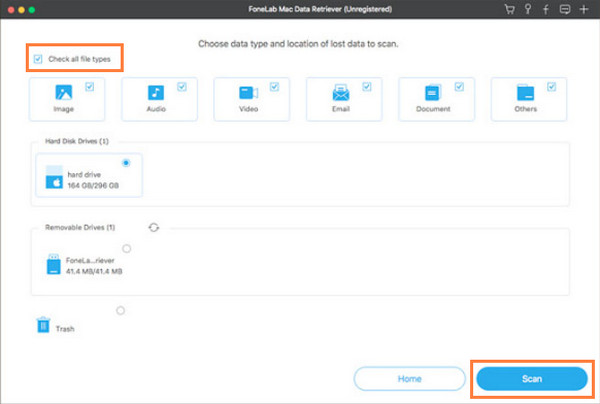
Hinweis: Wenn Sie die Daten, die Sie wiederherstellen möchten, im Ergebnis nicht finden können, klicken Sie auf den Deep-Scan-Modus.
Schritt 4Dann können Sie eine Vorschau der Dateien anzeigen, bevor Sie sie wiederherstellen. Sie können auch nach den Daten suchen, die Sie aus dem Ergebnis abrufen möchten. Sobald Sie die Dateien sehen, die Sie wiederherstellen möchten, wählen Sie Dateien aus, indem Sie auf das Kästchen neben dem Dateinamen klicken.
Schritt 5Zuletzt klicken Sie auf die Schaltfläche Entspannung Schaltfläche, um Ihre gelöschten und verlorenen iMac-Daten wiederherzustellen, und stellen Sie sicher, dass im Ordner Ihrer Wahl genügend Speicherplatz vorhanden ist, um sie wiederherzustellen. Bitte warten Sie ein paar Minuten, und das war's!

In der Tat ist dies das Tool, auf das Sie sich verlassen können, um Ihre gelöschten/verlorenen Dateien von Ihrem Computer wie dem iMac wiederherzustellen. Laden Sie es also kostenlos herunter und probieren Sie es aus!
Teil 4. Häufig gestellte Fragen zu iMac, der auf dem Ladebildschirm hängen bleibt
1. Warum dauert das Laden meines iMac ewig?
Wenn Sie feststellen, dass Ihr iMac langsam läuft, gibt es viele mögliche Ursachen, die Sie überprüfen können. Einer der Gründe ist, dass das Startvolume Ihres Computers nicht über genügend freien Speicherplatz verfügt. Dies kann dazu führen, dass Ihr iMac länger als gewöhnlich lädt. Sie können Mac Sweep ausprobieren, um den Speicher auf dem Mac zu löschen.
2. Wie kann ich das Starten eines iMac erzwingen?
Um einen Neustart des iMac zu erzwingen, halten Sie gedrückt Befehl + Steuerung + Leistung Tasten oder Auswurftaste, bis Ihr Bildschirm schwarz wird. Das ist es!
Um es zusammenzufassen, so können Sie Ihren iMac reparieren, der auf dem Ladebildschirm hängen bleibt, und wie Sie Daten davon wiederherstellen können, nachdem Sie das Problem gelöst haben. Mac FoneLab Data Retriever ist in der Tat das beste Tool, das Sie zur Wiederherstellung Ihrer Daten verwenden können. Probieren Sie es aus und laden Sie es kostenlos herunter.
FoneLab Data Retriever - Wiederherstellung verlorener / gelöschter Daten von Computer, Festplatte, Flash-Laufwerk, Speicherkarte, Digitalkamera und mehr.
- Stellen Sie Fotos, Videos, Dokumente und weitere Daten mühelos wieder her.
- Vorschau der Daten vor der Wiederherstellung.
Wenn Sie Fragen oder Anregungen haben, schreiben Sie diese in den Kommentarbereich unten.
