So beheben Sie, dass die Bilderfassung nicht funktioniert oder das iPhone erkennt
 Geschrieben von Lisa Ou / 18. Januar 2021, 09:00 Uhr
Geschrieben von Lisa Ou / 18. Januar 2021, 09:00 Uhr Zu Übertragen Sie Fotos von Ihrem iPhone auf ein MacBook, Image Capture ist die integrierte App zum Importieren von Fotos von verschiedenen Geräten auf Ihr MacBook. Was sollten Sie tun, wenn Image Capture nicht funktioniert oder das iPhone nicht erkennt? Natürlich können Sie einfach die professionelle Alternative zum Übertragen der Fotos und Mediendateien nutzen. Hier sind 7 weitere Lösungen, mit denen Sie die Bildaufnahme korrigieren können, bei der nicht alle Fotos angezeigt werden. Erfahren Sie einfach mehr Details über den Prozess und wählen Sie den gewünschten entsprechend aus.

Führerliste

1. Die ultimative Lösung zur Behebung der Bilderfassung, bei der keine Fotos angezeigt werden
Wenn Sie lediglich die Fotos übertragen müssen, den neuesten Mac nicht aktualisieren können oder die Image Capture-App nicht reparieren können, die auf dem Mac nicht funktioniert, FoneTrans für iOS ist die ultimative Lösung für Übertragen Sie Fotos und Videos zwischen Ihrem iPhone und einem MacBook. Darüber hinaus können Sie Konvertieren Sie HEIC-Dateien in JPEG direkt beim Übertragen der Dateien.
- Übertragen Sie Fotos, Videos, Nachrichten und mehr zwischen iPhone und Mac.
- Konvertieren Sie HEIC-Fotos vom iPhone in JPEG, wenn Sie die Fotos übertragen.
- Verwalten Sie die Fotos, z. B. Anzeigen, Löschen, Übertragen, Sichern, Konvertieren usw.
- Suchen Sie die gewünschten Fotos mit Live-Fotos, Standort, Typen und mehr.
Mit FoneTrans für iOS haben Sie die Freiheit, Ihre Daten vom iPhone auf den Computer zu übertragen. Sie können nicht nur iPhone-Textnachrichten auf den Computer übertragen, sondern auch Fotos, Videos und Kontakte einfach auf den PC übertragen.
- Übertragen Sie Fotos, Videos, Kontakte, WhatsApp und mehr Daten mit Leichtigkeit.
- Vorschau der Daten vor dem Übertragen.
- iPhone, iPad und iPod touch sind verfügbar.
Schritt 1Laden Sie die Alternative Image Capture herunter und installieren Sie sie. Starten Sie das Programm auf Ihrem Computer. Schließen Sie Ihr iPhone mit dem Original-USB-Kabel an das MacBook an. Es erkennt das iPhone und ermöglicht es Ihnen, die Fotos wie gewünscht zu übertragen.
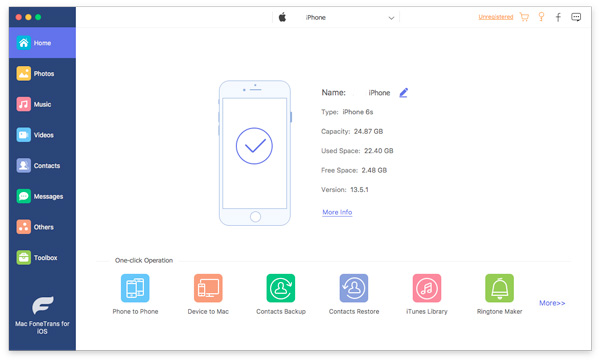
Schritt 2Gehen Sie zu Fotos Menü in der linken Spalte, um den Fotoordner zu suchen, den Sie übertragen möchten, z. B. Panorama, Selfies und mehr. Natürlich können Sie die gewünschten Fotos auswählen und auf klicken Auf Mac exportieren Option, um zu beheben, dass Image Capture nicht funktioniert.
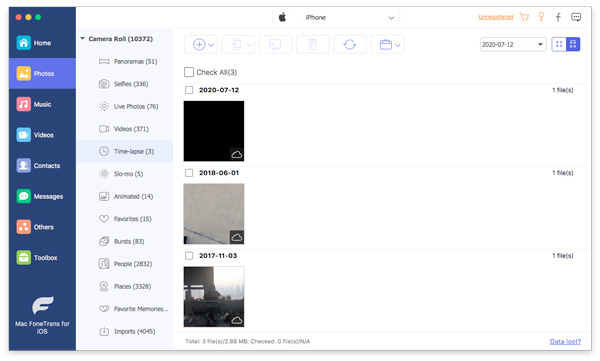
Schritt 3Wenn Sie die Fotos als JPEG übertragen möchten, können Sie auch die auswählen Tools Menü und fügen Sie die LIVE-Fotos dem Ordner über das hinzu Datei (en) vom Gerät hinzufügen Mit dieser Schaltfläche können Sie HEIC direkt vor dem Übertragen der Dateien zwischen Geräten in JPEG konvertieren.
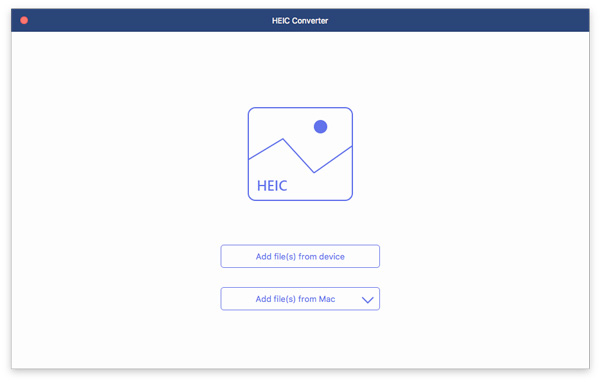
Mit FoneTrans für iOS haben Sie die Freiheit, Ihre Daten vom iPhone auf den Computer zu übertragen. Sie können nicht nur iPhone-Textnachrichten auf den Computer übertragen, sondern auch Fotos, Videos und Kontakte einfach auf den PC übertragen.
- Übertragen Sie Fotos, Videos, Kontakte, WhatsApp und mehr Daten mit Leichtigkeit.
- Vorschau der Daten vor dem Übertragen.
- iPhone, iPad und iPod touch sind verfügbar.
2. 4 Häufig verwendete Lösungen zur Behebung der nicht funktionierenden Bildaufnahme
Lösung 1: Aktualisieren Sie das Mac-System
Wenn Sie HEIC- und HEVC-Dateien von einem iPhone XR auf Ihr MacBook importieren oder das macOS nicht mit der iOS-Version Ihres iPhones kompatibel ist, müssen Sie dies tun Aktualisieren Sie das MacBook auf macOS 10.12 oder höher, um zu beheben, dass die Bilderfassung stattdessen nicht funktioniert.
Schritt 1Gehen Sie zum Apple Menü und wählen Sie die Systemeinstellungen Möglichkeit. Wähle aus Software-Update Option zum Überprüfen der Updates für das MacBook-Betriebssystem.
Schritt 2Wenn es ein Update gibt, können Sie auf klicken Jetzt Aktualisieren Schaltfläche, um das neueste Betriebssystem zu installieren. Klicken Sie einfach auf INFO Option zum Überprüfen und Installieren der Details.
Schritt 3Sobald Sie auf das neueste MacOS aktualisiert haben, werden alle Apps auch auf die neueste Version aktualisiert, z. B. Fotos, iTunes, Bücher, Nachrichten und mehr, um zu beheben, dass Image Capture nicht funktioniert.

Lösung 2: Löschen Sie die Bilderfassungseinstellungen
Wenn bei der Konfiguration ein Fehler auftritt, kann Image Capture das angeschlossene iPhone möglicherweise nicht erkennen. Setzen Sie einfach die Voreinstellungsdateien von Image Capture zurück, um zu beheben, dass Image Capture nicht funktioniert oder Fotos mit dem folgenden Vorgang nicht angezeigt werden.
Schritt 1Gehen Sie zu Ihrem MacBook und öffnen Sie ein Finder-Fenster. Gehen Sie zum folgenden Verzeichnispfad / Library / Preferences /. Sie können das Verzeichnis öffnen, um die Voreinstellungsdateien zu suchen.
Schritt 2Suchen Sie nach Dateien im Zusammenhang mit Image Capture und verschieben Sie sie auf Ihren Desktop. Stellen Sie sicher, dass Sie sie verschieben und nicht auf Ihren Desktop kopieren. Dadurch werden die Einstellungen der Bilderfassung auf Ihrem MacBook zurückgesetzt.
Schritt 3Danach können Sie Ihr MacBook neu starten und Ihr iPhone mit einem MacBook verbinden. Anschließend können Sie die Fotos über die Image Capture-App vom iPhone auf Ihren Mac übertragen.
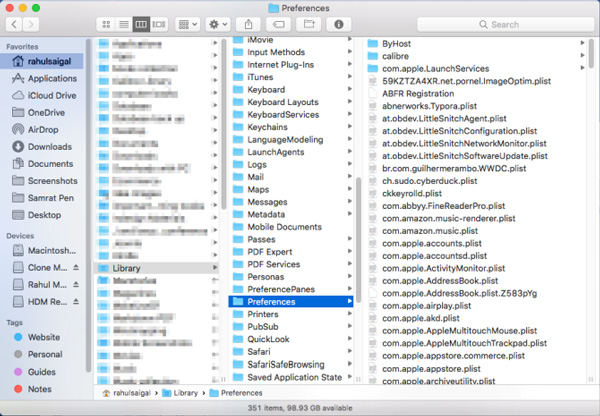
Lösung 3: Aktivieren Sie "Mein Fotostream" auf Ihrem iPhone
Das Aktivieren von My Photo Stream auf Ihrem iPhone ist eine weitere effiziente Methode, um zu beheben, dass Image Capture nicht funktioniert. Sobald Sie die Funktion aktiviert haben, wird es Synchronisieren Sie die Fotos mit Ihrem iPhone, es können Übertragen Sie die Fotos zwischen den Geräten über die Image Capture App.
Schritt 1Starten Sie die Einstellungen auf Ihrem iPhone und tippen Sie auf Fotos Möglichkeit. Auf dem folgenden Bildschirm können Sie die suchen In meinen Fotostream hochladen Option in Fotos.
Schritt 2Aktivieren Sie die Option, indem Sie den Schalter auf drehen ON Position. Stellen Sie sicher, dass Sie die Fotos zwischen den Geräten synchronisieren können, wenn Sie die Fotos wie gewünscht übertragen möchten.
Schritt 3Danach können Sie Ihr iPhone mit dem MacBook verbinden. Die Bildaufnahme erkennt das iPhone und behebt die damit verbundenen Probleme, wenn die Bildaufnahme nicht funktioniert.
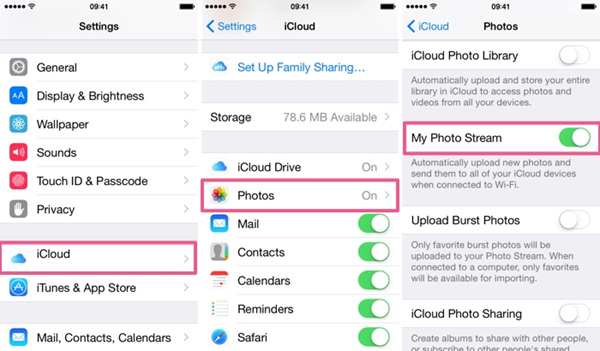
Lösung 4: Deaktivieren Sie Ihre iCloud-Fotobibliothek
Wenn Sie beide aktiviert haben iCloud Photo Library und dem Speicher optimieren Mit diesen Funktionen werden Ihre Fotos so eingestellt, dass sie in iCloud anstelle Ihres iPhones gespeichert werden. Wenn in Image Capture nicht alle Fotos angezeigt werden, können Sie beide Funktionen auf Ihrem iPhone entsprechend Ihren Anforderungen deaktivieren.
Schritt 1Gehen Sie zu Einstellungen App auf Ihrem iPhone. Scrollen Sie nach unten, um die auszuwählen Fotos und Kamera Möglichkeit. Schalten Sie einfach den Schalter neben dem aus und deaktivieren Sie ihn iCloud Photo Library .
Schritt 2Sobald Sie die deaktiviert haben iCloud Photo Library, der Speicher optimieren Die Funktion wird ebenfalls deaktiviert. Stellen Sie dann sicher, dass die Fotos auf Ihr iPhone heruntergeladen wurden.
Schritt 3Schließen Sie danach Ihr iPhone wieder an ein MacBook an. Überprüfen Sie, ob die Bilderfassung alle Fotos und anzeigen kann Übertragen Sie die Dateien auf Ihr MacBook wie gewünscht.
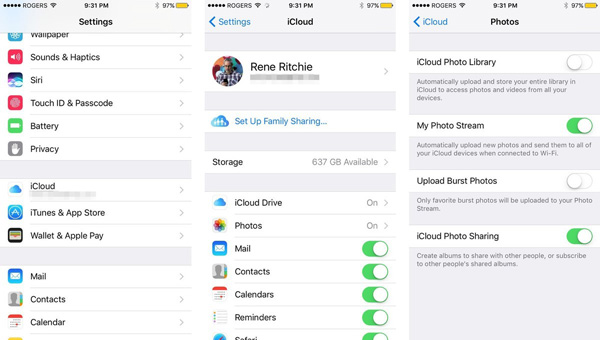
3. FAQs zu 3 Lösungen für Image CaptureCore-Fehler
1. Wie behebe ich den Bilderfassungsfehler 9912?
Wenn Image Capture nicht mit der Fehlermeldung 9912 funktioniert, hängt dies mit der USB-Verbindung zwischen Ihrem iPhone und dem MacBook zusammen. Überprüfen Sie das USB-Kabel erneut oder tauschen Sie es gegen ein anderes Original-USB-Kabel aus, um festzustellen, ob es funktioniert.
2. Wie behebe ich den Bilderfassungsfehler 9937?
Der Bilderfassungsfehler 9937 ist das Ergebnis eines inkompatiblen Dateiformats zwischen iPhone und Mac, z. B. HEVC und HEIC. Geh einfach zum Einstellungen App auf Ihrem iPhone, wählen Sie die Formate Option von der Kamera Menü, und wählen Sie dann die Am meisten kompatibel Option anstelle der Option "Hohe Effizienz", um die Bildaufnahme zu entfernen, bei der keine Fotos angezeigt werden.
3. Wie behebe ich den Bilderfassungsfehler 9934?
Der Bilderfassungsfehler 9934 ist ein bestimmtes Berechtigungsproblem auf einem Mac. Sie können das Problem einfach umgehen, um die Berechtigungen des Ordners zu überprüfen, in den Sie Ihre Fotos importieren möchten. Klicken Sie mit der rechten Maustaste auf den Ordner und wählen Sie die Get Info Option, um sicherzustellen, dass die Lese- und Schreibberechtigung aktiviert.
Zusammenfassung
Wenn Sie nicht in der Lage sind Importieren Sie die Fotos von einem iPhone auf Ihren MacHier erfahren Sie mehr über die 8 effizientesten Methoden zur Behebung von Problemen mit Image Capture, die nicht funktionieren. Erfahren Sie einfach mehr über die Fehlerbehebung und wählen Sie eine gewünschte aus. Wenn Sie das Problem nicht finden können, können Sie auswählen FoneTrans für iOS stattdessen.
Mit FoneTrans für iOS haben Sie die Freiheit, Ihre Daten vom iPhone auf den Computer zu übertragen. Sie können nicht nur iPhone-Textnachrichten auf den Computer übertragen, sondern auch Fotos, Videos und Kontakte einfach auf den PC übertragen.
- Übertragen Sie Fotos, Videos, Kontakte, WhatsApp und mehr Daten mit Leichtigkeit.
- Vorschau der Daten vor dem Übertragen.
- iPhone, iPad und iPod touch sind verfügbar.
