- Teil 1. VCF mit FoneTrans für iOS auf das iPhone importieren
- Teil 2. Importieren von VCF auf das iPhone auf der offiziellen iCloud-Website
- Teil 3. VCF mit iTunes auf das iPhone importieren
- Teil 4. Importieren Sie vCard über die Outlook-App auf das iPhone
- Teil 5. So importieren Sie VCF per E-Mail auf das iPhone
- Teil 6. Häufig gestellte Fragen zum Importieren von VCF auf das iPhone
Importieren Sie VCF mit 5 bewährten und mühelosen Methoden auf das iPhone
 Geschrieben von Boey Wong / 24. Mai 2022, 09:00 Uhr
Geschrieben von Boey Wong / 24. Mai 2022, 09:00 Uhr Einige Leute fragen, wie man eine VCF-Datei auf das iPhone importiert. Bevor wir uns damit befassen, sollten Sie etwas darüber lernen.
Was ist VCF-Datei?
VCF ist eine Dateierweiterung von vCard, auch als virtuelle Visitenkarte bekannt, um Kontakte und zugehörige Informationen zu speichern, einschließlich Telefonnummer, E-Mail-Adresse, URL, Geburtstag und mehr. Um sie bequem auf einem Mobiltelefon oder in einem E-Mail-Konto zu speichern, ist die VCF-Datei bei diesen Personen beliebt.
Wenn Sie auf die gleiche Frage zum Importieren einer VCF-Datei auf das iPhone stoßen, können Sie diesen Beitrag sorgfältig lesen und eine davon entsprechend Ihren Anforderungen auswählen.
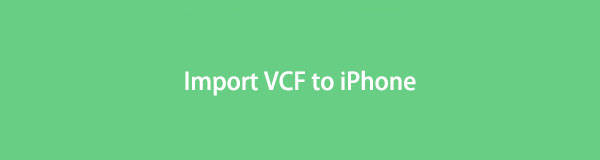

Führerliste
- Teil 1. VCF mit FoneTrans für iOS auf das iPhone importieren
- Teil 2. Importieren von VCF auf das iPhone auf der offiziellen iCloud-Website
- Teil 3. VCF mit iTunes auf das iPhone importieren
- Teil 4. Importieren Sie vCard über die Outlook-App auf das iPhone
- Teil 5. So importieren Sie VCF per E-Mail auf das iPhone
- Teil 6. Häufig gestellte Fragen zum Importieren von VCF auf das iPhone
Teil 1. VCF mit FoneTrans für iOS auf das iPhone importieren
FoneTrans für iOS ist ein leistungsstarkes, aber einfach zu bedienendes Tool auf einem Computer, um iOS-Daten mit einem einfachen Klick zu übertragen. Und Fotos, Videos, Kontakte, Nachrichten und mehr werden unterstützt, sodass Sie auch Ihre Kontakte damit verwalten können.
Darüber hinaus können Sie Transferkontakte von oder zu Gmail, Outlook, Hotmail, AOL, Windows-Kontakte. Und CSV-, VCF-Formate sind verfügbar.
Mit FoneTrans für iOS haben Sie die Freiheit, Ihre Daten vom iPhone auf den Computer zu übertragen. Sie können nicht nur iPhone-Textnachrichten auf den Computer übertragen, sondern auch Fotos, Videos und Kontakte einfach auf den PC übertragen.
- Übertragen Sie Fotos, Videos, Kontakte, WhatsApp und mehr Daten mit Leichtigkeit.
- Vorschau der Daten vor dem Übertragen.
- iPhone, iPad und iPod touch sind verfügbar.
Hier sind die detaillierten Schritte zum Übertragen von VCF auf das iPhone FoneTrans für iOS.
Schritt 1Klicken Sie auf die Schaltfläche Herunterladen und folgen Sie dann den Anweisungen auf dem Bildschirm, um FoneTrans für iOS auf dem Computer zu installieren.
Schritt 2Führen Sie es auf dem Computer aus und schließen Sie das iPhone daran an.
Schritt 3Auswählen Kontakt Wählen Sie im linken Bereich aus Schnelle Last.
Schritt 4Klicken Sie auf das zweite Symbol im oberen Menü und wählen Sie aus Aus der vCard-Datei.
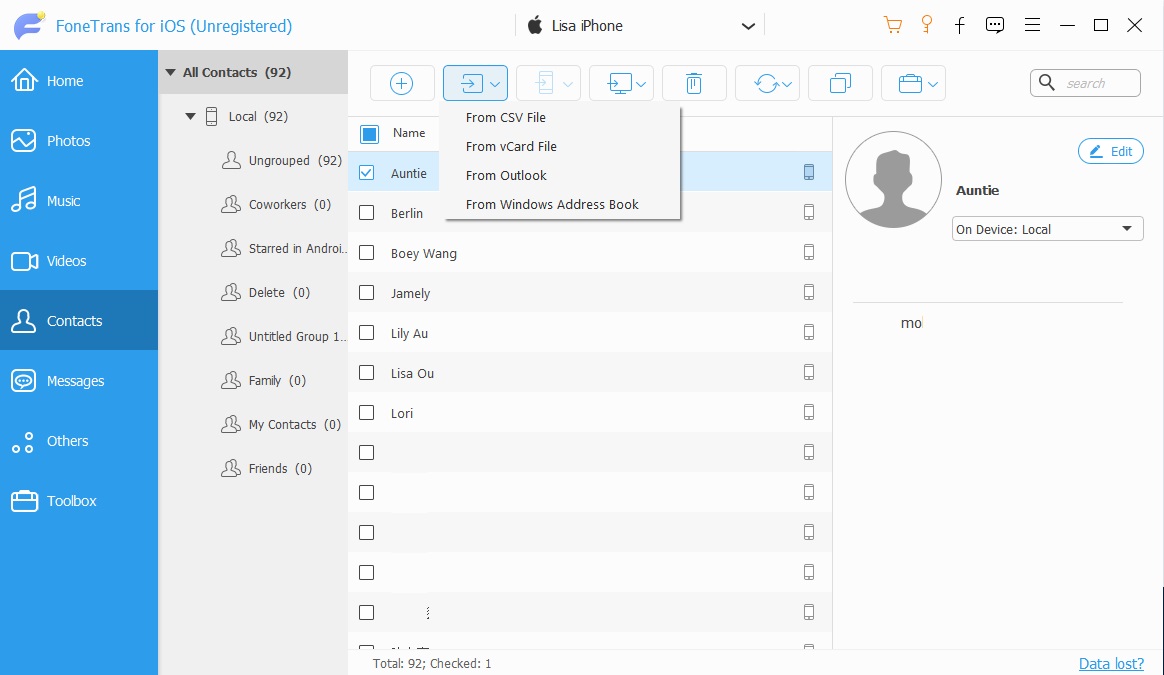
Schritt 5Wählen Sie die richtige Datei aus dem lokalen Ordner und klicken Sie auf Öffnen.
Wie Sie vielleicht wissen, ist das Übertragen von Kontakten aus Outlook oder Gmail keine leichte Aufgabe. Ohne Zweifel können Sie FoneTrans für iOS ausprobieren, um dies innerhalb von 3 Schritten zu tun.
Wenn Sie iCloud oder iTunes verwenden möchten, um vCards auf das iPhone zu importieren, fahren Sie mit dem folgenden Teil fort, um zu erfahren, wie Sie vCards auf das iPhone importieren.
Mit FoneTrans für iOS haben Sie die Freiheit, Ihre Daten vom iPhone auf den Computer zu übertragen. Sie können nicht nur iPhone-Textnachrichten auf den Computer übertragen, sondern auch Fotos, Videos und Kontakte einfach auf den PC übertragen.
- Übertragen Sie Fotos, Videos, Kontakte, WhatsApp und mehr Daten mit Leichtigkeit.
- Vorschau der Daten vor dem Übertragen.
- iPhone, iPad und iPod touch sind verfügbar.
Teil 2. Importieren von VCF auf das iPhone auf der offiziellen iCloud-Website
Die meisten iCloud-Benutzer haben die offizielle iCloud-Website ausprobiert und es vorgezogen, ihre Daten im Browser zu verwalten. Somit müssen sie keine Daten auf einem Computer oder anderen Geräten speichern und können überall auf das zugreifen, was sie wollen.
Noch wichtiger ist, dass es Ihnen auch hilft, Ihre Kontakte zu verwalten, Sie können Kontaktdateien hinzufügen, löschen, ändern und sogar exportieren oder importieren.
Sie können VCF-Dateien damit wie folgt auf das iPhone importieren.
Schritt 1Öffnen Sie den Browser auf dem Computer und besuchen Sie die offizielle iCloud-Website www.icloud.com. Sie werden aufgefordert, sich bei Ihrem Konto anzumelden und das richtige Konto und Passwort einzugeben.
Schritt 2Auswählen Kontakt > VCard importieren. Dann wählen Sie VCF-Datei.
Schritt 3Auf deinem iPhone, gehe zu Einstellungen > [Ihr Name] > iCloud > Kontakt, schalte es ein.
Schritt 4Gehen Sie zu Ihrem Kontakt app und überprüfen Sie Ihre importierten Kontakte.
Abgesehen von iCloud können Sie auch eine andere Apple-Methode ausprobieren, um Kontakte von VCF auf das iPhone zu importieren.
Teil 3. VCF mit iTunes auf das iPhone importieren
Sie können versuchen, mit iTunes Kontakte von VCF auf dem Computer auf das iPhone zu importieren. Es ist ein weiterer Apple-Weg für iPhone-Benutzer, Sie können das ganz einfach tun, wenn Sie damit vertraut sind.
Bevor Sie die VCF-Datei auf das iPhone importieren, sollten Sie sie in Ihr Google Mail-Konto hochladen, wenn Sie sich dafür entscheiden, iTunes dafür zu verwenden. In diesem Teil zeigen wir Ihnen die Demonstration.
Schritt 1Besuchen Sie mail.google.com in Ihrem Computerbrowser und klicken Sie auf Kontakt > Mehr > Import > Wähle eine Datei aus um eine VCF-Datei hochzuladen.
Schritt 2Wählen Sie die richtige Datei aus und klicken Sie auf die Import Taste erneut drücken.
Schritt 3Führen Sie iTunes auf dem Computer aus und verbinden Sie das iPhone. Wählen Sie Ihr Gerät und wählen Sie Info auf der linken Seite.
Schritt 4Klicken Sie auf Kostenlos erhalten und dann auf Installieren. Kontakte synchronisieren mit und wählen Sie Google Kontakte.
Sie können auch eine VCF-Datei in ein Outlook-Konto importieren und entsprechend mit iTunes synchronisieren.
Wenn Sie nicht auf einem Computer arbeiten möchten, können Sie einige Apps auf dem iPhone ausprobieren, um VCF auf das iPhone zu importieren.
Mit FoneTrans für iOS haben Sie die Freiheit, Ihre Daten vom iPhone auf den Computer zu übertragen. Sie können nicht nur iPhone-Textnachrichten auf den Computer übertragen, sondern auch Fotos, Videos und Kontakte einfach auf den PC übertragen.
- Übertragen Sie Fotos, Videos, Kontakte, WhatsApp und mehr Daten mit Leichtigkeit.
- Vorschau der Daten vor dem Übertragen.
- iPhone, iPad und iPod touch sind verfügbar.
Teil 4. Importieren Sie vCard über die Outlook-App auf das iPhone
Wenn Sie eine Outlook-App auf dem iPhone haben, können Sie ganz einfach eine VCF-Datei auf Ihr iPhone importieren. Sie müssen keine zusätzlichen Tools vorbereiten, folgen Sie einfach dem Tutorial, um vCard auf das iPhone zu importieren.
Schritt 1Senden Sie eine E-Mail an Ihr Outlook-Konto und hängen Sie die VCF-Datei an.
Schritt 2Empfangen Sie die E-Mail mit der VCF-Datei auf dem iPhone Outlook App.
Schritt 3Tippen Sie auf den Anhang und wählen Sie ihn aus Zu Outlook-Kontakten hinzufügen.
Schritt 4Auswählen Speichern und schließen.
Schritt 5Zylinderkopfschrauben Einstellungen Symbol> ihr Konto > Kontakte speichern > Auf meinem iPhone speichern.
Das ist es. Die Kontakte werden direkt aus der VCF-Datei auf dem iPhone gespeichert. Wenn Sie keine Outlook-App haben oder sie nicht auf Ihrem iPhone installieren möchten, können Sie stattdessen auch eine andere Option zum Importieren der VCF-Datei ausprobieren.
Teil 5. So importieren Sie VCF per E-Mail auf das iPhone
Abgesehen von der Verwendung der Outlook-App können Sie VCF-Dateien direkt auf das iPhone importieren. Empfangen Sie einfach die E-Mail auf Ihrem iPhone und öffnen Sie sie. Kannst du es kaum erwarten zu wissen, wie das geht? Überprüfen Sie die detaillierten Schritte unten.
Schritt 1Senden Sie eine E-Mail zusammen mit VCF mit den Schritten in Teil 4.
Schritt 2Erhalten Sie es auf dem iPhone E-Mail App und tippen Sie darauf, um sie zu öffnen.
Schritt 3Auswählen Teilen > Mehr > Kontakt > Erstellen Sie neue Kontakte im Popup-Fenster.
Schritt 4Sie können wählen, VCF-Datei um Kontakte auf das iPhone zu importieren.
Alle Wege führen nach Rom, man findet immer und überall viele Lösungen. Der Punkt ist, dass Sie das Passende bekommen und das mühelos tun sollten.
Mit FoneTrans für iOS haben Sie die Freiheit, Ihre Daten vom iPhone auf den Computer zu übertragen. Sie können nicht nur iPhone-Textnachrichten auf den Computer übertragen, sondern auch Fotos, Videos und Kontakte einfach auf den PC übertragen.
- Übertragen Sie Fotos, Videos, Kontakte, WhatsApp und mehr Daten mit Leichtigkeit.
- Vorschau der Daten vor dem Übertragen.
- iPhone, iPad und iPod touch sind verfügbar.
Teil 6. Häufig gestellte Fragen zum Importieren von VCF auf das iPhone
1. Wie importiere ich CSV-Kontakte auf das iPhone?
Das Importieren von CSV-Kontakten auf das iPhone ist nicht schwierig, Sie können die oben genannten Methoden ausprobieren, und alle sind vertraut. Das empfehlenswerteste ist FoneTrans für iOS, da es ein effektives, aber einfaches Programm für Sie alle ist.
2. Was tun, wenn vCard nicht importiert werden konnte?
Je nach gewählter Lösung sollten Sie Ihre Datei, Ihr USB-Kabel oder Ihre Internetverbindung überprüfen. Und Sie können eine andere Methode zum Importieren von vCard ändern, da es manchmal vorkommen kann, dass Sie das falsche Tool verwenden.
Das ist alles darüber, was vCard auf dem iPhone ist und wie man VCF-Dateien mit den am meisten empfohlenen Methoden auf das iPhone importiert. Es gibt Lösungen für Computer oder Mobiltelefone, Sie können wählen, was Sie möchten.
Nicht zuletzt sollten Sie sich das nicht entgehen lassen FoneTrans für iOS auf dem Computer, um VCF-Dateien einfach auf das iPhone zu importieren. Und Sie können auch andere iOS-Daten mit der einfachsten, aber sicheren Methode auf einen Computer übertragen.
Warum nicht gleich herunterladen und ausprobieren?
Mit FoneTrans für iOS haben Sie die Freiheit, Ihre Daten vom iPhone auf den Computer zu übertragen. Sie können nicht nur iPhone-Textnachrichten auf den Computer übertragen, sondern auch Fotos, Videos und Kontakte einfach auf den PC übertragen.
- Übertragen Sie Fotos, Videos, Kontakte, WhatsApp und mehr Daten mit Leichtigkeit.
- Vorschau der Daten vor dem Übertragen.
- iPhone, iPad und iPod touch sind verfügbar.
