- Teil 1: So übertragen Sie Kontakte per AirDrop vom iPhone auf den Mac
- Teil 2: So synchronisieren Sie Kontakte vom iPhone mit dem Mac über iCloud
- Teil 3: So synchronisieren Sie Kontakte vom iPhone mit dem Mac über iTunes/Finder
- Teil 4: So synchronisieren Sie Kontakte vom iPhone mit dem Mac über Google Drive
- Teil 5: So importieren Sie Kontakte vom iPhone auf den Mac über FoneLab für iOS
- Teil 6: Häufig gestellte Fragen zum Synchronisieren von Kontakten vom iPhone mit dem Mac
- Erinnerung
- Safari Geschichte
- Safari Lesezeichen
- Videos
- Musik
- Kontakt
- Kalender
- App Datum
- SMS
- iMessage
- Notizen
- Dokument
- Fotos
Herausragende Möglichkeiten zum Importieren von Kontakten vom iPhone auf den Mac
 Geschrieben von Boey Wong / 21. Dezember 2021, 13:30 Uhr
Geschrieben von Boey Wong / 21. Dezember 2021, 13:30 UhrEs gibt verschiedene Gründe für die Synchronisierung von iPhone-Fotos mit dem Mac. Zunächst ist die Liste der Gründe zu Geben Sie Speicherplatz auf Ihrem iPhone frei. Dazu können Sie damit beginnen, Ihre Fotos auf Ihren Mac zu verschieben und sie dann auf Ihrem Telefon zu löschen. Der folgende Grund, warum Sie iPhone-Fotos mit dem Mac synchronisieren möchten, ist, dass Sie Ihre Fotos an einem sichereren Ort sichern oder speichern möchten. Bei Mobiltelefonen besteht ein viel höheres Risiko für Datenverlust und Speicherplatzmangel als bei Computern. Ein weiterer Grund ist die Zugänglichkeit oder Arbeitszwecke. Vielleicht arbeiten Sie an etwas auf Ihrem Mac und benötigen diese Fotos von Ihrem iPhone dort. Außerdem möchten Sie wahrscheinlich auf Ihre Fotos auf Ihrem Mac zugreifen.
Unter Berücksichtigung all dieser Punkte gibt es verschiedene Methoden, um Fotos vom iPhone auf den Mac zu übertragen und sie von Ihrem iPhone zu löschen oder nicht. Unten sind 6 verschiedene Werkzeuge und Techniken dazu Synchronisieren Sie Bilder von Ihrem iPhone mit dem Mac. Lesen Sie aus den oben genannten Gründen bis zum Ende dieses Beitrags und verpassen Sie nicht die besten Lösungen für Sie.
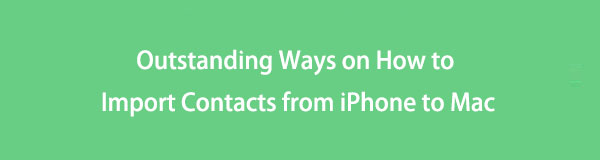

Führerliste
- Teil 1: So übertragen Sie Kontakte per AirDrop vom iPhone auf den Mac
- Teil 2: So synchronisieren Sie Kontakte vom iPhone mit dem Mac über iCloud
- Teil 3: So synchronisieren Sie Kontakte vom iPhone mit dem Mac über iTunes/Finder
- Teil 4: So synchronisieren Sie Kontakte vom iPhone mit dem Mac über Google Drive
- Teil 5: So importieren Sie Kontakte vom iPhone auf den Mac über FoneLab für iOS
- Teil 6: Häufig gestellte Fragen zum Synchronisieren von Kontakten vom iPhone mit dem Mac
1. So übertragen Sie Kontakte per AirDrop vom iPhone auf den Mac
AirDrop ist eine schnelle und unkomplizierte Möglichkeit, Kontakte vom iPhone auf den Mac zu übertragen. Apple hat AirDrop eingeführt, einen drahtlosen Mechanismus zum Teilen von Dateien. Da AirDrop speziell für iOS- und macOS-Geräte entwickelt wurde, können Sie es beliebig verwenden.
Schritte zum Übertragen von Kontakten vom iPhone auf den Mac über AirDrop:
Schritt 1Stellen Sie zunächst sicher, dass WLAN und Bluetooth für Ihr iPhone und Ihren Mac aktiviert sind. Außerdem aktivieren AirDrop auf Ihrem iPhone und Mac gleichzeitig.
Um Airdrop auf Ihrem iPhone zu aktivieren, besuchen Sie zunächst die Control Center, lange drücken W-LanTippen Sie dann auf AirDrop. Danach wählen Sie entweder Nur Kontakt or Jeden..

Gehen Sie auf der anderen Seite auf Ihrem Mac zu Finder und wählen Sie AirDrop. Wählen Sie dann unter Lassen Sie mich entdeckt werden aus Nur Kontakt und Jeden..

Schritt 2Zweitens öffnen Sie Ihr iPhone Kontakt app und wählen Sie die Kontakte aus, die Sie auf Ihren Mac übertragen möchten.
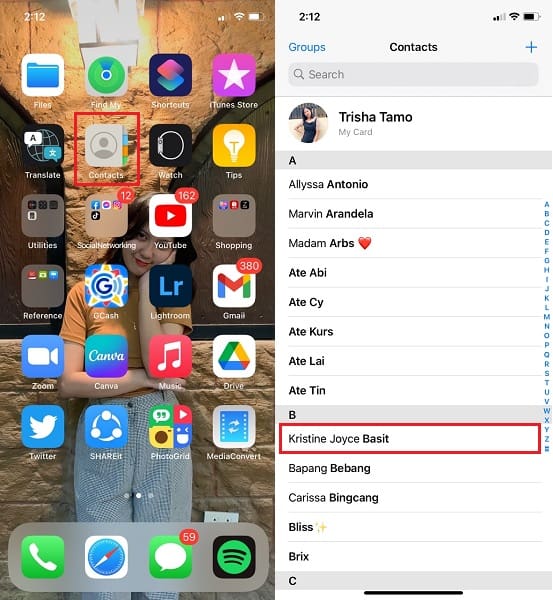
Schritt 3Drücken Sie abschließend auf Ihrem Bildschirm auf Kontakt teilen Möglichkeit. Danach wählen Sie AirDrop als Ihre Freigabemethode.
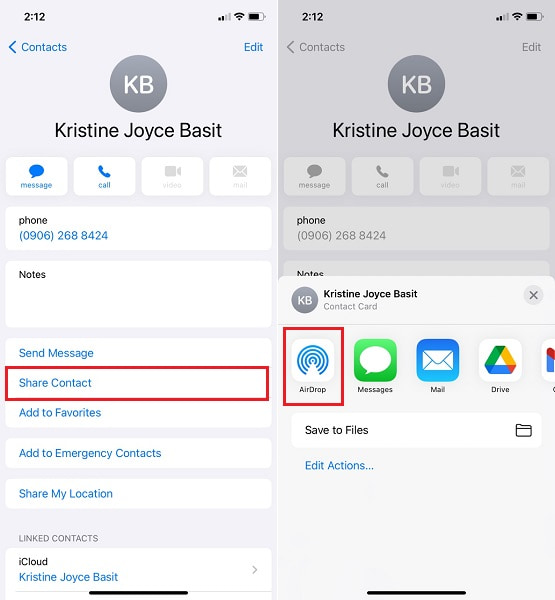
Schritt 4Wählen Sie schließlich den Namen Ihres Macs aus, um Kontakte von Ihrem Bildschirm vom iPhone auf den Mac zu übertragen. Ihre übertragenen Kontakte werden in der angezeigt Herunterladen Ordner auf Ihrem Mac.
AirDrop ist jedoch möglicherweise nicht die beste Wahl, wenn Sie mehrere Kontakte oder Ihre gesamte Kontaktliste übertragen möchten. Beachten Sie in diesem Zusammenhang die unten angegebenen Lösungen für bessere Alternativen. Darüber hinaus können Sie Cloud-Speicherdienste verwenden, um Ihre Kontakte zu speichern und lokal auf Ihrem Mac zu speichern.
2. So synchronisieren Sie Kontakte vom iPhone mit dem Mac über iCloud
Apple nutzt iCloud, das heutzutage ein beliebter Cloud-Speicheranbieter ist. Alle Ihre iPhone-Daten können mit iCloud verwaltet, aufgerufen, gesichert und wiederhergestellt werden. Sie können dann iCloud verwenden, um Kontakte vom iPhone mit dem Mac zu synchronisieren.
Schritte zum Synchronisieren von Kontakten vom iPhone mit dem Mac über iCloud:
Schritt 1Öffnen Sie den Microsoft Store auf Ihrem Windows-PC. Einstellungen App auf dem Startbildschirm Ihres iPhones und wählen Sie Ihren Namen im obersten Teil des Menüs aus.

Schritt 2Wählen Sie dann aus der Auswahl aus iCloud und erlauben die Kontakt Möglichkeit. Dieser Schritt ermöglicht es iCloud, alle Kontakte Ihres iPhones zu sichern.
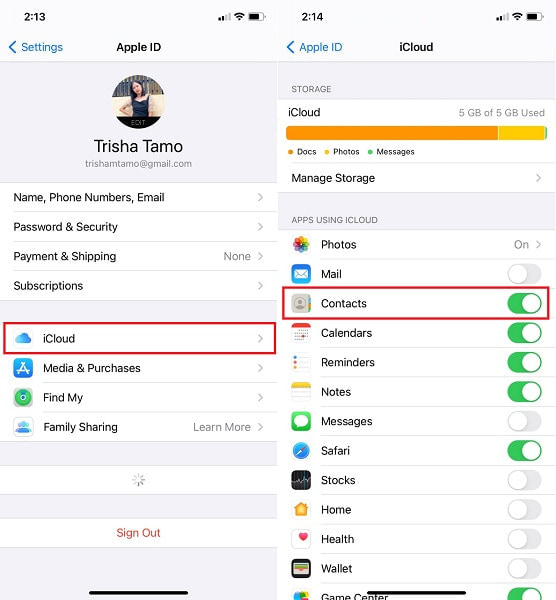
Schritt 3Navigieren Sie schließlich zu iCloud in Systemeinstellungen auf Ihrem Mac. Um Kontakte aus Ihren iCloud-Backups mit Ihrem Mac zu synchronisieren, melden Sie sich mit Ihrer Apple-ID bei Ihrem iCloud-Konto an und wählen Sie aus Kontakt Option aus der Liste.
Schritt 4Starten Sie abschließend die Apple-Kontakte app auf Ihrem Mac und klicken Sie auf Alle iCloud um die Kontaktliste anzuzeigen, die Sie von Ihrem iPhone synchronisiert haben.
Ebenso sind andere von Apple bereitgestellte Dienste iTunes und Finder. Wenn Sie Ihren iCloud-Speicher nicht mit Ihren Kontakten verbrauchen und diese direkt in Ihren Kontakten speichern möchten, können Sie stattdessen iTunes oder den Finder verwenden. Beziehen Sie sich auf die folgenden vereinfachten Methoden und erfahren Sie, wie Sie Kontakte mithilfe von iTunes oder Finder mit dem Mac verbinden.
3. So synchronisieren Sie Kontakte vom iPhone mit dem Mac über iTunes/Finder
Wie oben erwähnt, sind iTunes und Finder auf dem Mac leicht verfügbar und zugänglich, um Ihre iPhone-Kontakte und andere Daten zu verwalten. Darüber hinaus können Sie ganz einfach iTunes oder den Finder verwenden, um Kontakte vom iPhone mit dem Mac zu synchronisieren.
Schritte zum Synchronisieren von Kontakten vom iPhone mit dem Mac über iTunes/Finder:
Schritt 1Öffnen Sie zunächst iTunes oder den Finder auf Ihrem Mac und verwenden Sie ein USB-Kabel, um Ihr iPhone daran anzuschließen. Verwenden Sie den Finder, wenn auf Ihrem Mac macOS Catalina oder höher ausgeführt wird. Und verwenden Sie iTunes, wenn Sie macOS Mojave oder eine frühere Version verwenden.
Schritt 2Zweitens wählen Sie die iPhone Symbol auf der linken Seite des Schnittstellenfelds.
Schritt 3Drittens wählen Sie in der Seitenleiste Info. Dann aktivieren Kontakte synchronisieren indem Sie das Kästchen daneben ankreuzen.
Schritt 4Klicken Sie abschließend unten auf dem Bildschirm auf Jetzt bewerben or Synchronisierung um endlich Kontakte vom iPhone auf den Mac zu synchronisieren.
Alternativ zu den oben genannten Lösungen können Sie auch Cloud-Speicherdienste von Drittanbietern verwenden. Vor diesem Hintergrund ist Google Drive auf Apple-Geräten verfügbar und zugänglich.
4. So synchronisieren Sie Kontakte vom iPhone mit dem Mac über Google Drive
Google Drive kann heruntergeladen und aufgerufen werden, wann immer Sie Daten von Ihrem iPhone auf Ihren Mac sichern und abrufen möchten. Mit Google Drive können Sie sicher Transferkontakte vom iPhone zum Mac. Außerdem eignet sich Google Drive hervorragend für den Zugriff auf Daten zwischen Geräten.
Schritte zum Synchronisieren von Kontakten vom iPhone mit dem Mac über Google Drive:
Schritt 1Laden Sie zunächst die Google Drive-App auf Ihr iPhone herunter und öffnen Sie sie. Beachten Sie, dass Sie während dieses Vorgangs eine Internetverbindung benötigen.

Schritt 2Zweitens, gehen Sie zur oberen linken Ecke von Google Drive und tippen Sie auf MENÜ Taste. Danach wählen Einstellungen .
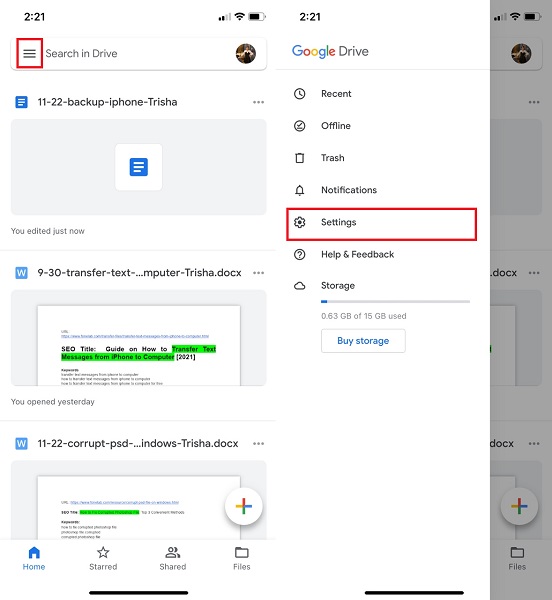
Schritt 3Zum Schluss drücken Sie Start Backup nach der Auswahl Sicherungskopie.
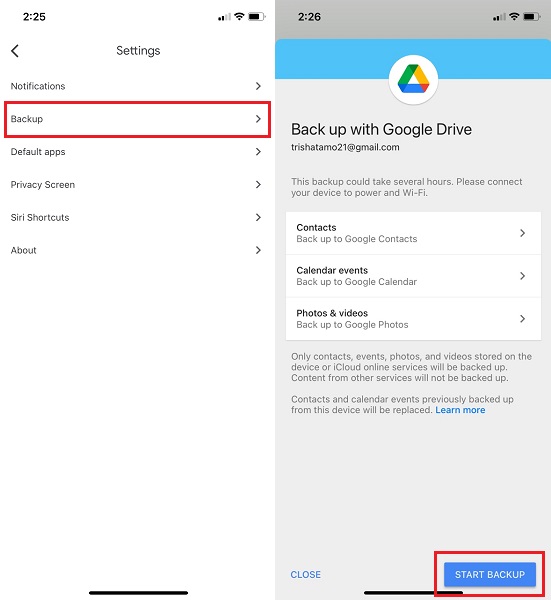
Schritt 4Greifen Sie schließlich über die Safari-Software Ihres Macs auf Google Drive zu. Laden Sie sie dann mit demselben Konto herunter, das Sie zum Hochladen Ihrer Kontakte verwendet haben.
Aber andererseits ist das Ziel zu lernen, wie man Kontakte vom iPhone auf den Mac mit dem besten und effektivsten Übertragungstool importiert. Um sicher zu gehen, können Sie ein Drittanbieter-Tool verwenden, das eine sichere, effektive und effiziente Möglichkeit bietet, Ihre Kontakte von Ihrem iPhone auf Ihren Mac zu übertragen.
5. So importieren Sie Kontakte vom iPhone auf den Mac über FoneLab für iOS
FoneTrans für iOS ist ein Dateiübertragungstool, das sowohl für Mac als auch für Windows verfügbar ist. Dieses Programm ist ein Dienstprogramm zur Datenübertragung, das garantiert schnell lädt, effektiv und sicher ist. Mit FoneTrans für iOS können Sie Kontakte von Ihrem iPhone auf den Mac übertragen, ohne Details oder Informationen zu verlieren. Darüber hinaus können Sie mit diesem Tool Daten entweder selektiv oder alle auf einmal effizient übertragen.
Mit FoneTrans für iOS haben Sie die Freiheit, Ihre Daten vom iPhone auf den Computer zu übertragen. Sie können nicht nur iPhone-Textnachrichten auf den Computer übertragen, sondern auch Fotos, Videos und Kontakte einfach auf den PC übertragen.
- Übertragen Sie Fotos, Videos, Kontakte, WhatsApp und mehr Daten mit Leichtigkeit.
- Vorschau der Daten vor dem Übertragen.
- iPhone, iPad und iPod touch sind verfügbar.
Schritte zum Importieren von Kontakten vom iPhone auf den Mac über FoneTrans für iOS:
Schritt 1Verbinden Sie zunächst Ihr iPhone mit Ihrem Mac, nachdem Sie FoneTrans für iOS heruntergeladen und installiert haben. Wenn das Programm fertig ist, wird es sofort gestartet. Starten Sie es manuell, wenn es nicht automatisch startet.

Schritt 2Zweitens navigieren Sie zu Kontakt Option auf der linken Seite des Bildschirms. Anschließend müssen Sie zwischen wählen Schnelle Last or Tiefe Ladung. Wählen Schnelle Last.
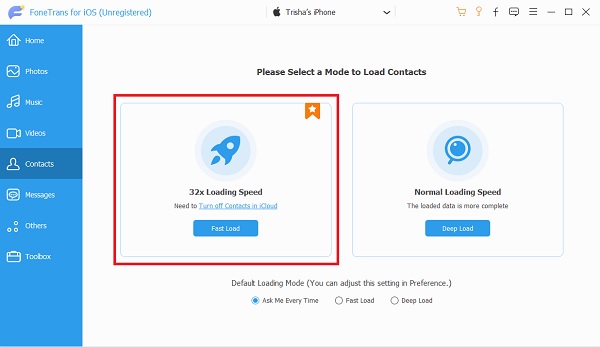
Schritt 3Schließlich zeigt der Vorschaubildschirm von FoneTrans für iOS alle Kontakte Ihres iPhones an. Mit FoneTrans für iOS können Sie alles hinzufügen, exportieren und löschen, was Sie wollen. Nachdem Sie alle Kontakte ausgewählt haben, die Sie auf Ihrem Mac speichern möchten, klicken Sie auf Exportieren .

Es ist auch wichtig zu beachten, dass Sie die iCloud-Sicherung für Kontakte auf Ihrem deaktivieren müssen Einstellungen app, bevor Sie mit dieser Methode fortfahren.
6. FAQs zum Synchronisieren von Kontakten vom iPhone mit dem Mac
Warum werden meine Kontakte zwischen iPhone und Mac nicht synchronisiert?
Es gibt verschiedene Gründe, warum Kontakte von Ihrem iPhone nicht mit Ihrem Mac synchronisiert werden. Damit können Sie versuchen, mehrere Faktoren zu überprüfen. Überprüfen Sie zunächst, ob Ihr Mac und Ihr iPhone dasselbe iCloud-Konto verwenden und ob Kontakte in Ihren Einstellungen für die Sicherung mit iCloud aktiviert sind. Zweitens sind Ihr iOS und macOS möglicherweise nicht kompatibel. Wenn ja, können Sie versuchen, Ihr Betriebssystem zu aktualisieren, damit es übereinstimmt. Überprüfen Sie drittens, ob Ihr iCloud-Speicher noch nicht voll ist. Ein vollständiger iCloud-Speicher stoppt die Sicherung Ihres Geräts, es sei denn, Sie geben Speicherplatz frei oder aktualisieren Ihre iCloud-Größe.
Kann ich gelöschte Kontakte vom iPhone mit dem Mac synchronisieren?
Ja, Sie können gelöschte Kontakte auf Ihrem Mac synchronisieren oder speichern. Angenommen, Sie möchten gelöschte Kontakte von Ihrem iPhone auf den Mac importieren. In diesem Fall können Sie zunächst versuchen, diese gelöschten Kontakte mit einem effektiven und effizienten Wiederherstellungstool wiederherzustellen. Sie können FoneLab für iOS verwenden, um Ihre gelöschten Kontakte wiederherzustellen und sie dann im lokalen Ordner Ihres Macs zu speichern.
Kann sich jemand aus meinen Kontakten entfernen?
Nein sie können nicht. Erstens können Kontakte nicht ohne menschliches Zutun selbst gelöscht werden. Zweitens kann sich niemand aus Ihrer Kontaktliste entfernen, es sei denn, er verwendet Ihr Gerät dazu. Darüber hinaus können Sie keine anderen Geräte verwenden, um Daten, z. B. Kontakte, auf Ihrem Telefon zu ändern.
Mit FoneTrans für iOS haben Sie die Freiheit, Ihre Daten vom iPhone auf den Computer zu übertragen. Sie können nicht nur iPhone-Textnachrichten auf den Computer übertragen, sondern auch Fotos, Videos und Kontakte einfach auf den PC übertragen.
- Übertragen Sie Fotos, Videos, Kontakte, WhatsApp und mehr Daten mit Leichtigkeit.
- Vorschau der Daten vor dem Übertragen.
- iPhone, iPad und iPod touch sind verfügbar.
Es gibt verschiedene Möglichkeiten, Kontakte von einem iPhone auf einen Mac zu verschieben. Wie oben gesehen, gibt es 5 Methoden: AirDrop, iCloud, iTunes oder Finder, Google Drive und nicht zuletzt FoneTrans für iOS. FoneTrans für iOS hebt sich unter allen anderen Lösungen am meisten ab, wobei alle Funktionen berücksichtigt werden. FoneTrans für iOS gibt Ihnen die Freiheit, Daten selektiv zu verwalten und zu übertragen und so die Effizienz zu steigern. Darüber hinaus ist seine Hybridleistung sicher und effektiv. Schließlich haben Sie die Wahl, welche Lösung Sie wählen möchten. Lesen Sie die obigen Informationen, wenn Sie nach einer Lösung zum Importieren von Kontakten vom iPhone auf den Mac suchen.
