Stellen Sie Ihre Daten einfach vom iPhone auf dem Computer wieder her.
Stellen Sie das iPad mit problemlosen Methoden aus dem Backup wieder her
 Geschrieben von Boey Wong / 19. Mai 2023, 09:00 Uhr
Geschrieben von Boey Wong / 19. Mai 2023, 09:00 Uhr Angesichts der heutigen Technologie ist es nicht verwunderlich, dass es mehrere Möglichkeiten gibt, das iPad aus einem Backup wiederherzustellen, da es auch mehrere Möglichkeiten gibt, Ihre Gerätedaten zu sichern. Wenn Sie Ihr iPad daher vor Datenverlust schützen möchten, können Sie es ganz einfach an einem sicheren Ort sichern. Wenn Sie dann versehentlich eine Datei löschen, können Sie sie durch Wiederherstellung schnell auf Ihr iPad wiederherstellen. Tatsächlich ist es von Vorteil zu wissen, wie Sie Ihre iPad-Daten aus einem Backup wiederherstellen können.
Vor diesem Hintergrund haben wir die einfachsten Techniken zum Wiederherstellen Ihrer iPad-Daten aus einem Backup vorbereitet. Unabhängig davon, ob Sie die Sicherung mit Apple-Diensten oder einem Tool eines Drittanbieters durchgeführt haben, gilt für die Wiederherstellung Ihres Geräts mindestens eine der folgenden Methoden. Sie müssen sich auch keine Sorgen über Schwierigkeiten machen, da die einfachen Richtlinien zu den einzelnen Methoden Sie bei der Wiederherstellung unterstützen. Bitte fahren Sie fort, um zu beginnen.
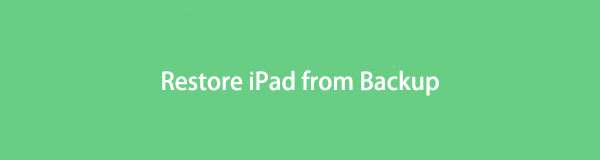

Führerliste
Teil 1. Wiederherstellen des iPad aus dem Backup mit FoneLab iPhone Data Recovery
Eines der praktischsten Tools von Drittanbietern, die Sie bei der Datenwiederherstellung verwenden können, ist FoneLab iPhone Datenwiederherstellung. Daher installieren viele Leute es, um ihre Dateien zu schützen und an einem sicheren Ort zu speichern. Und wenn Sie versehentlich eine Datei auf Ihrem Gerät verlieren, können Sie sie sofort wiederherstellen, indem Sie die Dateien in diesem Programm wiederherstellen. Die benutzerfreundliche Oberfläche macht den Vorgang im Vergleich zu anderen Methoden mühelos. Darüber hinaus können Sie mit FoneLab iPhone Data Recovery Ihre Dateien einzeln wiederherstellen, im Gegensatz zu den anderen, bei denen die Wiederherstellung Ihres gesamten Backups erforderlich ist, selbst wenn Sie nur einige Dateien zurückgeben müssen.
Mit FoneLab für iOS können Sie verlorene / gelöschte iPhone-Daten wie Fotos, Kontakte, Videos, Dateien, WhatsApp, Kik, Snapchat, WeChat und weitere Daten von Ihrem iCloud- oder iTunes-Backup oder -Gerät wiederherstellen.
- Stellen Sie Fotos, Videos, Kontakte, WhatsApp und weitere Daten mühelos wieder her.
- Vorschau der Daten vor der Wiederherstellung.
- iPhone, iPad und iPod touch sind verfügbar.
Beachten Sie die einfachen Beispielschritte unten, um das iPad aus einem Backup wiederherzustellen FoneLab iPhone Datenwiederherstellung:
Schritt 1Speichern Sie sich mithilfe von eine Kopie des FoneLab iPhone Data Recovery-Programms Free Download Registerkarte auf der linken Benutzeroberfläche der Website. Um das Tool auf Ihrem Computer zu installieren, erlauben Sie ihm, Änderungen an Ihrem Gerät vorzunehmen. Starten Sie dann den Installationsvorgang, wenn das Programmfenster angezeigt wird. Starten Sie nach einem kurzen Moment das Wiederherstellungsprogramm, um es auf Ihrem Computer auszuführen.
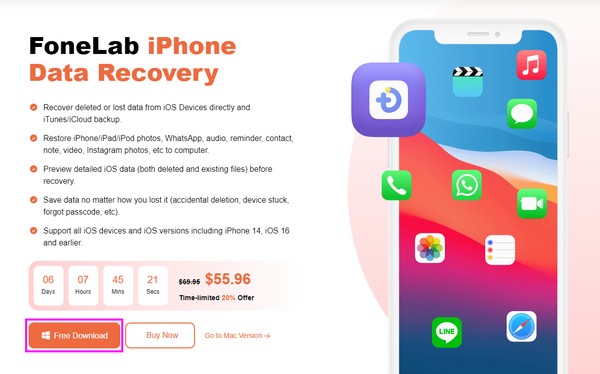
Schritt 2Die Hauptoberfläche des Tools besteht aus verschiedenen Funktionen, die Sie auf Ihren Geräten verwenden können. Dazu gehören iOS-Datensicherung und -wiederherstellung, iPhone-Datenwiederherstellung, WhatsApp-Übertragung für iOS und iOS-Systemwiederherstellung. Wählen Sie das aus iPhone Datenrettung Funktion auf der linken Seite der Schnittstelle. Diese Funktion gilt für iPad-, iPhone- und iPod Touch-Daten.
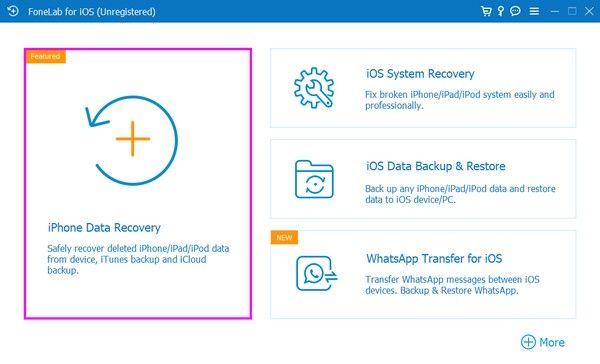
Schritt 3Verbinden Sie auf der folgenden Schnittstelle ein Ende eines Lightning-Kabels mit dem iPad und das andere mit dem Computer. Nachher, Scan starten Die Schaltfläche wird auf der folgenden Oberfläche angezeigt. Klicken Sie darauf und überprüfen Sie dann die Datentypen der Dateien, die Sie wiederherstellen möchten. Das Programm zeigt dann die auf Ihrem iPad gespeicherten Daten an.
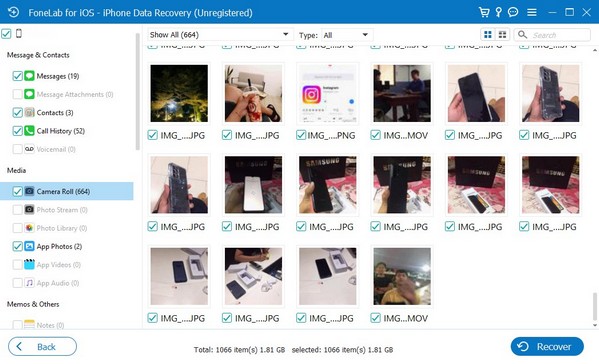
Schritt 4Wählen Sie die Dateien aus, die Sie zurückgeben möchten, sobald der Inhalt des iPad auf dem Bildschirm angezeigt wird. Stellen Sie sie dann nach der Auswahl auf Ihrem Computer wieder her. Der Vorgang dauert je nach Größe der ausgewählten Dateien kurze Zeit.
Mit FoneLab für iOS können Sie verlorene / gelöschte iPhone-Daten wie Fotos, Kontakte, Videos, Dateien, WhatsApp, Kik, Snapchat, WeChat und weitere Daten von Ihrem iCloud- oder iTunes-Backup oder -Gerät wiederherstellen.
- Stellen Sie Fotos, Videos, Kontakte, WhatsApp und weitere Daten mühelos wieder her.
- Vorschau der Daten vor der Wiederherstellung.
- iPhone, iPad und iPod touch sind verfügbar.
Teil 2. iPad aus Backup mit iTunes wiederherstellen
Wenn Sie ein iPad-Backup auf iTunes haben, können Sie sie mit dem Programm auf Ihrem Computer schnell wiederherstellen. Dies ist eine der Standardmethoden zum Sichern und Wiederherstellen der Daten von Apple-Benutzern. Daher können Sie darauf vertrauen, dass Ihre Dateien sicher wiederhergestellt werden. Im Gegensatz zur vorherigen Methode bietet Ihnen iTunes jedoch nur die Möglichkeit, bestimmte Datentypen auszuwählen, nicht jedoch einige davon.
Befolgen Sie die nachstehenden einfachen Anweisungen für die iPad-Wiederherstellung aus einem Backup mit iTunes:
Schritt 1Installieren Sie die neueste iTunes-Version auf Ihrem Computer, führen Sie sie aus und verbinden Sie beide Enden des USB-Kabels mit den Anschlüssen Ihrer Geräte.
Schritt 2Sobald die Mobiltelefon-Symbol auf der iTunes-Benutzeroberfläche angezeigt wird, klicken Sie darauf, um das anzuzeigen Zusammenfassung Abschnitt standardmäßig. Ihre iPhone-Informationen und Sicherungskopie Optionen werden auf dem Bildschirm angezeigt.
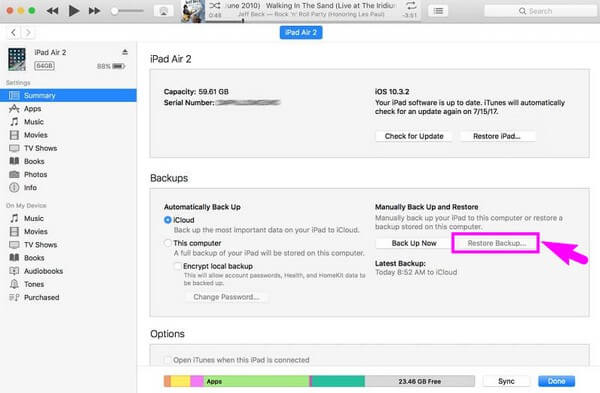
Schritt 3Der Manuell sichern und wiederherstellen, Auf die Backups Abschnitt sind zwei Schaltflächen. Wählen Sie das Backup wiederherstellen Klicken Sie auf die Registerkarte und geben Sie Ihr Passwort ein, wenn Sie dazu aufgefordert werden. Ihr iPad-Backup wird dann auf Ihr Gerät zurückgesendet.
Teil 3. iPad aus Backup mit Finder wiederherstellen
Finder ist eine Methode zum Sichern und Wiederherstellen von iPad-Daten. iTunes ist nur unter Windows und früheren macOS-Versionen verfügbar. Wenn Sie also die neueste Version verwenden, verwenden Sie stattdessen den Finder. Aber wie bei der oben beschriebenen Methode können Sie die Dateien damit nicht selektiv wiederherstellen, sodass Sie die gesamte Sicherung wiederherstellen müssen, um die gewünschten Dateien wiederherzustellen.
Beachten Sie die folgenden problemlosen Richtlinien, um zu bestimmen, wie Sie das iPad mit dem Finder aus einem Backup wiederherstellen können:
Schritt 1Verbinden Sie ein Ende eines USB-Kabels mit dem Ladeanschluss Ihres iPad und das andere mit den Anschlüssen Ihres Mac. Starten Sie anschließend den Finder und klicken Sie in der linken Liste des Bildschirms auf Ihr Gerät.
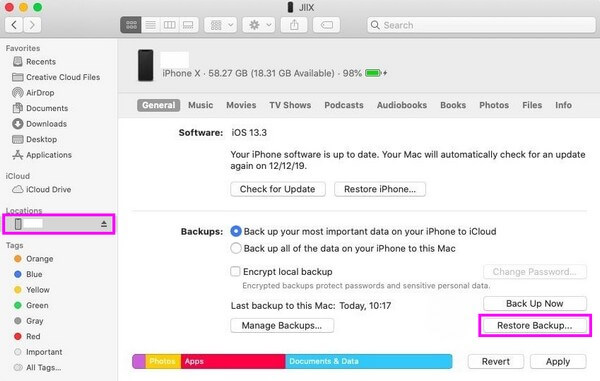
Schritt 2Wenn Ihre Geräteinformationen angezeigt werden, wird die Allgemeines Der Abschnitt wird automatisch auf dem Bildschirm angezeigt. Siehe die Backups Option im unteren Teil. Klicken Sie unten rechts auf Backup wiederherstellen um Ihr iPad-Backup wiederherzustellen.
Mit FoneLab für iOS können Sie verlorene / gelöschte iPhone-Daten wie Fotos, Kontakte, Videos, Dateien, WhatsApp, Kik, Snapchat, WeChat und weitere Daten von Ihrem iCloud- oder iTunes-Backup oder -Gerät wiederherstellen.
- Stellen Sie Fotos, Videos, Kontakte, WhatsApp und weitere Daten mühelos wieder her.
- Vorschau der Daten vor der Wiederherstellung.
- iPhone, iPad und iPod touch sind verfügbar.
Teil 4. iPad aus Backup mit iCloud wiederherstellen
iCloud ist ein Speicherdienst, der es Apple-Benutzern ermöglicht, Daten zu sichern und wiederherzustellen. Wenn du hat Ihre iPad-Daten in iCloud gespeichert, können Sie sie auf Ihrem neuen oder neu zurückgesetzten Gerät wiederherstellen. Daher müssen Sie alle Ihre iPad-Daten und -Einstellungen löschen, um Ihre Daten in iCloud erfolgreich wiederherzustellen.
Befolgen Sie die unanfechtbaren Anweisungen unten, um das iPad aus dem Backup mit iCloud wiederherzustellen:
Schritt 1Schalten Sie Ihr neues iPad ein und beginnen Sie mit der Einrichtung. Wenn Sie die WLAN-Optionen erreichen, stellen Sie eine Verbindung zu einem stabilen Netzwerk her, damit der folgende Vorgang reibungslos verläuft und Unterbrechungen vermieden werden.
Schritt 2Nachdem Sie die Optionen zu Beginn eingerichtet haben, gelangen Sie zum Apps & Daten Bildschirm. Wählen Sie dort die aus Wiederherstellen von iCloud Backup .
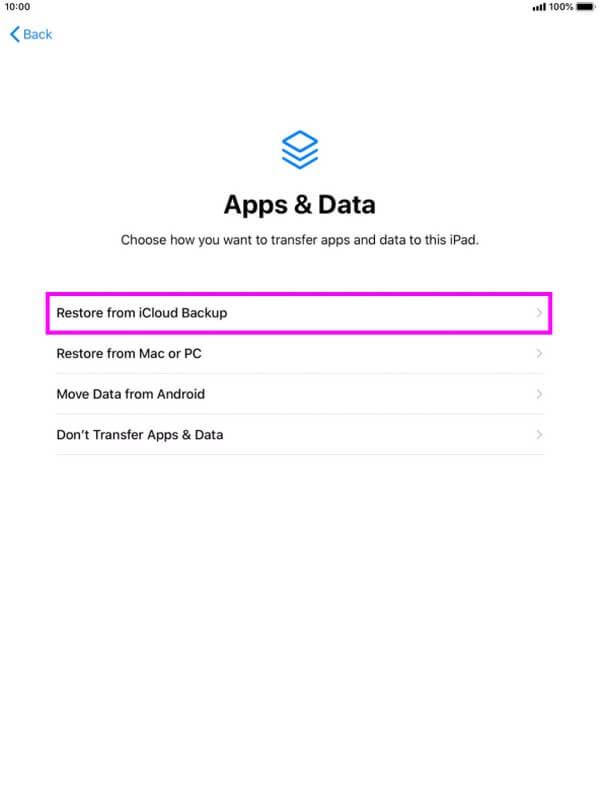
Schritt 3Geben Sie Ihr iCloud-Konto zur Verifizierung ein und befolgen Sie die folgenden Anweisungen auf dem Bildschirm. Wählen Sie anschließend die gewünschte iPad-Sicherungsdatei aus. Dann beginnt die Wiederherstellung auf Ihrem iPad.
Wenn Sie die Idee, Ihr iPad vor der Wiederherstellung in iCloud zurückzusetzen, ablehnen, können Sie die anderen Datenwiederherstellungsdienste wie das Tool in Teil 1 dieses Artikels ausprobieren, um den Verlust Ihrer Daten zu vermeiden.
Mit FoneLab für iOS können Sie verlorene / gelöschte iPhone-Daten wie Fotos, Kontakte, Videos, Dateien, WhatsApp, Kik, Snapchat, WeChat und weitere Daten von Ihrem iCloud- oder iTunes-Backup oder -Gerät wiederherstellen.
- Stellen Sie Fotos, Videos, Kontakte, WhatsApp und weitere Daten mühelos wieder her.
- Vorschau der Daten vor der Wiederherstellung.
- iPhone, iPad und iPod touch sind verfügbar.
Teil 5. FAQs zum Wiederherstellen des iPad aus einem Backup
1. Können Sie ein iPad aus einem iPhone-Backup wiederherstellen?
Ja, du kannst. Wenn Sie Ihr iPhone-Backup auf Ihrem iPad wiederherstellen, werden Ihre Daten ebenfalls übertragen. Es erscheint jedoch eine Warnung, dass Ihre Einstellungen nicht wiederhergestellt werden. Daher sind Ihre gespeicherten iPhone-Einstellungen möglicherweise nicht auf Ihrem iPad enthalten oder werden dort nicht angezeigt. Somit erhalten Sie nur die Daten, nicht aber die Einstellungen auf Ihrem iPhone.
2. Verliere ich alle meine Daten, wenn ich mein iPad wiederherstelle?
Dies hängt von der Wiederherstellungsmethode ab, die Sie verwenden werden. Wenn Sie zum Wiederherstellen Ihrer iPad-Daten den iCloud-, iTunes- oder Finder-Dienst wählen, müssen Sie Ihre aktuellen Daten und Einstellungen löschen. Aber mit einem Werkzeug wie FoneLab iPhone Datenwiederherstellung, müssen Sie sich keine Sorgen machen, dass Ihre Dateien verloren gehen. Es kann Ihr iPad ohne Datenverlust wiederherstellen.
Unter den Wiederherstellungsmethoden, die Sie online finden können, sind die folgenden die effizientesten. Nehmen Sie dies daher als Zeichen, sie jetzt zu installieren, um ihre Wirksamkeit zu beweisen.
Mit FoneLab für iOS können Sie verlorene / gelöschte iPhone-Daten wie Fotos, Kontakte, Videos, Dateien, WhatsApp, Kik, Snapchat, WeChat und weitere Daten von Ihrem iCloud- oder iTunes-Backup oder -Gerät wiederherstellen.
- Stellen Sie Fotos, Videos, Kontakte, WhatsApp und weitere Daten mühelos wieder her.
- Vorschau der Daten vor der Wiederherstellung.
- iPhone, iPad und iPod touch sind verfügbar.
