Stellen Sie Ihre Daten einfach vom iPhone auf dem Computer wieder her.
Reparieren Sie, dass Ihr iPad mit einfachen, aber effizienten Methoden immer wieder neu startet
 Geschrieben von Lisa Ou / 31. August 2022, 09:00 Uhr
Geschrieben von Lisa Ou / 31. August 2022, 09:00 UhrEs muss nervig sein, wenn Sie in Ruhe Musik hören und Ihr iPad plötzlich neu startet. Oder Sie sind mitten im Gameplay und dann wird der Bildschirm ohne Vorankündigung schwarz. Es öffnet sich nach einer Sekunde wieder, aber es ist zu spät. Sie haben Ihr Spiel bereits verloren. Sie wissen, dass Sie Ihre Gadgets lieben, da Sie sie immer in Ihrer Nähe haben möchten. Aber mit diesen Erfahrungen kommen Sie an einen Punkt, an dem Sie es kaputt machen wollen, weil es manchmal zu einem sehr falschen Zeitpunkt versagt. Stellen Sie sich vor, Sie haben einen Online-Kurs auf Ihrem iPad und starten plötzlich neu. Und sobald Sie zurückkommen, ist es da, ein Neustart.
Mit FoneLab können Sie das iPhone / iPad / iPod aus dem DFU-Modus, dem Wiederherstellungsmodus, dem Apple-Logo, dem Kopfhörermodus usw. ohne Datenverlust in den Normalzustand bringen.
- Beheben Sie deaktivierte iOS-Systemprobleme.
- Extrahieren Sie Daten von deaktivierten iOS-Geräten ohne Datenverlust.
- Es ist sicher und einfach zu bedienen.
Egal, ob Sie ein Student, ein Spieler, ein Geschäftsmann sind, der sich gerade in einem Online-Meeting befindet, oder einfach nur einen gewöhnlichen Tag haben, dieses Problem stört tatsächlich Ihren Alltag. Und sogar die entscheidenden Momente, besonders wenn Sie das Problem nicht früher lösen. Die Frage ist also, warum tritt dieses Problem auf? Und was ist die angemessene Maßnahme, um es zu ändern? Es gibt verschiedene Gründe, warum Ihr iPad ständig neu startet. Aber keine Sorge, es gibt auch mehrere Möglichkeiten, das Problem zu beheben.
In diesem Artikel erfährst du, warum dein iPad von alleine neu startet und was du dagegen tun kannst. Im Folgenden finden Sie 5 effektive Lösungen, die die Komplikation lösen können, die Ihr Gerät verursacht hat.
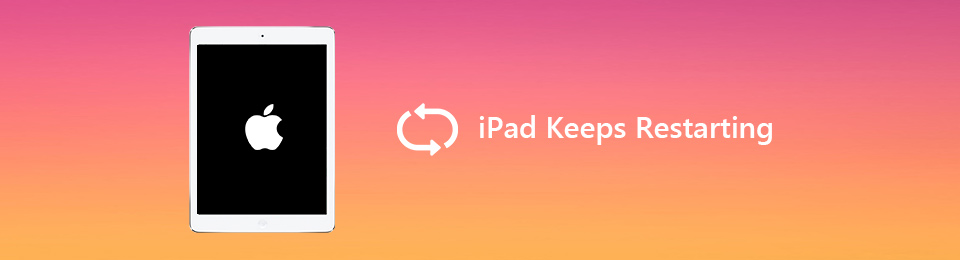

Führerliste
Teil 1. Warum das iPad ständig neu startet
„Warum startet mein iPad immer wieder neu?“ Einer der Gründe, warum Ihr iPad immer wieder neu startet, könnte ein kleines Softwareproblem sein. Es könnte auch an einer Überhitzung Ihres iPad liegen. Es macht Spaß und ist effizient, das Gadget zu verwenden, aber es ist wichtig, ihm ab und zu eine Pause zu gönnen, besonders wenn es aufgeladen wird. Apropos, die Verwendung während des Ladevorgangs kann dazu führen, dass der Akkuzustand Ihres iPads schlecht wird. Dies kann zu unerwarteten Abschaltungen führen.
Es gibt auch einen Fall, in dem es an einer fehlerhaften App liegt. Sehen Sie sich die Anwendungen in Ihren Einstellungen an und aktualisieren, installieren oder löschen Sie die App. Es besteht auch die Möglichkeit, dass Ihr Gerät veraltet ist. Es ist besser, Ihre iOS-Version von Zeit zu Zeit zu aktualisieren, damit sie Schritt halten kann und keine Probleme auf Ihrem Gerät verursacht. Was auch immer die Ursache sein mag, Sie sollten zufällige Neustarts Ihres iPads nicht als geringfügiges Problem behandeln. Wenn Sie nicht bald handeln, kann dies zu einem größeren Problem führen. Daher sollten Sie das Problem sofort beheben.
Mit FoneLab können Sie das iPhone / iPad / iPod aus dem DFU-Modus, dem Wiederherstellungsmodus, dem Apple-Logo, dem Kopfhörermodus usw. ohne Datenverlust in den Normalzustand bringen.
- Beheben Sie deaktivierte iOS-Systemprobleme.
- Extrahieren Sie Daten von deaktivierten iOS-Geräten ohne Datenverlust.
- Es ist sicher und einfach zu bedienen.
Teil 2. So beheben Sie, dass das iPad immer wieder neu gestartet wird
Lösung 1. Starten Sie neu
Sie können Ihr iPad je nach Modell neu starten.
Starten Sie Ihr iPad mit einer Home-Taste neu
Schritt 1Halten Sie die obere Taste in der oberen rechten Ecke und die Home-Taste in der unteren Mitte des iPad gleichzeitig gedrückt.
Schritt 2Lassen Sie beide Tasten los, wenn das Apple-Logo angezeigt wird.
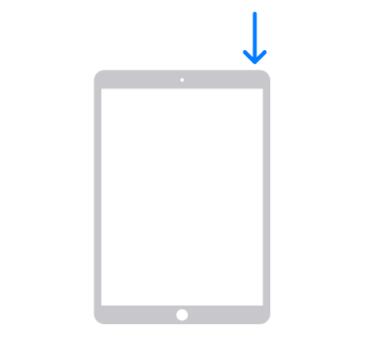
Starten Sie Ihr iPad ohne Home-Taste neu
Schritt 1Halten Sie den Netzschalter zusammen mit einer der Lautstärketasten oben rechts auf Ihrem Gerät gedrückt. Sie können entweder die Lauter- oder Leiser-Taste drücken.
Schritt 2Wenn der Schieberegler angezeigt wird, schieben Sie Ihren Finger nach rechts, um das iPad auszuschalten.
Schritt 3Drücken Sie dann erneut auf die obere Taste, bis das Apple-Logo angezeigt wird.
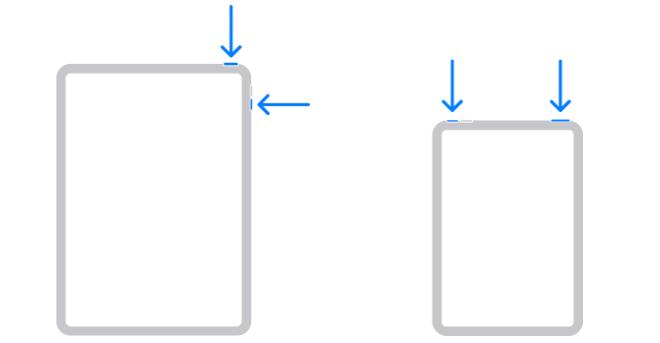
Lösung 2. iPadOS aktualisieren
Ihre iOS-Version ist möglicherweise veraltet. Dies kann zu Problemen führen, wenn Sie ein altes Betriebssystem verwenden. Vielleicht ist es an der Zeit iPad aktualisieren Version.
Schritt 1Stellen Sie sicher, dass Ihr iPad über genügend Akkulaufzeit verfügt, um während der Aktualisierung durchzuhalten.
Schritt 2Gehen Sie zu den Einstellungen Ihres iPads. Suche nach Allgemeines Symbol und tippen Sie dann darauf, um es zu öffnen.
Schritt 3Tippen Sie nach dem Öffnen auf Software-Update um nach Updates zu suchen. Bringen Sie dann Ihr iOS mit der neuesten Version auf den neuesten Stand.
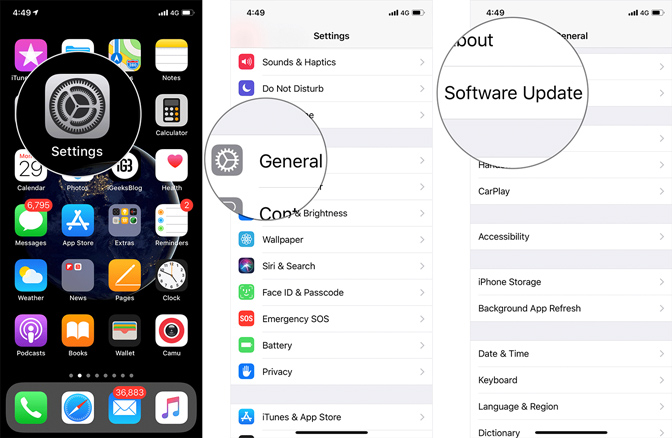
Lösung 3. Stellen Sie das iPad mit iTunes wieder her
Das Wiederherstellen Ihres iPads mit iTunes kann auch bei der Neustartschleife Ihres iPads hilfreich sein. Es ist unter Windows und früheren macOS-Versionen verfügbar. Aber wenn Sie ein neueres macOS haben, sollten Sie stattdessen den Finder verwenden.
Schritt 1Starten Sie iTunes auf Ihrem Computer und verbinden Sie es über ein Kabel mit Ihrem Gerät.
Schritt 2Wählen Sie das iPad-Symbol oben links in der iTunes-Oberfläche aus. Klicken Sie dann in der linken Spalte auf Zusammenfassung.
Schritt 3Klicken Sie auf Kostenlos erhalten und dann auf Installieren. Wiederherstellen iPad neben der Registerkarte Nach Update suchen auf der rechten Seite der wiederherzustellenden Benutzeroberfläche.
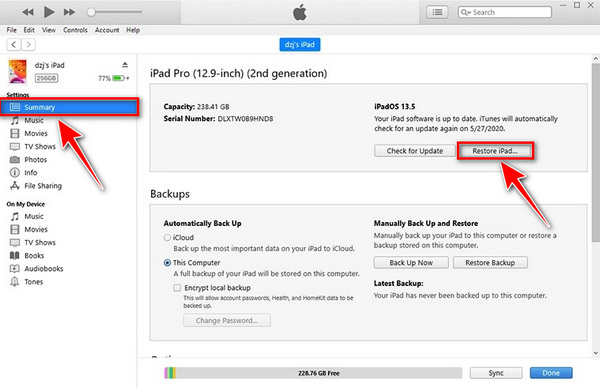
Lösung 4. Versetzen Sie das iPad mit der Home-Taste in den Wiederherstellungsmodus
Sie können Ihr iPad in den Wiederherstellungsmodus versetzen, wenn Probleme auftreten oder die aktuelle Version Ihres iPadOS beschädigt ist.
Schritt 1Verbinden Sie Ihr iPad über ein USB-Kabel mit einem Computer mit installiertem iTunes. Stellen Sie sicher, dass iTunes die neueste Version ist.
Schritt 2Drücken Sie gleichzeitig die Home- und die Power-Taste. Der Bildschirm wird schwarz, aber halten Sie still.
Schritt 3Lassen Sie nicht los, auch wenn Sie das Apple-Logo sehen. Warten Sie, bis der Wiederherstellungsbildschirm angezeigt wird, und das ist der Zeitpunkt, um die Tasten loszulassen. Ihr iPad befindet sich jetzt im Wiederherstellungsmodus.

Lösung 5. FoneLab iOS-Systemwiederherstellung
Wenn eine der oben genannten Lösungen auf Ihrem iPad nicht funktioniert hat, FoneLab iOS Systemwiederherstellung könnte Ihre beste Antwort sein. Es ist eine der effizientesten Software, die Sie ausführen können, wenn Ihr iPad immer wieder neu startet. Es unterstützt iOS- und iPadOS-Versionen wie iOS 17, 15 und andere iPadOS-Versionen und -Geräte. Nicht nur das, Sie können es auch verwenden, wenn Ihr iPad mit anderen systembezogenen Problemen zu kämpfen hat. Wie Ladeprobleme, Batterieprobleme, auf dem schwarzen Ladebildschirm stecken bleiben, Apple-Logo, Wiederherstellungsmodus usw.
Mit FoneLab können Sie das iPhone / iPad / iPod aus dem DFU-Modus, dem Wiederherstellungsmodus, dem Apple-Logo, dem Kopfhörermodus usw. ohne Datenverlust in den Normalzustand bringen.
- Beheben Sie deaktivierte iOS-Systemprobleme.
- Extrahieren Sie Daten von deaktivierten iOS-Geräten ohne Datenverlust.
- Es ist sicher und einfach zu bedienen.
Schritt 1Öffnen Sie eine weitere Registerkarte und kopieren Sie den folgenden Link und fügen Sie ihn ein, um zur Download-Website der Software zu gelangen. Klicken Sie dann auf Free herunterladen um die Datei zu speichern. Nachdem Sie die Datei gespeichert haben, öffnen Sie sie und folgen Sie dem Installationsvorgang, um die Software auf Ihrem Computer auszuführen. Verbinden Sie es dann mit Ihrem iPad. Stellen Sie außerdem sicher, dass Sie die neueste Version von iTunes installiert haben, damit der Wiederherstellungsprozess funktioniert.
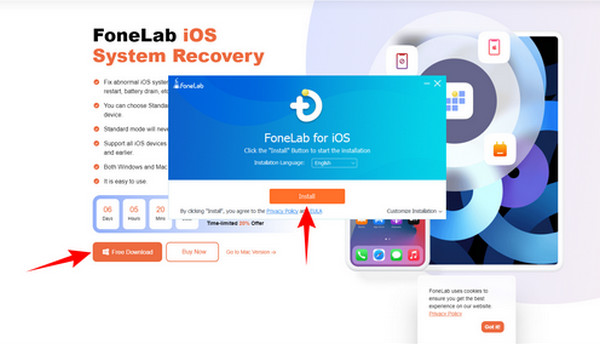
Schritt 2Sobald Sie die Hauptschnittstelle sehen, klicken Sie auf IOS Systemwiederherstellung oben links, um Systemprobleme auf Ihrem iPad zu beheben. Dann wähle Geräteprobleme von der linken Seite der Optionstabelle. Sie sehen die Probleme, die die Software von dieser Option auf der rechten Seite repariert. Es enthält das Problem mit dem Neustart des iPad. Darüber hinaus behebt es auch den Touchscreen, der nicht funktioniert, und das iPad lässt sich bei Geräteproblemen nicht einschalten. Und es repariert sogar Bildschirmprobleme, Probleme im iOS-Modus und iTunes-Probleme. Danach können Sie auf die Registerkarte Start klicken, die sich in der unteren rechten Ecke der Benutzeroberfläche der Software befindet.
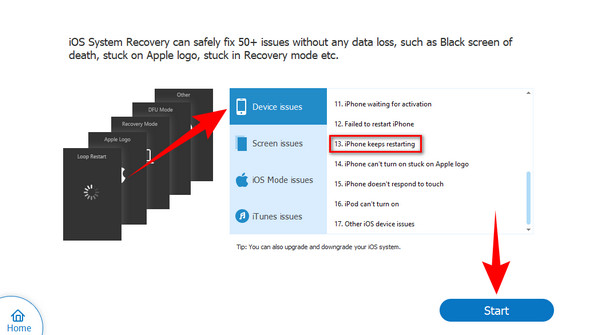
Schritt 3Wähle die Standart Modus um das Problem zu beheben, ohne die Daten auf Ihrem Gerät zu löschen. Oder Sie könnten auch wählen Erweiterter Modus wenn Sie möchten, dass alle Ihre Daten gelöscht werden. Von dort aus können Sie nun auf die klicken Schichtannahme Registerkarte, um mit dem Reparaturvorgang Ihres iPad zu beginnen, wird das Problem immer wieder neu gestartet.
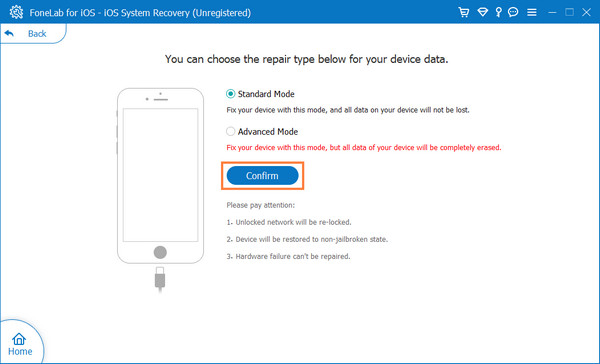
Teil 3. Häufig gestellte Fragen dazu, warum das iPad immer wieder neu startet
1. Warum kann ich mein altes iPad nicht aktualisieren?
Jedes Mal, wenn ein neues Update gestartet wird, gibt Apple eine Liste von Modellen heraus, die es herunterladen können. Wenn Ihr Gerät nicht enthalten ist, ist es höchstwahrscheinlich, dass Ihr iPad zu veraltet ist, um ein neues Update nicht mehr verarbeiten zu können, insbesondere wenn es bereits älter als fünf Jahre ist. Außerdem verfügen alte Modelle möglicherweise nicht über genügend RAM, um die verbesserte und neuere Technologie der neuesten Updates auszuführen. Stellen Sie schließlich sicher, dass Sie für die Aktualisierung mit einer stabilen Internetverbindung verbunden sind.
2. Was ist iPad Recovery Mode?
Das Versetzen Ihres iPad in den Wiederherstellungsmodus ist eines der Dinge, die Sie tun können, wenn Ihr Gerät Probleme hat. Sie können es auch verwenden, wenn die aktuelle Version Ihres iOS oder iPadOS beschädigt ist und Sie es wiederbeleben möchten. Darüber hinaus kann es auch für verschiedene Arten der Fehlerbehebung hilfreich sein. Zum Beispiel, wenn Ihr iPad immer wieder neu startet.
3. Ist die FoneLab iOS-Systemwiederherstellung sicher?
Diese Software ist 100 % sicher. Seine Funktion besteht nur darin, das iOS- oder iPadOS-System zu reparieren. Daher werden die Daten Ihres Geräts nicht beschädigt. Ihre Daten bleiben auch nach der Behebung des Problems so, wie sie waren. Sie müssen sich also keine Sorgen über den Verlust Ihrer Daten oder Änderungen machen, nachdem Sie die verwendet haben FoneLab iOS Systemwiederherstellung.
An dieser Stelle haben Sie wahrscheinlich gelernt, wie Sie Ihr Problem mit Ihrem iPad lösen können, das immer wieder neu startet. Darüber hinaus haben wir Ihnen auch Software zur Verfügung gestellt, die Ihnen helfen könnte, wenn Sie auf Ihrem iPad auf andere Probleme stoßen. Es ist die effizienteste und zuverlässigste aller anderen Software, die wir versucht haben, die Arbeit zu erledigen. Wenn Sie ein anderes Problem haben, das FoneLab iOS Systemwiederherstellung lösen können, fühlen Sie sich frei, die anderen Funktionen zu erkunden. Wenn Sie weitere Möglichkeiten kennen, ein iPad zu reparieren, das immer wieder neu startet, können Sie Ihre Gedanken und Empfehlungen im Kommentarfeld unten teilen.
Mit FoneLab können Sie das iPhone / iPad / iPod aus dem DFU-Modus, dem Wiederherstellungsmodus, dem Apple-Logo, dem Kopfhörermodus usw. ohne Datenverlust in den Normalzustand bringen.
- Beheben Sie deaktivierte iOS-Systemprobleme.
- Extrahieren Sie Daten von deaktivierten iOS-Geräten ohne Datenverlust.
- Es ist sicher und einfach zu bedienen.
